Come mandare in loop i video con VLC su Windows e Mac
VLC è un lettore multimediale ricco di funzioni per la riproduzione dei media, in grado di creare un'esperienza piacevole. Se vi piace un certo video o volete vedere un particolare contenuto in dettaglio, potete sempre usare la funzione loop. Interi video o sezioni di video possono essere ripetuti in loop. Qui potete vedere una guida passo passo su come ripetere un video nel lettore VLC.
- Parte 1. Video in loop in VLC su Windows
- Parte 2. Riproduzione in loop di video in VLC con un Mac
- Parte 3. Ripetere una sezione specifica di un video
- Parte 4. Le migliori alternative a VLC per riprodurre e convertire video su Windows/Mac
Parte 1. Video in loop in VLC su Windows
Passo 1: Aprire il video da ripetere utilizzando il lettore VLC. Per riprodurre più file video ripetutamente, aggiungerli a una playlist.
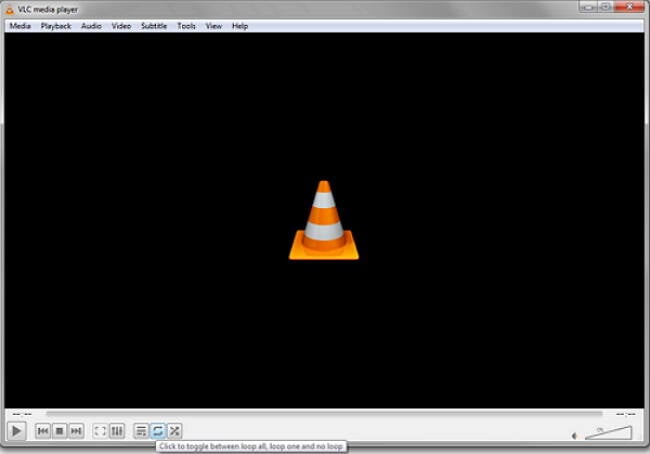
Passo 2: Per ripetere il video, andare al pulsante di riproduzione ripetuta e cliccare su di esso. Per ripetere più file, alternare il pulsante per ripetere uno o tutti fino a raggiungere il risultato desiderato.

Queste due fasi assicurano che il video continui a girare fino a quando non viene interrotto. Si noti che questo pulsante ha diverse opzioni per passare da nessun loop, con loop, senza loop e tutto loop. È possibile aggiungere altri file alla playlist in qualsiasi momento.
Parte 2. Riproduzione in loop di un video su VLC con Mac
Come per Windows, anche sul Mac è possibile riprodurre ripetutamente video e film da playlist. Le fasi che possono essere seguite per l'orientamento includono:
Passo 1: Aprire VLC Media Player e aprire uno o più file da ripetere. Andare al menu multimediale e aprire il file.
Passo 2: Per ripetere un file nella playlist, attivare il pulsante di ripetizione in basso. Cliccare una volta per ripeterne uno, cliccare di nuovo per ripeterli tutti. È possibile cliccare nuovamente per disattivare la levetta. Dipende da come viene riprodotto il video.

Di seguito viene descritta una semplice procedura che consente di riprodurre ripetutamente video e vari file video. È possibile aggiungere altri file alla playlist in qualsiasi momento.
Parte 3. Ripetere una sezione specifica di un video
Durante la creazione o la modifica di un video, è possibile che si voglia rivedere una particolare sezione del video. Con VLC è possibile ripetere facilmente una particolare sezione con un semplice pulsante. Le misure che possono essere adottate per ripetere una particolare sezione includono.
Passo 1: Eseguite il video con VLC sul vostro sistema. Per prima cosa, andare alla scheda Visualizzazione e cliccare su Controlli avanzati sotto Strumenti.
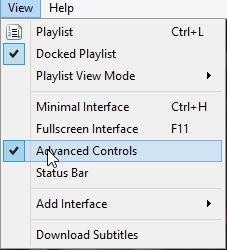
Passo 2: In basso compaiono diversi nuovi pulsanti. Ora, per ripetere una sezione specifica, si può usare l'opzione. Per prima cosa, spostate il video all'inizio della sezione del loop e cliccate sul pulsante specifico del loop.

Passo 3: Per completare il ciclo, spostare il video sul punto finale e cliccare nuovamente sullo stesso pulsante. I due punti sul pulsante sono indicati in rosso. Ora, quando si riproduce il video, la sezione viene ripetuta.

Questo metodo è lo stesso sia per i sistemi operativi Mac che per quelli Windows.
Parte 4. La migliore alternativa a VLC per riprodurre e convertire video su Windows/Mac
A volte si possono riscontrare problemi durante la riproduzione di video su VLC o ci si stanca delle semplici funzioni. Quindi, è necessaria una buona alternativa a VLC, come Wondershare UniConverter, che non solo riproduce i video, ma permette anche di convertire, modificare, scaricare e masterizzare i video in modo semplice e veloce. Questo convertitore multifunzionale funziona sia su sistemi Windows che Mac e supporta una varietà di formati video/audio, tra cui Da AVI a WMV, Da MOV a MPEG, MP4 a MOV, FLV a MP4, MP4 a MP3, ecc.
Come utilizzare VLC Media Player come editor video
Trovate altre idee video nella Wondershare Video Community.
 Wondershare UniConverter - la migliore alternativa a VLC per Windows / Mac (inclusa Catalina)
Wondershare UniConverter - la migliore alternativa a VLC per Windows / Mac (inclusa Catalina)

- La migliore alternativa a VLC per una riproduzione video fluida su Windows/Mac.
- Convertite i video in qualsiasi formato a velocità ultraveloce e senza perdita di qualità.
- Supporta oltre 1000 formati video/audio tra cui AVI, MKV, MOV, MP4 e FLV.
- I modelli di menu gratuiti possono essere utilizzati per masterizzare video su DVD e riprodurli su un lettore DVD.
- Preset di conversione video ottimizzati per iDVD, iMovie, Final e altri dispositivi.
- È possibile modificare i video tagliando, unendo, ritagliando, aggiungendo filigrane e modificando i sottotitoli.
- Scaricate video da YouTube e da oltre 1000 altri siti di condivisione video.
- Cassetta degli attrezzi video tutto in uno: compressore video, convertitore di immagini, creazione di GIF, convertitore CD/DVD, registratore di schermo, ecc.
- Sistemi operativi supportati: Windows 10/8/7/2003/Vista/XP, Mac OS 10.15 (Catalina), 10.14, 10.13, 10.12, 10.11, 10.10, 10.9, 10.8, 10.7, 10.6.
Istruzioni per la riproduzione e la conversione di video su Windows/Mac in alternativa a VLC:
Passo1 Aggiungere il video che deve essere ripetuto.
Dopo il download e l'installazione, avviare WonderShare UniConverter e fare clic sul ![]() pulsante sotto l'interfaccia di base del convertitore video per aggiungere il video da ripetere. Qui è possibile aggiungere più video.
pulsante sotto l'interfaccia di base del convertitore video per aggiungere il video da ripetere. Qui è possibile aggiungere più video.
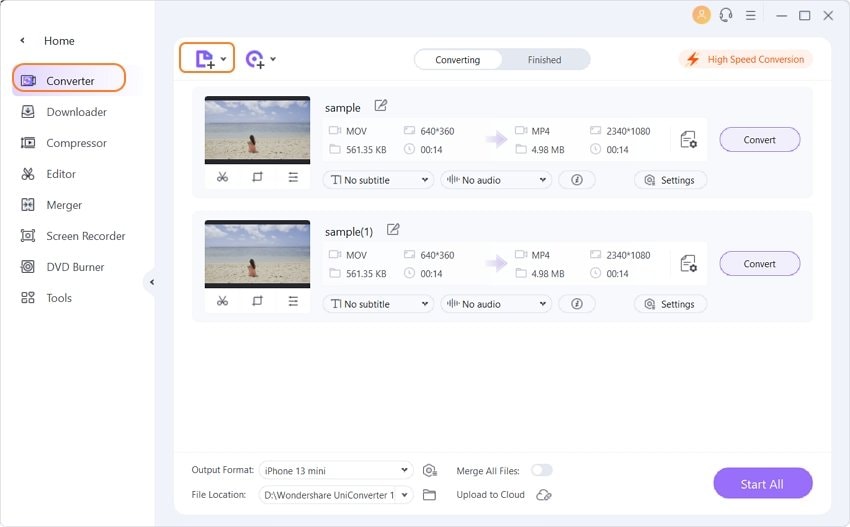
Passo 2 Riprodurre il video sull'alternativa VLC.
I video aggiunti vengono visualizzati come miniature nell'interfaccia e un'icona play appare quando il mouse viene spostato sul video. Cliccare per riprodurre il video in modo fluido. Da qui è possibile selezionare una modalità a schermo intero o eseguire facilmente screenshot. È inoltre possibile cliccare sull'icona di modifica sotto l'immagine di anteprima del video per apportare varie modifiche, tra cui tagliare, ritagliare e aggiungere sottotitoli.
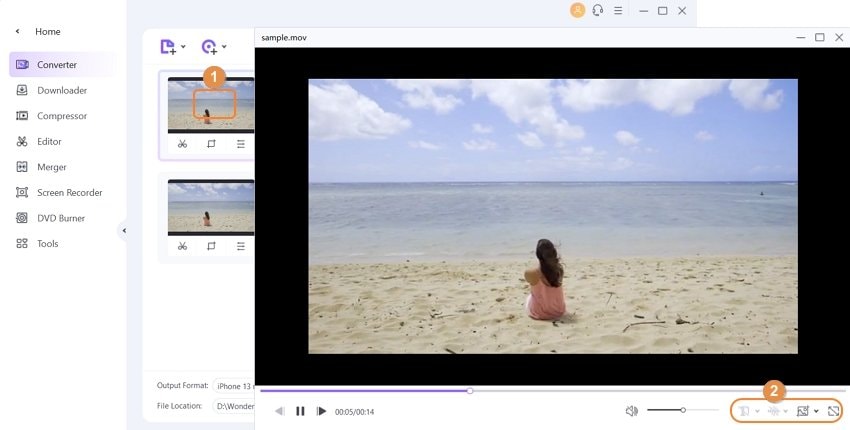
Passo 3 Convertire il video in un altro formato.
Per convertire i video in un altro formato per la riproduzione su un dispositivo specifico, selezionare un formato di uscita dall'opzione Formato di uscita: e cliccare sul pulsante Avvia tutto per completare il processo. Il file convertito può essere visualizzato nella scheda Fatto.
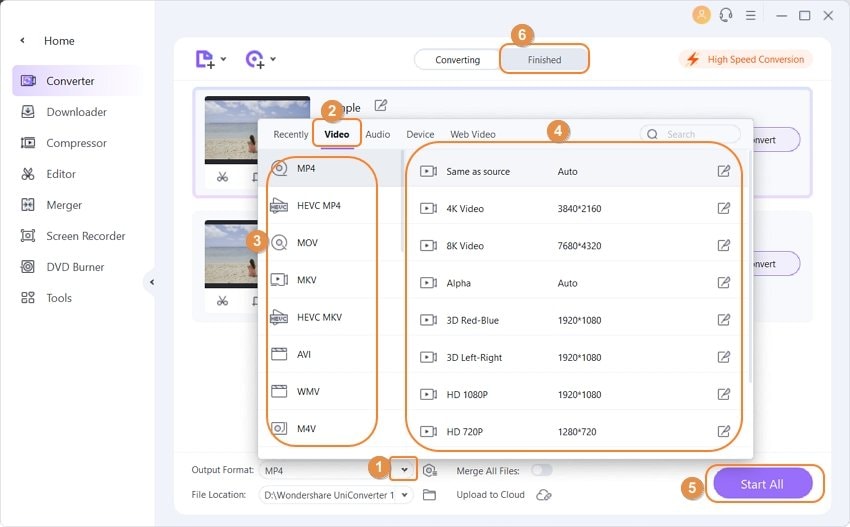
Dopo il scaricamento e l'installazione, è possibile verificare le caratteristiche di WonderShare UniConverter e utilizzare la versione di prova gratuita.
 Converti in batch MOV in MP4, AVI, 3GP, WAV e viceversa facilmente.
Converti in batch MOV in MP4, AVI, 3GP, WAV e viceversa facilmente. 


