Gli 8 migliori modi gratuiti per convertire i file H264 in MP4 su Windows, Mac e Online
L'H264 è un efficiente formato standard di compressione che è popolare per offrire video di alta qualità mantenendo ridotti il bit rate e lo spazio di archiviazione. Essendo un nuovo standard, il supporto e la compatibilità del formato sono limitate, e dunque c'è bisogno di convertirlo in un formato più compatibile come MP4.
Quindi, se anche tu hai dei video in H264 che non puoi riprodurre sui tuoi dispositivi mobili e altri lettori, una buona soluzione è di convertirli in MP4. Per convertire i file H264 in MP4 senza difficoltà, sono necessari i giusti strumenti e programmi, ed ecco dove questo articolo ti sarà di grande aiuto.
Scopri di più sui formati e i migliori strumenti che possono realizzare la conversione nelle sezioni qui sotto.
Parte 1. Cos'è il formato h264? H264 è uguale a MP4?
H264, comunemente conosciuto come Advanced Video Coding (AVC) o MPEG-4 Part 10 è tra gli ultimissimi standard di compressione per i video. Questo è un metodo block-oriented che può fornire video in alta qualità riducendo della metà lo spazio di archiviazione e mantenendo un basso bit rate. H264 è un metodo pratico e relativamente economico e può supportare anche i video in 4K e 8K UHD.
Anche se i formati H264 e MP4 potrebbero essere considerati da molti abbastanza simili, tecnicamente sono diversi. Allo stesso tempo, H264 è un formato di codifica che viene utilizzato per la compressione, la registrazione e la distribuzione. MP4, d'altra parte, è un formato di contenitore video che può memorizzare video, audio e altri dati multimediali. Dunque, H264 richiede un contenitore video per ospitare il video codificato, mentre MP4 è lui stesso un formato contenitore. Anche se H264 utilizza principalmente AVC per codificare i file, può anche essere codificato in altri formati come AVI, MOV e MKV.
Ci sono svariati vantaggi e svantaggi associati con H264, e i principali sono elencati qui sotto.
Vantaggi
Il codec di compressione è efficiente rispetto agli altri perchè riduce la dimensione del file di 3 volte.
Offre un basso bit rate e una più alta qualità delle immagini rispetto a MPEG-2, MPEG-4, H263 e altri codec.
Adatto ai video in slow-motion.
Offre la compressione di video e immagini in tempo reale.
Usa una larghezza di banda ridotta per avere dei file compressi meno pesanti.
Svantaggi
Essendo uno standard di compressione relativamente nuovo, i problemi di compatibilità avvengono con svariati lettori e dispositivi.
Il tempo di CPU necessario per comprimere i file è elevato e quindi ha una complessità computazionale.
Lo standard usa più overhead dell'hardware rispetto agli altri.
Complicati accordi di licenza.
Parte 2. 7 modi consigliati per convertire gratuitamente i file H264 in MP4 [PC/Online/Android]
Per convertire i file H264 in MP4, sono disponibili svariati programmi online, per Android o per PC. Con molti strumenti disponibili, sceglierne uno può essere difficile, e per aiutarti abbiamo raggruppato qui sotto 8 programmi consigliati per convertire i file H264 in MP4.
1. VLC
Ampiamente usato come lettore multimediale, VLC supporta una gamma di funzionalità aggiuntive e comprende la conversione dei video. Questo lettore gratuito e open source supporta varie piattaforme tra cui Windows, Mac, Android, Linux e altre. Utilizzando il lettore, puoi convertire i file H264 in MP4 e altri formati supportati e anche dispositivi in pochi rapidi passaggi. Puoi ulteriormente ottimizzare i file cambiando dei parametri chiave. Visto che la maggior parte dei PC hanno VLC già installato nel loro sistema per la riproduzione multimediale, questa è l'opzione migliore per convertire i file senza scaricare nessuno strumento aggiuntivo.
VLC è compatibile con quasi tutte le piattaforme e supporta tutti i formati principali il che rende questo strumento adatto ai PC.
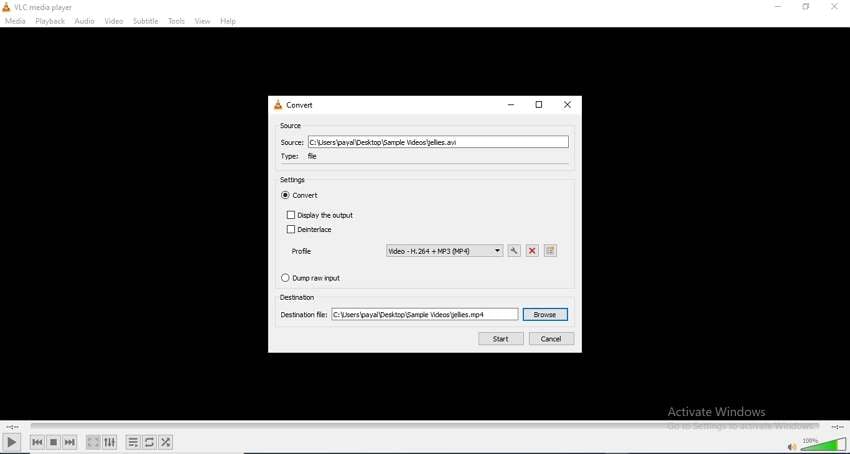
Passaggi per convertire i file H264 in MP4 su VLC:
Step 1. Apri il lettore multimediale VLC e scegli Media> Converti/Salva…
Step 2. Apparirà una finestra pop-up Apri Media dove puoi cliccare su +Aggiungi dalla finestra File per cercare e importare il file in formato H264 da convertire.
Step 3. Dopo aver aggiunto con successo il file, clicca su Converti/Salva nell'angolo in basso.
Step 4. Ora si aprirà una nuova finestra pop-up Converti. Nella sezione Impostazioni, abilita l'opzione Converti. Seleziona MP4 nella sezione dei Profili predefiniti. Poi, clicca sul tasto Sfoglia nella sezione Destinazione per selezionare la cartella di sistema dove salvare il file convertito.
Infine, clicca sul tasto Avvia.
Paragone con UniConverter
VLC è un lettore multimediale gratuito e open source che supporta una vasta gamma di formati video, inclusi H264 e MP4. Tuttavia, le sue funzionalità di conversione sono limitate e potrebbero non fornire tante opzioni quante UniConverter.
2. Handbrake
Essendo in funzione da molto tempo, questo è uno strumento affidabile che ti può aiutare a convertire quasi tutti i file multimediali e anche i file su un disco Blu-ray o DVD nei formati MP4 e MKV. Anche i profili predefiniti dei dispositivi sono supportati dallo strumento che è gratuito e compatibile con varie piattaforme, inclusi Windows, Mac e Linux. Con questo strumento open source, puoi anche regolare diversi parametri e anche scegliere il titolo, il capitolo, e la serie.
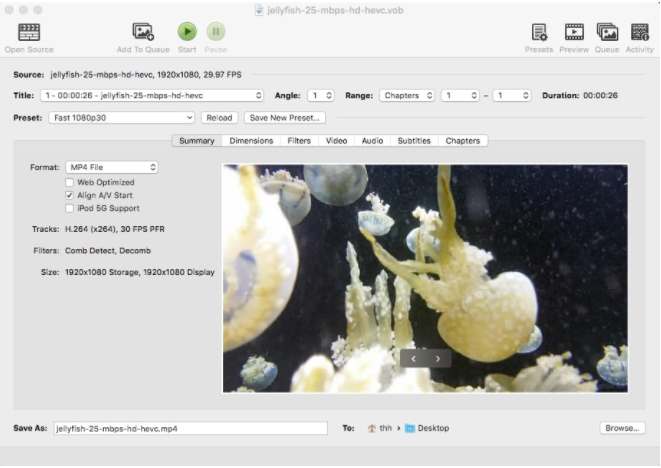
Visto che lo strumento è in circolazione da anni, è affidabile e sicuro da usare nei tuoi sistemi Windows e Mac.
Passaggi per convertire i file H264 in MP4:
Step 1. Scarica, installa e apri lo strumento Handbrake nel tuo PC.
Step 2. Clicca sul tasto Open Source per aggiungere il file H264 da convertire. Oppure, puoi anche trascinare e rilascare i file nell'interfaccia.
Step 3. Nella sezione Formato, scegli MP4 come formato di destinazione desiderato. Impostazioni aggiuntive possono essere selezionate al bisogno.
Step 4. Scegli la posizione nel sistema dove salvare il file convertito e infine clicca su Avvia nella barra degli strumenti in alto per avviare il processo di conversione.
Paragone con UniConverter
Handbrake è un transcodificatore video gratuito e open source che supporta i file H264 e MP4. Tuttavia, gli mancano alcune delle funzionalità avanzate disponibili su UniConverter, come l'elaborazione in blocco e la copia dei DVD.
3. AnyConv
Questo strumento online è facile e veloce da usare e permette la conversione di file in una gamma di formati, inclusi H264 e MP4. Lo strumento non richiede nessun abbonamento o registrazione, e una volta elaborati i file, puoi scaricarli e salvarli nel tuo sistema. Lo strumento è sicuro, e i file aggiunti vengono eliminati dopo essere stati caricati, e anche i file convertiti vengono eliminati dopo un'ora.
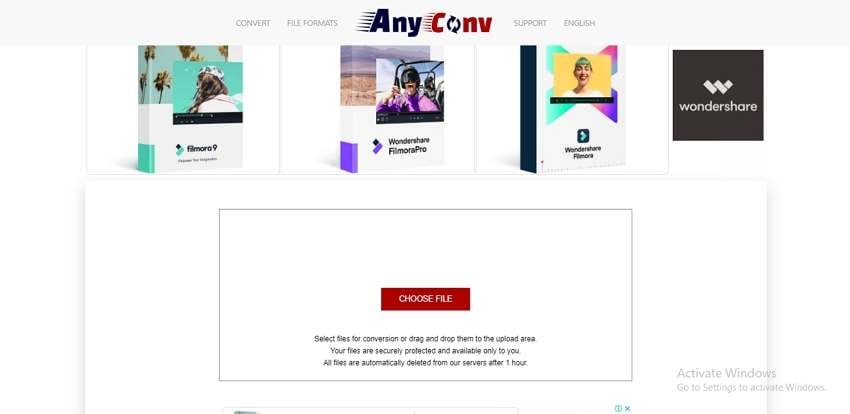
Step 1. Avvia AnyConv Convertitore da H264 a MP4 e clicca su SELEZIONA FILE per aggiungere il file H264 dal tuo sistema.
Step 2. Una volta aggiunto il file, seleziona MP4 dalla lista a tendina dei formati supportati.
Step 3. Clicca sul tasto CONVERTI per avviare la conversione.
Paragone con UniConverter
AnyConv è un convertitore video online che supporta la conversione di file H264 in MP4. Tuttavia, la sua velocità di conversione è più lenta rispetto a UniConverter, e non è adatta ai file pesanti.
4. FFmpeg
FFmpeg è un buon strumento di conversione e riproduzione, che offre un supporto multipiattaforma includendo anche Windows, Mac, Linux e altri. Questo è uno strumento a riga di comando che ti permette di riprodurre tutti i file multimediali popolari e anche di eseguire un host di funzionalità aggiunive come la conversione, l'editing e altre. Con un solo comando, puoi convertire rapidamente i tuoi file H264 in MP4.
Se sei esperto dei comandi di FFmpeg, è uno dei modi più veloci per convertire i tuoi file.
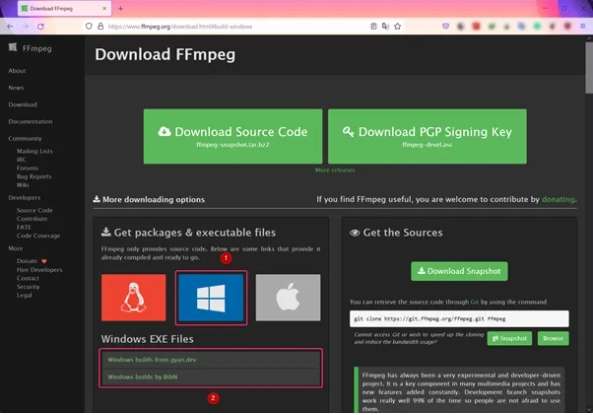
Passaggi per convertire i file H264 in MP4 su FFmpeg
Step 1. Nel tuo PC, ottieni i file eseguibili di FFmpeg.
Step 2. Poi, nella cartella contenente i file eseguibili, devi aprire la finestra della riga di comando o il prompt dei comandi. Si aprirà una finestra pop-up di terminale.
Step 3. Nella cartella con i file eseguibili di FFmpeg, devi aggiungere il file H264 da convertire.
Step 4. Poi, per avviare la conversione, devi inserire i seguenti comandi nella finestra della riga di comando.
./ffmpeg.exe -i inputfilename.mkv outputfilename.mp4
Infine, premi il tasto Invio della tastiera. Una volta terminata la conversione, puoi trovare il file convertito nella stessa cartella dov'è presente il file originale.
Paragone con UniConverter
Ffmpeg è uno strumento a riga di comando per la conversione di video e audio. È uno strumento potente ma richiede conoscenze tecniche per essere usato efficacemente. UniConverter fornisce un'interfaccia utente più intuitiva ed è un'opzione migliore per chi non ha competenze tecniche.
5. Wondershare Video Converter Gratuito
Utilizzando questo software gratuito di Wondershare, i tuoi file H264 possono essere convertiti in MP4 e altri formati in modo facile e veloce. Una vasta gamma di formati è supportata da questo strumento per Windows e Mac, e può elaborare i file con filigrane e ha delle pubblicità. Funzionalità aggiuntive supportate includono unire i video, aggiungere i file a iTunes dopo la conversione, scaricare i file da YouTube, la conversione VR e altro.
Grazie all'elaborazione semplice e rapida e al supporto di funzionalità aggiuntive, il Video Converter gratuito di Wondershare può essere considerato una buona scelta per la conversione di file sul tuo Windows o Mac.
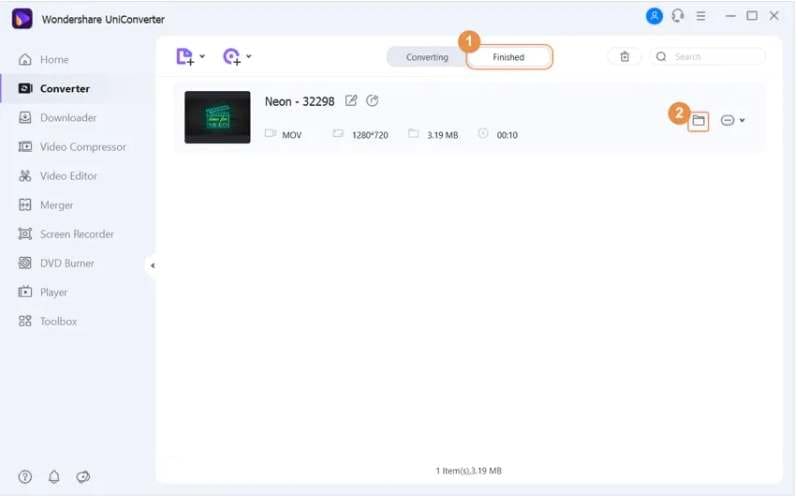
Passaggi per la conversione
Step 1. Avvia il software installato nel tuo sistema e seleziona l'opzione Converter dalla sezione a sinistra nell'interfaccia principale. Clicca sull'icona +Aggiungi File o sul segno + al centro per cercare e importare i video H264.
Step 2. Clicca sul tasto Formato di Uscita nella parte inferiore dell'interfaccia, e si aprirà una finestra pop-up. Seleziona il formato Mp4 e la risoluzione nella scheda Video.
Step 3. Clicca sul tasto Avvia Tutto nell'angolo in basso a destra per avviare la conversione. I file elaborati potranno essere aperti dalla scheda Terminati.
6. MICONV
Questo è un altro strumento online facile da usare che funziona direttamente dalla finestra del browser. Devi solo aggiungere il file sfogliando le cartelle o semplicemente trascinandolo e rilasciandolo. Seleziona il formato di destinazione, e i file verranno caricati e convertiti. I file convertiti saranno disponibili solo per te e verranno eliminati automaticamente dopo 2 ore.
Passaggi per la conversione:
Step 1. Apri MICONV Convertitore da H264 a MP4 e clicca sul tasto Seleziona file per cercare e importare il file locale.
Step 2. Seleziona MP4 come formato di destinazione.
Step 3. Clicca sul tasto Converti, dopodiché il file aggiunto verrà caricato, e inizierà il processo di conversione.
Paragone con UniConverter
MICONV è un convertitore video gratuito per Mac che supporta i file H264 e MP4. Tuttavia, ha dei limiti in termini di formati supportati e funzionalità se paragonato con UniConverter.
7. Video Converter Android
Questa è una buona app da usare per convertire i tuoi file H264 in MP4 sui tuoi dispositivi Android. L'app si può scaricare gratuitamente dal Google Play Store, e supporta anche altre funzionalità, come estrarre l'audio dai video, personalizzare i parametri dei file tipo risoluzione, bit rate e altro, ridurre le dimensioni dei file, tagliare una parte del video se necessario e altro.
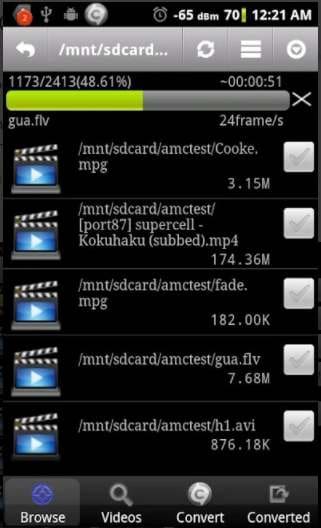
Passaggi per la conversione:
Step 1. Scarica, installa e apri l'app sul tuo telefono Android.
Step 2. Cerca e aggiungi il file H264 all'app.
Step 3. Seleziona l'opzione Converti e poi seleziona il formato di destinazione. Scegli la posizione nella quale salvare il file convertito nella sezione Salva Su:.
Step 4. Infine, clicca sul tasto Avvia per iniziare il processo di conversione.
Paragone con UniConverter
Video Converter Android è un'app mobile che supporta la conversione video, inclusa quella da H264 a MP4. Tuttavia, ha dei limiti in termini di dimensioni del file e non fornisce tante opzioni quante UniConverter.
Parte 3. I migliori programmi per convertire i file H264 in MP4 da non perdere
Se stai cercando uno strumento di conversione video che non sia solo semplice ma che offra anche una qualità senza perdite dei file e abbia funzionalità aggiuntive, Wondershare UniConverter è la scelta migliore. Il software può essere velocemente scaricato su tutti i nuovi sistemi Windows e Mac e supporta la conversione video in alta qualità con elaborazione in blocco.
Wondershare UniConverter — Lo strumento video tutto in uno per Windows e Mac.
Supporta un'ampia gamma di formati per la conversione.
Possono essere aggiunti più file per l'elaborazione in blocco.
L'editor integrato supporta la personalizzazione dei file con modifiche a svariati parametri.
Conversione dei file senza perdite.
Supporto per una vasta gamma di funzionalità aggiuntive come scaricare video, unire video, registrare, comprimere e molto altro.
Supporto per Windows e Mac.
Passaggi per la conversione da H264 a MP4:
Step 1 Avvia UniConverter di Wondershare e aggiungi i file H264.
Scarica, installa e avvia il software. Seleziona la scheda Converter e poi clicca sull'icona Aggiungi File per cercare e aggiungere i file H264 dal tuo sistema. Oppure, clicca sul segno + o semplicemente trascina e rilascia i file nell'interfaccia.
Possono essere aggiunti più file per l'elaborazione in blocco.
Step 2 Seleziona MP4 come formato di destinazione.
Una volta aggiunti i file, clicca sulla scheda Formato di Uscita, e dal menù pop-up seleziona MP4 come formato di destinazione desiderato dalla sezione Video. Mantieni la stessa risoluzione del file originale o scegli una delle opzioni disponibili.
Step 3 Converti i file H264 in MP4
Nella scheda Posizione File: desktop puoi selezionare la posizione nella quale salvare i file convertiti. Infine, clicca sul tasto Avvia Tutto per avviare il processo di conversione.
I file convertiti potranno essere controllati nella scheda Terminati dell'interfaccia del software.
Conclusione:
La scelta di uno strumento di conversione tra quelli elencati sopra può essere fatta a seconda dei file da convertire e delle funzionalità aggiuntive richieste. Per una conversione professionale con funzionalità aggiuntive ed elaborazione in blocco, UniConverter di Wondershare è lo strumento migliore.
 Converti in batch MOV in MP4, AVI, 3GP, WAV e viceversa facilmente.
Converti in batch MOV in MP4, AVI, 3GP, WAV e viceversa facilmente. 


