Sottotitoli
- 1. Aggiungi Sottotitoli+
- 2. Estratto Sottotitoli+
- 3. Scarica Sottotitoli+
- 4. Suggerimenti e Trucchi+
-
- 4.1 I migliori 10 giocatori di Sottotitoli
- 4.2 Riproduci Dual Sottotitoli
- 4.3 Lettori video con Sottotitoli
- 4.4 Converti IDX in SRT
- 4.5 Converti TXT in SRT
- 4.6 Converti SUB in SRT
- 4.7 Converti video con sottotitoli
- 4.8 Migliori convertitori di sottotitoli
- 4.9 Strumenti dell'editor dei sottotitoli
- 4.10 Regola il ritardo dei sottotitoli in VLC
- 4.11 Miglior creatore di sottotitoli
- 4.12 Suggerimenti sulla modifica dei sottotitoli
- 4.13 Strumento Sincronizza sottotitoli
- 4.14 Che cos'è il sottotitolo
- 4.15 Miglior carattere per Sottotitoli
- 4.16 Come creare un file SRT
- 4.17 Attiva / disattiva Sottotitoli
- 4.18 Aggiungi testo / sottotitoli / didascalie a iMovie
- 4.19 Diversi suggerimenti su Sottotitoli in Windows Media Player
I 2 modi migliori per estrarre i sottotitoli di YouTube con facilità
da Nicola Massimo • 2025-09-09 18:05:09 • Soluzioni comprovate
Il download di video di YouTube insieme ai sottotitoli facilita la visione di film in una lingua straniera con facilità. I sottotitoli funzionano perfettamente per comprendere i dialoghi in situazioni in cui l'audio di sottofondo è troppo alto o i dialoghi non sono udibili. Inoltre, i video con i sottotitoli sono utili per le persone con problemi di udito. Quindi, per aiutarti a estrarre i sottotitoli di YouTube con i video, di seguito elencati sono gli strumenti migliori.
- Parte 1. Come esportare i sottotitoli generati automaticamente da YouTube con facilità
- Parte 2. Come estrarre i sottotitoli da YouTube con Uniconveter
- Parte 3. Trucchi bonus per i sottotitoli e i sottotitoli di YouTube
Parte 1. Come esportare i sottotitoli generati automaticamente da YouTube con facilità
Di seguito sono riportati i passaggi per estrarre da YouTube i sottotitoli che vengono generati automaticamente.
Passaggio 1: apri il sito YouTube sul browser di sistema e fai clic sull'icona di accesso nell'angolo in alto a destra.
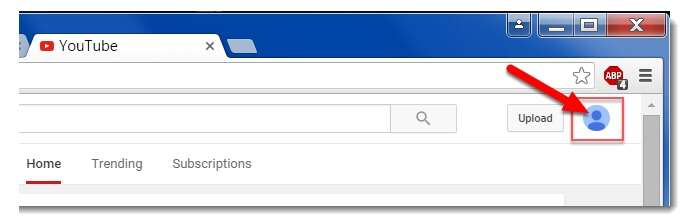
Passaggio 2: dopo aver inserito i dettagli dell'account utente, fai clic sul pulsante Creator Studio accanto all'icona delle impostazioni.
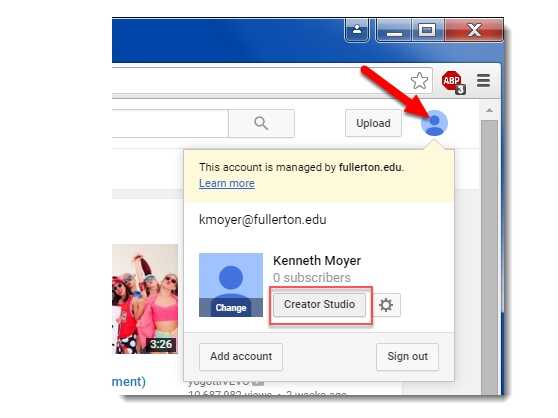
Passaggio 3: Successivamente, espandi le opzioni a discesa dal menu Modifica e scegli l' opzione Sottotitoli e CC .
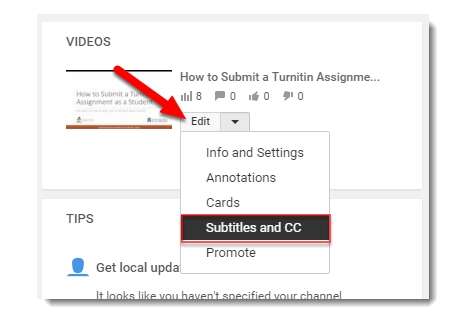
Passaggio 4: Sotto l' opzione PUBBLICATO scegli Inglese (Automatico) .

Passaggio 5: ora apri le opzioni nella scheda Azioni e scegli l' opzione .srt . I sottotitoli per il video verranno scaricati come file SRT con nome captipon.srt.

Parte 2. Come estrarre i sottotitoli da YouTube con Uniconveter
Per estrarre facilmente i sottotitoli YouTube è necessario uno strumento efficace come Wondershare Uniconverter . è sufficiente seguire alcuni passaggi per completare questa attività. Quando estrai i sottotitoli di YouTube, il pubblico può capire chiaramente il contenuto del video senza dilemmi. Fornisce significato ai video e aiuta lo spettatore a ottenere una migliore conoscenza.
 Wondershare UniConverter - Miglior strumento per sottotitoli MOV Mac / Windows (Catalina inclusa)
Wondershare UniConverter - Miglior strumento per sottotitoli MOV Mac / Windows (Catalina inclusa)

- Il miglior strumento per estrarre i sottotitoli di YouTube in un solo clic.
- Consente di scaricare i brani preferiti dal sito Web online come YouTube, Facebook, BBC e siti Web 1000+.
- Facilità di trasferimento di file video su dispositivi esterni come iPhone, Android, unità flash USB ecc.
- In questa piattaforma è possibile convertire video in formato VR.
- Correggi rapidamente le informazioni sui metadati nei video e nell'audio.
Modo semplice per estrarre i sottotitoli di YouTube
Passaggio 1 Immettere l'URL
Seleziona la scheda Download nel menu in alto dello schermo. Porta a una finestra di download in cui estrarre i sottotitoli da YouTube.
![]()
Passaggio 2 Estrarre i sottotitoli di YouTube
1.Nel menu Download è necessario fare clic sul pulsante + Incolla URL . Viene visualizzata una finestra che indica di incollare l'URL della tua traccia YouTube preferita.
2. Viene visualizzata una finestra per i sottotitoli che analizza il contenuto del video. Nell'ultimo menu Scarica sottotitoli è necessario selezionare la casella di controllo che indica i sottotitoli originali e selezionare l'opzione Lingua come inglese.
3. Infine, tocca il pulsante Download per estrarre efficacemente i sottotitoli di YouTube.

Parte 3. Trucchi bonus per i sottotitoli e i sottotitoli di YouTube
Di seguito sono riportati alcuni trucchi utili durante l'estrazione di sottotitoli e didascalie.
1. Come tradurre automaticamente i sottotitoli YouTube
Se vuoi tradurre i sottotitoli dei tuoi video di Youtube, Google Translate funziona come un'opzione decente. Perché questo metodo funzioni, il file di didascalia originale deve essere presente. Puoi creare i sottotitoli tramite la funzione di sottotitoli automatici di YouTube oppure è anche possibile inviare file a un'organizzazione di sottotitoli. Dopo che il file dei sottotitoli è stato aggiunto correttamente al video, è possibile eseguire la traduzione utilizzando i passaggi seguenti.
Passaggio 1: apri la pagina YouTube e fai clic sull'icona di accesso nell'angolo in alto a destra. Inserisci i dettagli di accesso, sposta il mouse sul pulsante Creator Studio e scegli Gestione video . Successivamente, premi il pulsante Modifica sotto il file video che vuoi tradurre.
Passaggio 2: dall'editor video, selezionare la scheda Sottotitoli / CC .
Passaggio 3: Ora quando scegli di aggiungere nuovi sottotitoli o l'opzione CC ci sarà una barra di ricerca in cui puoi selezionare la lingua in cui desideri tradurre i sottotitoli.
Passaggio 4: dal nuovo menu che appare sul lato sinistro, scegli Crea nuovi sottotitoli o opzione CC .
Passaggio 5: l'interfaccia di editing video di YouTube verrà visualizzata ora. Seleziona la scheda Autotraslate sopra l' opzione di trascrizione .
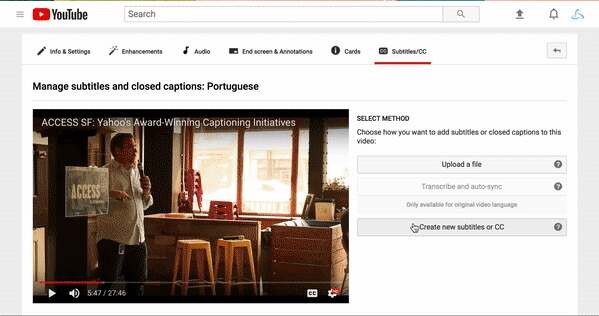
Passaggio 6: Sotto lo script originale appariranno le traduzioni e questo può essere modificato colpendo la versione tradotta.
Passaggio 7: dopo aver completato tutte le impostazioni e le modifiche, fare clic sul pulsante Pubblica .
2. Come modificare la posizione dei sottotitoli di YouTube
Il posizionamento delle didascalie sul tuo YouTube può essere modificato, se necessario. Per modificare la posizione dei sottotitoli video di YouTube, è sufficiente trascinare i sottotitoli nella posizione desiderata utilizzando il mouse. La soluzione funziona sia per i tuoi video che per altri.
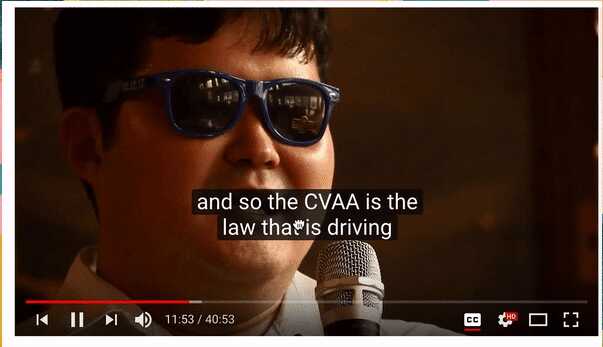
3. Come regolare i sottotitoli di YouTube con le scorciatoie
I sottotitoli per i file di YouTube possono essere regolati utilizzando le scorciatoie sulle tastiere. La funzione funziona bene con gli utenti che hanno difficoltà con il mouse come le persone con problemi di vista, disabilità motorie e altri.
Il tasto C sulla tastiera può essere utilizzato per attivare o disattivare i sottotitoli secondo necessità. La dimensione della didascalia può essere aumentata usando il tasto + mentre la dimensione può essere ridotta usando il tasto (meno).

Pertanto, utilizzando gli strumenti di estrazione online e di altri SRT, le didascalie dei video di YouTube possono essere estratte semplicemente.



Nicola Massimo
staff Editor
Commento(i)