Sottotitoli
- 1. Aggiungi Sottotitoli+
- 2. Estratto Sottotitoli+
- 3. Scarica Sottotitoli+
- 4. Suggerimenti e Trucchi+
-
- 4.1 I migliori 10 giocatori di Sottotitoli
- 4.2 Riproduci Dual Sottotitoli
- 4.3 Lettori video con Sottotitoli
- 4.4 Converti IDX in SRT
- 4.5 Converti TXT in SRT
- 4.6 Converti SUB in SRT
- 4.7 Converti video con sottotitoli
- 4.8 Migliori convertitori di sottotitoli
- 4.9 Strumenti dell'editor dei sottotitoli
- 4.10 Regola il ritardo dei sottotitoli in VLC
- 4.11 Miglior creatore di sottotitoli
- 4.12 Suggerimenti sulla modifica dei sottotitoli
- 4.13 Strumento Sincronizza sottotitoli
- 4.14 Che cos'è il sottotitolo
- 4.15 Miglior carattere per Sottotitoli
- 4.16 Come creare un file SRT
- 4.17 Attiva / disattiva Sottotitoli
- 4.18 Aggiungi testo / sottotitoli / didascalie a iMovie
- 4.19 Diversi suggerimenti su Sottotitoli in Windows Media Player
Come aggiungere i sottotitoli al video in VLC
da Nicola Massimo • 2025-10-23 19:13:30 • Soluzioni comprovate
Stai riscontrando difficoltà nel comprendere o cogliere le parole nel video che stai guardando? Bene, potresti non essere un parlante fluente di una determinata lingua e hai appena escogitato un video che vuoi condividere online. per far capire ai tuoi spettatori devi aggiungere i sottotitoli. Altri motivi per l'aggiunta di sottotitoli ai video sono semplicemente la trascrizione o il targeting di persone con perdita dell'udito. Pertanto, come si aggiungono i sottotitoli al video? In questo articolo, ti forniremo due modi in cui puoi usare per aggiungere i sottotitoli al tuo video. Uno è utilizzando VLC media player e un altro è utilizzando lo strumento di terze parti noto come Wondershare UniConverter.
- Parte 1. Facile tutorial su come aggiungere i sottotitoli in VLC
- Parte 2. Migliore alternativa a VLC per aggiungere sottotitoli al video
- Parte 3. VLC Media Player vs. Wondershare UniConverter
Parte 1. Facile tutorial su come aggiungere i sottotitoli in VLC
VLC è un lettore multimediale che supporta quasi tutti i formati di file, ma può anche essere utilizzato per aggiungere liberamente i sottotitoli ai video. Di seguito è una guida rapida su come inserire i sottotitoli in VLC.
Passo 1. Inizia scaricando il lettore multimediale VLC dal suo sito Web ufficiale. Questo lettore multimediale è multipiattaforma, quindi puoi installarlo su Mac, Windows e Linux e persino sulle piattaforme mobili. Dopo averlo installato puoi quindi avviare l'app.

Passo 2. Scaricare i sottotitoli e il video a cui si desidera aggiungere i sottotitoli a un film in modo permanente in VLC su un sito di video preferito come downsub. Se li hai già, puoi saltare e passare al punto 3.

Passo 3. Organizzare i sottotitoli e il video corrispondente nella stessa cartella sul computer.
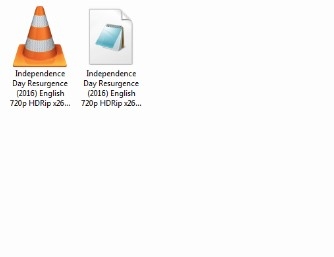
Passo 4. Successivamente è necessario aprire il video con VLC. Puoi trascinare e rilasciare i file sul VLC o fare doppio clic sul film e selezionare Apri con il pulsante VLC media player . Puoi anche fare clic su File e quindi su Apri file per caricare il video.
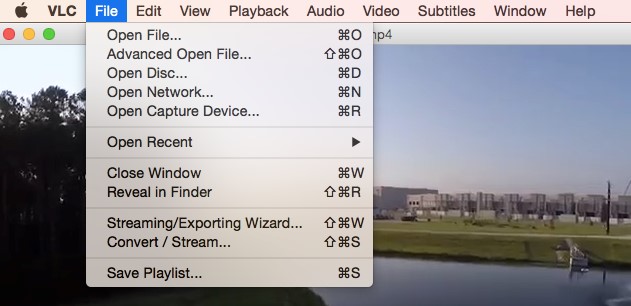
Passo 5. Il video verrà visualizzato nella finestra VLC e riprodotto. Ora vai al menu principale, fai clic su Sottotitoli e quindi fai clic sul pulsante Aggiungi sottotitoli . Carica il file .SRT e caricalo.

Parte 2. Migliore alternativa a VLC per aggiungere sottotitoli al video
Nonostante sia in grado di aggiungere i sottotitoli in VLC, non è possibile regolare il timing dei sottotitoli. Pertanto, è fondamentale cercare la migliore alternativa VLC che Wondershare UniConverter. Questo software è un convertitore multimediale che supporta oltre 1000 formati di file. Può anche masterizzare DVD, trasferire musica su dispositivi mobili, modificare video musicali e scaricare musica da un preferito online. All'interno del suo toolkit di modifica è presente una funzionalità di sottotitoli. Qui puoi aggiungere i sottotitoli al video per regolare i tempi dei sottotitoli in tempo reale e anche visualizzare in anteprima il risultato prima di salvarlo.
 Wondershare UniConverter - Miglior strumento per sottotitoli MOV Mac/Windows (Catalina inclusa)
Wondershare UniConverter - Miglior strumento per sottotitoli MOV Mac/Windows (Catalina inclusa)

- Aggiungi sottotitoli da PC locale o Internet online.
- Estrai i sottotitoli da MP4, MKV, DVD e qualsiasi file video in .srt, .ssa e .ass.
- Modifica i sottotitoli regolando il carattere, il colore del carattere, la dimensione del carattere, la trasparenza, la posizione e altro.
- Supporta più tracce audio e sottotitoli e attiva/disattiva liberamente i sottotitoli.
- Converti video in MP4, MOV, MKV, AVI e oltre 1000 formati video/audio con sottotitoli.
- Masterizza e personalizza i tuoi video su DVD con modelli di menu DVD gratuiti.
- Scarica o registra video da oltre 10,000 siti di condivisione video.
- La versatile cassetta degli attrezzi include GIF maker, convertitore di immagini, compressore video, registratore dello schermo, masterizzatore CD, correzione di metadati video, ecc.
- Sistema operativo supportato: Windows 7 64-bit e successivi, MacOS 10.10 o successivi
Inoltre, l'utilizzo del software Wondershare UniConverter per aggiungere sottotitoli al video è importante poiché consente di personalizzare il carattere, lo stile, il colore, la trasparenza, la larghezza e la posizione dei sottotitoli.
Come aggiungere i sottotitoli al video con Wondershare UniConverter
Ora vediamo come aggiungere i sottotitoli ai video con il software UniConverter Wondershare. Puoi installare questo software sul tuo Mac o Windows e seguire questi passaggi poiché sono simili su entrambe le piattaforme.
Passo 1 Carica il video
Installa il programma sul tuo computer e avvialo. Ora fai clic sul pulsante Converti e Aggiungi file e carica il video desiderato nel programma. Successivamente, vedrai apparire il video sullo schermo. Nel video vedrai tre punti. Fai clic sui punti e seleziona l' opzione Ritaglia o Effetti per visualizzare la finestra dei sottotitoli.

Passo 2 Carica i sottotitoli
Nella nuova finestra di modifica, posiziona il cursore sui sottotitoli e fai clic su di esso. Nella casella di ricerca dei sottotitoli, è possibile importare i sottotitoli dal computer. Puoi anche utilizzare il pulsante Aggiungi per caricare i sottotitoli sul computer.

Passo 3 Modifica i sottotitoli
Dopo aver caricato i sottotitoli è possibile effettuare alcune modifiche. Fai clic sull'icona Carattere e seleziona il carattere preferito. Quindi, modifica il colore del carattere, la dimensione e lo stile del carattere. Assicurati di visualizzare in anteprima le modifiche per ottenere la preferenza di carattere desiderata. Sarai anche in grado di impostare la posizione dei sottotitoli sullo schermo e la trasparenza.
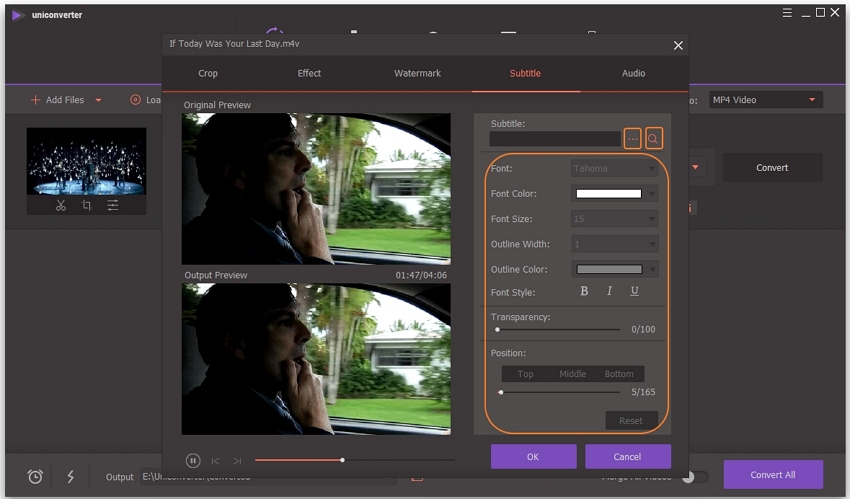

Suggerimenti
Nella parte inferiore è presente un pulsante Ripristina , che ripristina le impostazioni dei sottotitoli. Quando non sei soddisfatto delle impostazioni, puoi semplicemente fare clic su Ripristina per ripristinare le impostazioni dei sottotitoli e ricominciare da capo.
Passo 4 Salvare il video con i sottotitoli
Dopo aver effettuato tutte le impostazioni corrette, si visualizza in anteprima il video e quindi si salva. È fatto semplicemente facendo clic sul pulsante Salva nella parte inferiore destra dello schermo. Successivamente, puoi convertire il video nel formato desiderato. Basta scegliere un formato preferito nel menu Converti e quindi fare clic sul pulsante Converti tutto .

Parte 3. VLC Media Player vs. Wondershare UniConverter
L'uso del VLC media player per aggiungere i sottotitoli ai video è abbastanza semplice. Il lettore multimediale funziona bene, ma è piuttosto ingombrante quando si hanno file di grandi dimensioni. Inoltre, con VLC media player, non è possibile regolare i tempi dei sottotitoli, i caratteri, la trasparenza e altri. D'altra parte, l'aggiunta di sottotitoli ai video con Wondershare UniConverter è rapida ed efficace. Con questo software, sarai in grado di regolare i tempi, il carattere, la trasparenza e la posizione dei sottotitoli, a differenza del VLC. I passaggi sono abbastanza semplici e la sua interfaccia utente è semplice. L'unico svantaggio di questo strumento è che non è gratuito e quindi è stato acquistato.
Tutto sommato, questi due metodi sono utili, ma con Wondershare UniConverter troverai le opzioni di modifica dei sottotitoli. Inoltre, sarai in grado di convertire i tuoi video in altri formati di file, inclusi i formati dei dispositivi e trasferirli sui telefoni cellulari. Pertanto, questo software vale la pena acquistarlo e usarlo a causa delle sue caratteristiche esemplari.



Nicola Massimo
staff Editor
Commento(i)