Le didascalie e i sottotitoli sono uno dei modi migliori per rendere tutti i contenuti accessibili a un vasto pubblico, indipendentemente dalla lingua parlata. Quindi, se siete creatori di contenuti, ma soprattutto se state realizzando video per non udenti sul vostro sito web, lavorare con le didascalie aiuta ad aumentare il coinvolgimento del pubblico del 60%, il che è enorme! E non richiede nemmeno troppo lavoro, perché vi mostreremo come sia super semplice impararlo come aggiungere i sottotitoli in Final Cut Pro.
In questo articolo
Parte 1. Come aggiungere i sottotitoli in Final Cut Pro?
Final Cut Pro è la piattaforma preferita dagli utenti di MacBook per aggiungere o creare sottotitoli per i loro video. Poiché il timecode è precostituito nel file SRT, non è necessario personalizzare ulteriormente i sottotitoli. Tuttavia, è possibile modificare facilmente lo stile del carattere, come il colore e la dimensione, utilizzando FCP.
I passaggi per aggiungere i sottotitoli in Final Cut Pro sono i seguenti:
- Una volta aperto il video su Final Cut Pro, fate clic sul pulsante File nella barra dei menu.
- Quindi, fare clic su Importa e selezionare Didascalia.
- Scegliere il file dei sottotitoli SRT e fare clic su Importa.
- Ecco fatto!
Parte 2. Il miglior editor di sottotitoli per Mac per aggiungere sottotitoli ai video manualmente o automaticamente senza problemi
Final Cut Pro non è solo un editor video avanzato, ma è accessibile solo agli utenti di macOS. Tuttavia, se si possiede un PC Windows, ci si potrebbe chiedere se sia possibile aggiungere o modificare i sottotitoli.
La risposta è piuttosto semplice. Basta installare Wondershare UniConverter sul sistema e accedere all'Editor dei sottotitoli per personalizzare i sottotitoli SRT, ad esempio impostando la posizione, l'opacità e regolando lo stile dei caratteri.
Wondershare UniConverter — Video Toolbox tutto in uno per Windows e Mac.
Il miglior Editor di sottotitoli per Mac e Windows che offre modi manuali e automatici per aggiungere/modificare i sottotitoli.
Inserite i sottotitoli nei film per guardarli senza problemi.
Convertite i video in oltre 1000 formati a una velocità 90 volte superiore rispetto ai metodi online.
Comprimere i video in batch senza perdita di qualità.
Editor video facile da usare per tagliare, ritagliare, aggiungere filigrana, modificare la velocità del video, ecc.
Le funzioni basate sull'intelligenza artificiale includono l'editor di filigrane, il ritaglio intelligente, il reframe automatico, la rimozione dello sfondo e altro ancora.
Potente toolbox che include GIF Maker, Image Converter, CD Burner, Fix Media Metadata, ecc.
I semplici passaggi per aggiungere e modificare i sottotitoli su Wondershare UniConverter sono i seguenti:
Passo 1 Aprite il video nell'Editor sottotitoli
Eseguire il software, selezionare la scheda Toolbox e fare clic su Subtitle Editor. Quindi, aggiungere il video a UniConverter facendo clic su Aggiungi/+.
Passo 2 Importare i sottotitoli SRT
Fare clic su "Importa file di sottotitoli" per aggiungere il file di sottotitoli SRT da modificare.
Passo 3 Modifica e salvataggio dei sottotitoli
Fare clic su Sottotitoli o sul pulsante Stili per regolare il testo, il carattere e la posizione. Quindi, fare clic su Esporta e selezionare la scheda File SRT. Infine, fare nuovamente clic su Esporta per salvare i sottotitoli.
È possibile capire come generare automaticamente sottotitoli da un video con UniConverter applicando i seguenti passaggi:
Passo 1 Aprire l'editor dei sottotitoli
Dalla sezione Casella degli strumenti, avviare l'Editor sottotitoli. Quindi, aggiungere il video di cui si desidera creare le didascalie.
Passo 2 Generatore di sottotitoli automatici di accesso
A questo punto, fate clic su Generatore automatico di sottotitoli, scegliete la lingua del video e infine toccate il pulsante Inizia ora per generare automaticamente i sottotitoli.
Passo 3 Salvare i sottotitoli
Dopo che UniConverter ha creato il testo, è possibile modificarlo e personalizzarlo. Quindi, fare clic su Esporta per salvare l'SRT come file separato sul PC. Inoltre, con UniConverter è possibile incorporare i sottotitoli nel video.
Parte 3. 3 alternative gratuite a Final Cut Pro per aggiungere sottotitoli a un video su Mac
Se ritenete che Final Cut Pro sia troppo avanzato per aggiungere i sottotitoli al video, vi suggeriamo di eseguire l'operazione utilizzando una delle tre opzioni menzionate in questa sezione.
1. Jubler Sottotitolo Εditor
È un programma open-source per modificare i sottotitoli su Mac. Con esso è possibile modificare, dividere e unire istantaneamente i file dei sottotitoli.

- Eseguire il software e aggiungere il video. Quindi, fare clic su Apri per importare il file dei sottotitoli.
- Quindi, modificare il testo e controllare le modifiche.
- Infine, salvare il video con i sottotitoli.
2. Subtitle Workshop
Subtitle Workshop è stato progettato appositamente per aiutarvi a creare sottotitoli per i vostri progetti video e cinematografici. È gratuito, facile da usare e veloce!

- Dopo aver eseguito questo strumento, aggiungere i file video e i sottotitoli uno per uno.
- Ora, regolate la frequenza dei fotogrammi, il carattere, la posizione e aggiungete delle note.
- Correggere eventuali errori e salvare il file con i sottotitoli.
3. HappyScribe
HappyScribe è un servizio utilizzato per creare sottotitoli e tradurre video. È possibile caricare il proprio video sul sito e creare i sottotitoli prima di esportarli in SRT, VTT o altri formati popolari. Tuttavia, è necessario creare un account sullo strumento online per aggiungere i sottotitoli al video.
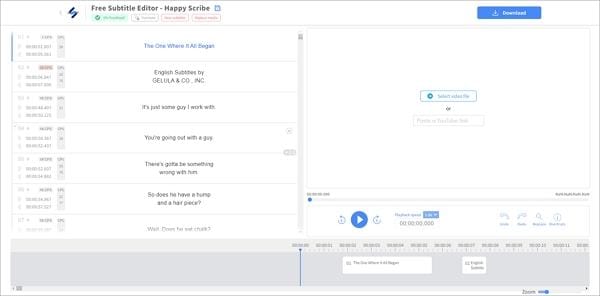
- Accedere a HappyScribe con il browser.
- Aggiungere il file video all'interfaccia.
- Selezionare la lingua e scegliere l'opzione Generato dalla macchina.
- Fare clic su Invia.
- Fare clic su Apri Dashboard e poi sul pulsante Scarica per salvare il video con i sottotitoli.
Parte 4. Confronto tra i migliori editor di sottotitoli per Mac
Per capire meglio le differenze tra tutte le piattaforme evidenziate in questo articolo, consultate la seguente tabella di confronto:
Utensili |
Facile da usare |
Compatibilità |
Sottotitoli automatici |
| Wondershare UniConverter | Sì | Disponibile con tutte le funzioni sia su Windows che su Mac | Sì (preciso e veloce) |
| Final Cut Pro | No | Mac solo | No |
| Jubler Sottotitolo Εditor | No | Mac solo | No |
| Subtitle Workshop | Sì | Mac solo | No |
| HappyScribe | Sì | In linea | Sì (elaborazione lenta) |
Grazie alla facilità d'uso, alla compatibilità e a una libreria completa di funzioni, Wondershare UniConverter è il chiaro vincitore tra tutte le piattaforme che offrono la possibilità di aggiungere sottotitoli ai video.
Riassumendo
Final Cut Pro è dedicato ai montatori video professionisti e i principianti o gli utenti con competenze limitate potrebbero trovare difficile navigare nello strumento per aggiungere i sottotitoli. Tuttavia, questo non significa che non si possano creare sottotitoli automaticamente. Strumenti come HappyScribe(Online) e Wondershare UniConverter consentono di creare nuovi sottotitoli grazie all'AI avanzata in pochissimo tempo.
 Converti in batch MOV in MP4, AVI, 3GP, WAV e viceversa facilmente.
Converti in batch MOV in MP4, AVI, 3GP, WAV e viceversa facilmente. 


