Sottotitoli
- 1. Aggiungi Sottotitoli+
- 2. Estratto Sottotitoli+
- 3. Scarica Sottotitoli+
- 4. Suggerimenti e Trucchi+
-
- 4.1 I migliori 10 giocatori di Sottotitoli
- 4.2 Riproduci Dual Sottotitoli
- 4.3 Lettori video con Sottotitoli
- 4.4 Converti IDX in SRT
- 4.5 Converti TXT in SRT
- 4.6 Converti SUB in SRT
- 4.7 Converti video con sottotitoli
- 4.8 Migliori convertitori di sottotitoli
- 4.9 Strumenti dell'editor dei sottotitoli
- 4.10 Regola il ritardo dei sottotitoli in VLC
- 4.11 Miglior creatore di sottotitoli
- 4.12 Suggerimenti sulla modifica dei sottotitoli
- 4.13 Strumento Sincronizza sottotitoli
- 4.14 Che cos'è il sottotitolo
- 4.15 Miglior carattere per Sottotitoli
- 4.16 Come creare un file SRT
- 4.17 Attiva / disattiva Sottotitoli
- 4.18 Aggiungi testo / sottotitoli / didascalie a iMovie
- 4.19 Diversi suggerimenti su Sottotitoli in Windows Media Player
Come attivare/disattivare i sottotitoli facilmente su Netflix/Hulu/SamsungTV/Apple TV
da Nicola Massimo • 2025-09-09 18:05:09 • Soluzioni comprovate
Se stai guardando un video o un film in qualsiasi lingua straniera, i sottotitoli svolgono un ruolo importante per comprendere il contenuto. Inoltre, queste didascalie sono importanti anche per gli spettatori che hanno problemi di udito. D'altro canto, molte persone non preferiscono ottenere i sottotitoli nel video in quanto ritengono che siano una distrazione. Quindi, mentre guardi video su Netflix, Samsung TV, Apple TV, Hulu e altri account, potrebbe essere necessario attivare / disattivare i sottotitoli per un'esperienza di visione migliore. Questo articolo introdurrà una guida completa per attivare i sottotitoli su diversi dispositivi.
- Parte 1. Come attivare/disattivare i sottotitoli su Netflix (Samsung TV e Apple TV inclusi)
- Parte 2. Come attivare/disattivare i sottotitoli su Hulu (dispositivi mobili e TV inclusi)
- Parte 3. Come attivare/disattivare i sottotitoli su Sky TV
- Parte 4. Come attivare/disattivare i sottotitoli su Samsung TV
- Parte 5. Come attivare/disattivare i sottotitoli su Apple TV
- Parte 6. Semplici passi per aggiungere e modificare i sottotitoli ai video per la riproduzione
Parte 1. Come attivare/disattivare i sottotitoli su Netflix (Samsung TV e Apple TV inclusi)
Netflix sta guadagnando popolarità grazie ai suoi enormi contenuti video tra cui film e video in diversi generi e lingue, serie originali e altri contenuti in alta qualità. I servizi di streaming Netflix possono essere utilizzati su una vasta gamma di dispositivi tra cui smartphone, Apple TV, Samsung TV, computer e altri. Un gran numero di contenuti video su Netflix consente di abilitare e disabilitare i sottotitoli e l'opzione didascalie come richiesto. Sono disponibili anche opzioni audio alternative per questi video.

Come disattivare i sottotitoli su Netflix / come ottenere i sottotitoli su Netflix
A seconda del dispositivo, i sottotitoli possono essere attivati e disattivati su Netflix in diversi passaggi. Di seguito sono elencati i passaggi relativi ad Apple TV 4 e Apple TV 4K.
Come attivare i sottotitoli su Netflix su Apple TV
Passo 1: su Apple TV, avvia l'app Netflix.
Passo 2: scegli il programma TV, il video o il film per cui desideri i sottotitoli.
Passo 3: Durante la riproduzione del video, su Apple TV 4 scorrere verso il basso sul touchpad.
Passo 4: scegliere di attivare l'opzione dei sottotitoli e l'audio preferito. (Qui puoi anche scegliere di mantenere i sottotitoli disattivati se necessario).
Parte 2. Come attivare/disattivare i sottotitoli su Hulu (dispositivi mobili e TV inclusi)
Hulu è un altro servizio di streaming popolare che offre ai suoi spettatori l'accesso anticipato a tutte le serie popolari da diverse reti tradizionali. Il sito ha una raccolta di contenuti per bambini e adulti di diversi generi insieme a film e serie. I sottotitoli su Hulu possono essere abilitati o disabilitati in base alle esigenze su diversi dispositivi su cui si sta utilizzando il servizio di streaming.

Come disattivare i sottotitoli su Hulu su dispositivi mobili
Passaggio 1: avvia l' app Hulu sul tuo dispositivo mobile e riproduci i contenuti video.
Passaggio 2: Durante la riproduzione del video, premi sull'icona della ruota dentata e appariranno le opzioni di riproduzione.
Passaggio 3: Successivamente, nella sezione Sottotitoli e audio , scegli di disattivare i sottotitoli (puoi anche scegliere di attivarli secondo necessità). È inoltre possibile selezionare la lingua è opzioni disponibili.
Le impostazioni per i sottotitoli sui telefoni cellulari variano a seconda del profilo poiché i sottotitoli sono la preferenza dell'utente sui telefoni cellulari e non su quella domestica o del dispositivo.
I passaggi precedenti possono essere utilizzati anche se stai cercando come attivare i sottotitoli su Hulu su dispositivi TV.
Parte 3. Come attivare/disattivare i sottotitoli su Sky TV
Sky Q è il marchio di punta di Sky TV che consente ai suoi spettatori di godere di una varietà di contenuti video in diverse lingue e tipologie. Oltre le caselle Sky +, il servizio offre elementi migliorati. Sono disponibili diversi dispositivi hardware Sky Q con diverse opzioni tra le quali puoi scegliere quella più adatta alle tue esigenze. I sottotitoli per i contenuti di Sky TV possono essere abilitati e disabilitati, se necessario.

Come ottenere i sottotitoli su Sky
Se il contenuto del tuo video Sky TV contiene sottotitoli, verrà mostrato S. I sottotitoli possono essere abilitati o disabilitati mentre si guarda la TV o anche attraverso la schermata principale.
Come disattivare i sottotitoli su Sky mentre si guarda la TV
Passaggio 1: sul telecomando Sky Q, fare clic su ? segno che aprirà le opzioni di accessibilità.
Passaggio 2: Scegli l' opzione Impostazioni e qui puoi selezionare Off o On per disabilitare o abilitare i sottotitoli come richiesto.
Come disattivare i sottotitoli su Sky Q tramite la schermata principale
Passaggio 1: sul telecomando Sky Q, fai clic su Home, quindi scegli l' opzione Impostazioni .
Passaggio 2: Selezionare Accessibilità e quindi Sottotitoli opzioni. Qui puoi scegliere di mettere a punto i tuoi sottotitoli.
Parte 4. Come attivare / disattivare i sottotitoli su Samsung TV
Sulla tua TV Samsung, i video con sottotitoli e sottotitoli possono essere disattivati e attivati secondo necessità. Queste didascalie aiutano a comprendere meglio i dialoghi e rappresentano anche un ottimo modo per le persone con difficoltà uditive di godersi i video. I passaggi per abilitare e disabilitare i sottotitoli su diversi modelli di TV Samsung sono più o meno gli stessi.
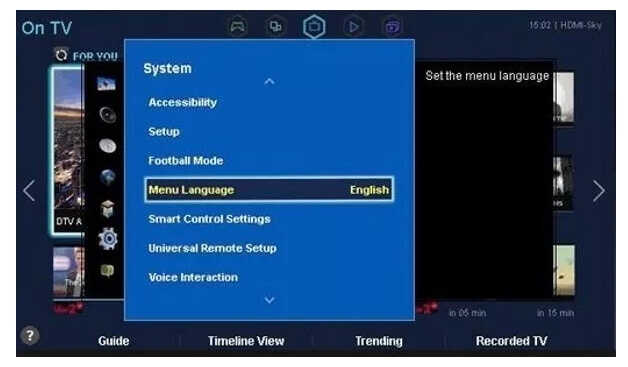
Passaggi su come attivare i sottotitoli su Samsung TV
Passaggio 1: accendi la tua TV Samsung e quindi utilizzando il telecomando, premi il pulsante Menu .
Passaggio 2: dal menu Generale , fare clic sull'opzione Accessibilità .
Passaggio 3: nella parte superiore dello schermo, attiva l' opzione Sottotitoli .
Passaggio 4: Successivamente, puoi anche regolare le dimensioni, il colore e il tipo di didascalia utilizzando la Modalità didascalia .
In alcuni dei modelli più vecchi dei televisori Samsung o in alcune regioni, i passaggi seguenti potrebbero funzionare.
Passaggio 1: selezionare il menu dal telecomando della TV Samsung dopo aver acceso il televisore.
Passaggio 2: Successivamente, selezionare Setup, quindi l'opzione delle preferenze.
Passaggio 3: scegliere l' opzione Didascalia e quindi fare clic sul pulsante OK .
Passaggio 4: se sono disponibili opzioni per regolare i sottotitoli, è possibile fare altrettanto.
Se stai cercando passaggi su come disattivare i sottotitoli su Samsung TV, devi solo disattivare l'opzione in Sottotitoli nel metodo 1 sopra. Nel metodo 2, è sufficiente utilizzare l'opzione OFF anziché ON.
Parte 5. Come attivare/disattivare i sottotitoli su Apple TV
Apple TV supporta i sottotitoli standard e i sottotitoli per non udenti e con problemi di udito (SDH), indipendentemente dal servizio utilizzato sul televisore. I passaggi per abilitare e disabilitare i sottotitoli sono quasi simili su tutte le versioni di Apple TV. L'aspetto dei sottotitoli può anche essere personalizzato secondo necessità su Apple TV.

Passaggi su come attivare i sottotitoli su Apple TV
Passaggio 1: scegli l' icona Impostazioni dalla schermata principale di Apple TV.
Passaggio 2: Scegli Generale > Accessibilità > Sottotitoli e sottotitoli.
Passaggio 3: Successivamente, attiva ON Sottotitoli + opzione SDH .
Per disattivare i sottotitoli, è possibile disattivare l' opzione su Didascalie e SDH .
Durante la riproduzione del video, è possibile attivare e disattivare i sottotitoli premendo per 3 volte la superficie tattile del telecomando Siri. I sottotitoli e i sottotitoli possono essere personalizzati selezionando le seguenti opzioni dall'icona Impostazioni nella schermata principale del tuo Apple TV.
Generale > Accessibilità > Sottotitoli e didascalie > Stile
Successivamente, è possibile personalizzare i sottotitoli dalle opzioni disponibili.
Parte 6. Semplici passi per aggiungere e modificare i sottotitoli ai video per la riproduzione
Se disponi di video per i quali desideri aggiungere o modificare i sottotitoli, ti consigliamo Wondershare UniConverter come software professionale e migliore. Il programma consente di cercare i sottotitoli online o di aggiungerli manualmente dal sistema. La modifica dei sottotitoli è supportata anche dal software in cui è possibile modificarne il carattere, il colore, le dimensioni e lo stile. Colore e larghezza del contorno possono anche essere selezionati in base alle esigenze. Il software consente anche di scegliere la trasparenza dei sottotitoli e il suo posizionamento sul video.
Funzionando come una cassetta degli attrezzi video completa, Wondershare UniConverter supporta diverse altre funzioni tra cui conversione del formato video, registrazione, download, modifica, trasferimento, masterizzazione di DVD e altro. Compatibile con Windows e Mac, il software offre elaborazione in batch e risultati in file di qualità senza perdita.
Wondershare UniConverter - La tua cassetta degli attrezzi video completa
- Supporta oltre 1000 formati come AVI, MKV, MOV, MP4 e molti altri per la conversione.
- Aggiungi facilmente i sottotitoli ai video per riprodurli su TV e altri dispositivi.
- Personalizza i sottotitoli video cambiando carattere, colore, posizione, dimensioni e altri parametri.
- Modifica i video con ritaglio, ritaglio, unione, aggiunta di filigrane, applicazione di effetti, ecc.
- Scarica/registra video da siti di condivisione video.
- Velocità di conversione 30 volte più veloce di qualsiasi altro convertitore video comune.
- La versatile cassetta degli attrezzi combina metadati video fissi, creatore di GIF, trasmissione di video alla TV, compressore video e registratore dello schermo.
- Sistema operativo supportato: Windows 7 64-bit e successivi, MacOS 10.10 o successivi
Passaggi su come aggiungere i sottotitoli al video usando Wondershare UniConverter
Passaggio 1 Avviare il software e aggiungere video
Esegui il software Wondershare UniConverter sul tuo PC. Sull'interfaccia principale trascina e rilascia il video a cui aggiungere i sottotitoli. In alternativa, facendo clic su + Aggiungi file è possibile navigare e aggiungere video locali sul proprio sistema.

Passo 2 Aprire la finestra di modifica e selezionare l'opzione Sottotitoli
Il file aggiunto viene visualizzato sull'interfaccia con i dettagli del file e un'immagine in miniatura. Sotto l'immagine sono presenti icone di modifica per Taglia, Ritaglia ed Effetto. Fai clic sull'icona Ritaglia o Effetto e si aprirà una finestra di modifica da cui scegliere la scheda Sottotitoli .

Passo 3 Aggiungere e modificare i sottotitoli
Per aggiungere i sottotitoli scaricati e salvati localmente, fare clic sul pulsante ... Colpire sull'icona di ricerca cercherà i sottotitoli online.
Successivamente, puoi scegliere il carattere , lo stile , le dimensioni , la trasparenza , la posizione e il contorno del sottotitolo tra le rispettive opzioni. Fare clic sul pulsante OK per confermare tutte le modifiche selezionate.

Passo 4 Scegliere il formato di destinazione ed elaborare il video
Dalla sezione Converti tutti i file in: nell'angolo in alto a destra, seleziona il formato di output e anche la risoluzione.
Nella scheda Output nell'angolo in basso a sinistra, selezionare la posizione del desktop per salvare il file elaborato. Infine, fai clic sul pulsante Converti tutto per iniziare ad aggiungere i sottotitoli e convertire il video nel formato selezionato. La scheda Converted nell'interfaccia del programma può essere utilizzata anche per visualizzare e gestire il video elaborato.




Nicola Massimo
staff Editor
Commento(i)