“Come creare sottotitoli per un video? Ho scaricato alcuni video di YouTube e desidero condividerli con mio padre, che ha una disabilità uditiva. Posso creare da zero i sottotitoli per i video?”
I motivi per cui è necessario creare sottotitoli per un video. Ad esempio, potreste aver scaricato alcuni video da YouTube, ma non hanno i sottotitoli. Ora si desidera aggiungere i sottotitoli ai video per comprenderne perfettamente il contenuto.
Fortunatamente, sono disponibili diversi strumenti multipiattaforma di alta qualità per eseguire questo compito. Questa guida completa condividerà come creare sottotitoli per un file video su Windows, Mac, Android e anche online.
Parte 1. Come creare sottotitoli per un video su Windows/Mac [manualmente e automaticamente].
Wondershare UniConverter rappresenta la forza congiunta di tutti i prodotti Wondershare. È un convertitore video professionale con funzionalità di editing, inclusa la creazione di sottotitoli e la conversione di file su Windows e macOS.
Gli utenti con conoscenze tecniche limitate possono creare i loro sottotitoli senza sforzo grazie all'aiuto della tecnologia basata sull'intelligenza artificiale che li crea automaticamente in base alla sorgente audio. Inoltre, UniConverter offre un'interfaccia semplice che funziona senza problemi su tutti i tipi di sistemi.
Consultate l'elenco qui sotto per vedere quali altre caratteristiche ha da offrire questo pratico strumento:
Wondershare UniConverter — Video Toolbox tutto in uno per Windows e Mac.
Il miglior Editor di sottotitoli per Mac e Windows che offre un modo semplice e automatico per aggiungere/modificare i sottotitoli.
Inserite i sottotitoli nei film per guardarli senza problemi.
Convertite i video in oltre 1000 formati a una velocità 90 volte superiore rispetto ai metodi online.
Comprimere i video in batch senza perdita di qualità.
Editor video facile da usare per tagliare, ritagliare, aggiungere filigrana, modificare la velocità del video, ecc.
Ottime funzioni basate sull'intelligenza artificiale, tra cui Watermark Editor, Smart Trimmer, Auto Reframe, Background Remover e altro ancora.
Potente toolbox che include GIF Maker, Image Converter, CD Burner, Fix Media Metadata, ecc.
La guida per creare manualmente e automaticamente i sottotitoli per il video è la seguente:
Passo 1 Aprire l'editor dei sottotitoli
Eseguite Wondershare UniConverter e andate alla sezione Toolbox. Individuare le funzioni a valore aggiunto e selezionare Subtitle Editor.
Passo 2 Aggiungere video e aprire sottotitoli manuali
Dalla finestra Editor sottotitoli, fare clic su Aggiungi o + per importare il video in qualsiasi formato. Quindi, selezionare l'opzione Sottotitoli manuali.
Passo 3 Creare il sottotitolo e salvare il file
Nella sezione Sottotitoli è possibile scrivere e regolare il testo con il video. La finestra Anteprima consente di controllare le modifiche apportate per rimuovere eventuali errori. Infine, fare clic su Esporta per salvare il video. È possibile inserire i sottotitoli appena creati nel video o scaricare il file SRT separatamente.
Generazione automatica di sottotitoli con UniConverter:
Supponiamo che il video sia troppo lungo per creare i sottotitoli manualmente. In questo caso, questo programma offre il Generatore automatico di sottotitoli basato sull'intelligenza artificiale per aiutarvi a capire come creare automaticamente i sottotitoli per i video.
Per prima cosa, fare clic sulla scheda Generatore automatico di sottotitoli e scegliere la lingua del video prima di premere Avvia ora per creare nuovi sottotitoli. Una volta creato il testo, modificarlo e fare clic su Esporta per scaricare gli SRT separatamente o per inserirli nel video.
Parte 2. Come creare sottotitoli per i video online?
È anche possibile creare sottotitoli per i video online. È possibile accedere ai seguenti 3 strumenti per svolgere il lavoro in modo rapido!
1. Kapwing
Con Kapwing è facile aggiungere sottotitoli al video. È possibile importare il clip dal dispositivo locale o anche incollare l'URL per il caricamento diretto. Inoltre, è possibile impostare con precisione la posizione, il tipo di carattere e la dimensione dopo l'aggiunta dei sottotitoli.
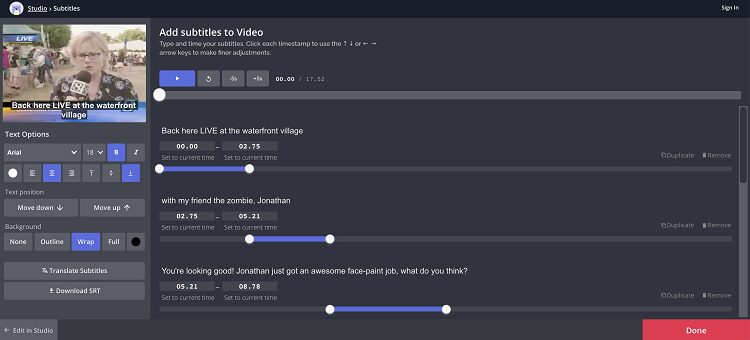
- Aprire Kapwing sul browser e caricare il video.
- Fare clic sulla scheda Aggiungi sottotitoli per importare il file dei sottotitoli. È anche possibile fare clic su Genera automaticamente per creare nuovi sottotitoli in modo robotizzato.
- Fare clic su Fine e selezionare Esporta per scaricare il video con i sottotitoli.
Pro
Nessuna filigrana
Rapido ed efficace
Gratuito
Contro
Limite di upload di soli 250 MB
Montaggio video gratuito di 10 minuti
2. Veed.io
L'editor online di Veed offre diverse opzioni per i sottotitoli. È possibile creare e modificare i sottotitoli manualmente. Allo stesso modo, l'opzione Auto Transcribe è disponibile per creare automaticamente i sottotitoli per i video. Inoltre, se si dispone di un file di sottotitoli esistente, è possibile caricarlo e codificarlo nel video utilizzando questo strumento.
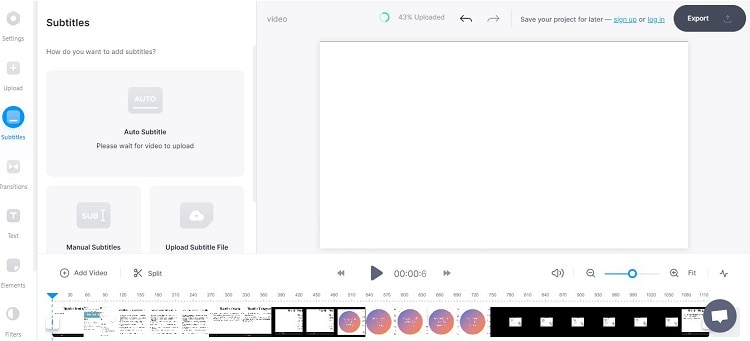
- Aprire il file video sullo strumento online Veed.
- A questo punto, fare clic su Auto Subtitle per creare automaticamente nuovi sottotitoli, oppure selezionare la scheda Manual Subtitles per scrivere il testo da soli.
- Infine, fare clic su Esporta per salvare i file.
Pro
Editore completo
Interfaccia utente intuitiva
Contro
Limite di modifica di soli 10 minuti per gli utenti gratuiti
Expensive
3. Clideo
Clideo è uno strumento online gratuito che crea permanentemente sottotitoli per i video online senza scaricare o installare alcun software. È facile da usare e permette di creare sottotitoli anche automaticamente.
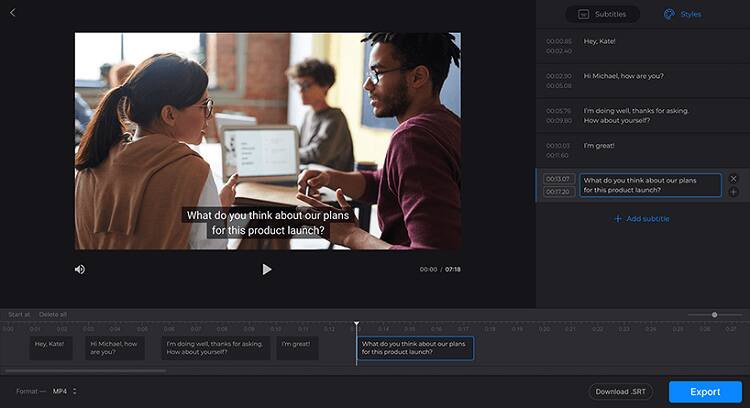
- Aprire il file video sullo strumento online
- Scegliere le seguenti opzioni: Aggiungi manualmente (per scrivere da soli i sottotitoli), Carica SRT (per importare un file di sottotitoli esistente) o Genera automaticamente (per consentire all'IA di creare nuovi sottotitoli all'istante).
- Se si seleziona la terza opzione, l'interfaccia utente chiederà di scegliere una lingua.
- Una volta creati i sottotitoli, scaricare il video e i sottotitoli.
Pro
500 MB gratis
Integrazione con il cloud
Contro
Lento
Parte 3. Come creare sottotitoli per un video su Android?
Android è una piattaforma popolare per gli utenti di smartphone, quindi è ovvio che gli utenti vogliano svolgere le loro attività su di essa, compresa la creazione o l'aggiunta di sottotitoli ai video. Consultate le 3 applicazioni Android elencate qui per imparare a creare sottotitoli per un video su Android.
1. Sottotitoli facili
Questa pratica applicazione per Android è in grado di incorporare i sottotitoli nei video in modo permanente. Inoltre, è possibile modificare o editare un file SRT già creato. Oltre a SRT, Easy Subtitles è compatibile con il formato SSA.
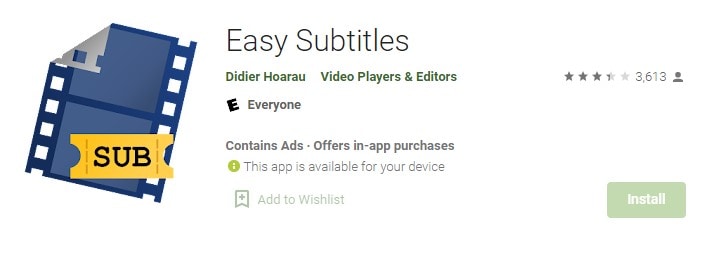
Pro
Leggero
Contro
Pubblicità
Basso rating
2. Kaptioned - Sottotitoli automatici per i video
L'app Kaptioned per Android è un'applicazione indispensabile per i creatori di video che vogliono condividere contenuti che coinvolgano il pubblico da diverse angolazioni, aggiungendo al contempo didascalie che aiutino a coinvolgere meglio chi ha difficoltà di udito.
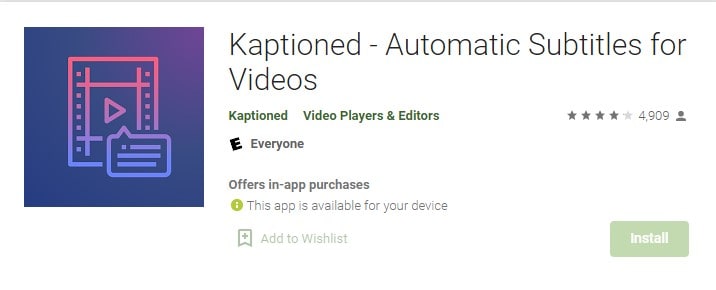
Pro
Intelligenza artificiale utilizzata
Multilingue
Contro
Il traduttore non è abbastanza preciso
3. Voicella - sottotitoli e didascalie video automatici:
Voicella è un'applicazione e un servizio che vi aiuta a tradurre al volo i vostri video in diverse lingue. Supporta più lingue e consente di condividere i contenuti modificati su varie piattaforme di social media.
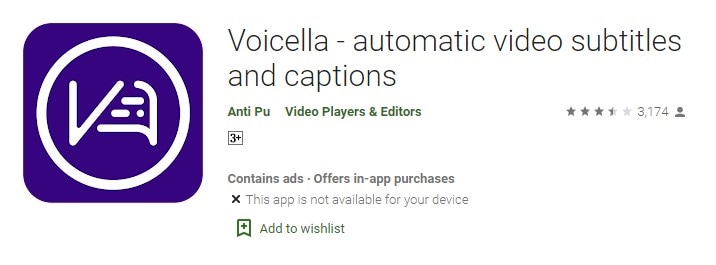
Pro
Riconoscimento vocale automatico
La traduzione è disponibile per oltre 90 lingue
Contro
A rischio di errori
Riassumendo
Se volete creare sottotitoli per i vostri video, avete a disposizione molte opzioni elencate in questa guida. È possibile farlo su tutte le piattaforme, tra cui Android, online, Windows e Mac. Speriamo che questo articolo vi abbia aiutato a scegliere una piattaforma per creare i sottotitoli. Tuttavia, per un supporto migliore e illimitato, vi suggeriamo di utilizzare Wondershare UniConverter.
 Converti in batch MOV in MP4, AVI, 3GP, WAV e viceversa facilmente.
Converti in batch MOV in MP4, AVI, 3GP, WAV e viceversa facilmente. 


