Se siete ancora alle prese con la domanda come aggiungere i sottotitoli in iMovie, siete nel posto giusto: qui vi presenteremo la migliore guida passo-passo possibile su come aggiungere le didascalie in iMovie. Inoltre, conoscerete la migliore alternativa a iMovie per creare automaticamente i sottotitoli per i vostri film o video. Read on!
Parte 1. Come aggiungere i sottotitoli in iMovie?
È possibile utilizzare diversi modi per aggiungere i sottotitoli in iMovie. Tuttavia, qui vi presenteremo la migliore guida passo-passo possibile per permettervi di sapere come aggiungere didascalie in iMovie.
Fase 1: aprire iMovie, selezionare il clip e fare clic sui titoli.
Per prima cosa, è necessario lanciare iMovie per selezionare e importare il video per l'aggiunta dei sottotitoli. A questo punto, è sufficiente trascinare la clip dalla libreria multimediale nella timeline del programma. Dopo di che, fate clic su Titoli nel browser e si aprirà una nuova schermata in cui potrete aggiungere i sottotitoli.
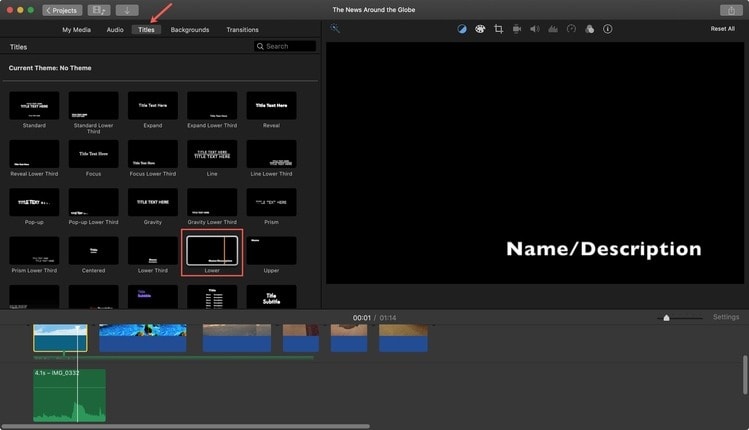
Passo 2: selezionare lo stile del carattere.
Step 2: Select the font style. Per verificare l'aspetto di questi stili di carattere nel clip, è possibile toccare la finestra dei sottotitoli o portarvi sopra il cursore, per ottenere un'anteprima di quel particolare sottotitolo.
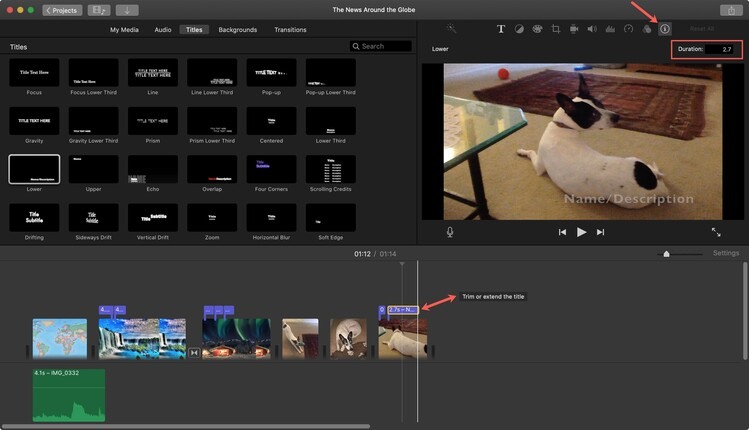
Fase 3: Aggiungere/trascinare un titolo al clip.
Ora, se è stato selezionato un particolare stile di titolo/sottotitolo per la clip, è necessario trascinare il riquadro del titolo sulla clip, oppure fare doppio clic sul titolo per selezionarlo nel filmato.
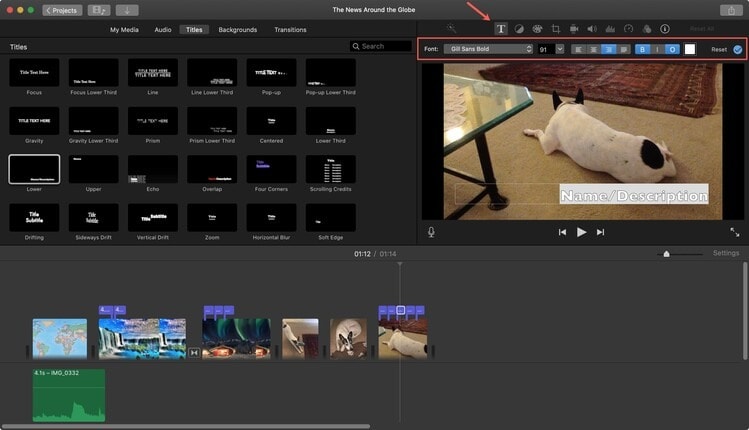
Passo 4: Inserire il testo.
A questo punto si passa al visualizzatore e qui si può inserire il contenuto del testo per aggiungere i sottotitoli al video.
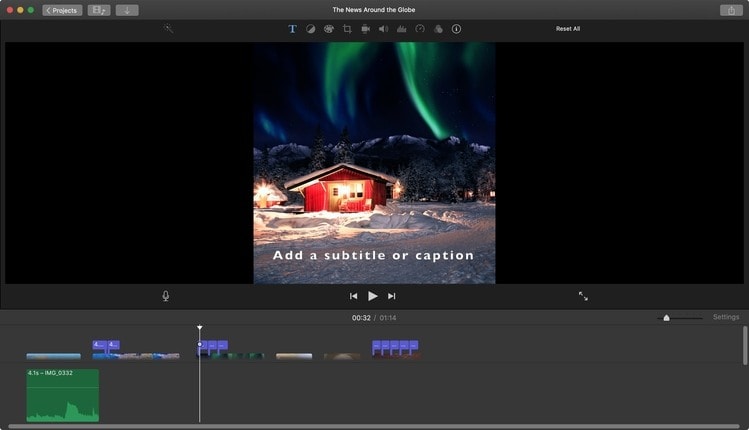
Passo 5: seguire lo stesso ciclo per altri sottotitoli.
Se il video è abbastanza grande da poter ospitare altri sottotitoli, è necessario ripetere lo stesso ciclo e sarà possibile aggiungere altri sottotitoli al video. Seguirete questo schema fino alla fine del video e, selezionando semplicemente la parte del video, potrete aggiungere i sottotitoli all'ora/alla posizione desiderata.
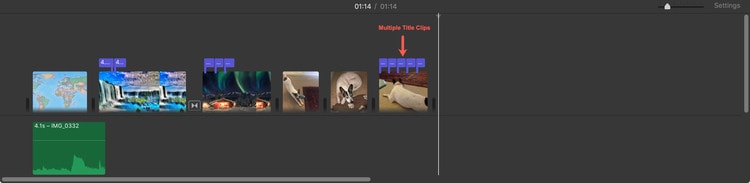
Parte 2. La migliore alternativa a iMovie per aggiungere facilmente i sottotitoli ai filmati
Sappiamo che state cercando altre alternative per aggiungere didascalie in iMovie e per questo vi suggeriamo di puntare su Wondershare UniConverter. Può convertire MOV in MP4, MKV in MP4, AVI in MP4, WMV in MP4 e MP3 in MP4. Questo strumento supporta pienamente tutte le ultime versioni di Windows e ha un'interfaccia molto intuitiva che sarà sicuramente facile da gestire.
Caratteristiche principali di UniConverter Subtitle Editor:
- Può convertire quasi tutti i formati di film in MP4.
- È compatibile con YouTube, Facebook, Vimeo, Instagram, TikTok, Amazon ed eBay.
- Supporta i video 4k HD, il formato 3D rosso-blu e 3D sinistra-destra.
- Le sue funzioni di riconoscimento intelligente riconoscono automaticamente i video dalla memoria interna ed esterna.
- Con questo strumento è possibile programmare la conversione e i sottotitoli, aggiungendo rapidamente le attività.
Wondershare UniConverter - Il miglior editor di sottotitoli di film per Windows e Mac
Aggiungere sottotitoli a filmati come MP4, MKV, AVI, MTS e qualsiasi altro file multimediale.
Create sottotitoli personalizzati o scaricate e modificate i file dei sottotitoli (font, colore, dimensione) e sincronizzateli con i vostri film.
Trasferite rapidamente i file dei film dal computer portatile a iPod, iPhone, Android e altri dispositivi.
Comprimete i file di film di grandi dimensioni con un solo clic.
Velocità di conversione 90 volte superiore per convertire i filmati in oltre 1.000 formati video senza perdita di qualità.
3 modi per aggiungere sottotitoli a un film utilizzando UniConverter:
Opzione 1: Creare un sottotitolo.
Passo 1 Avviare UniConverter e Subtitle Editor.
Aprire UniConverter e selezionare l'opzione Toolbox dalla barra dei menu a sinistra. Quindi scegliere Editor sottotitoli per iniziare il processo.
Step 2 Importazione di video e creazione di sottotitoli.
Successivamente, è possibile fare clic sul pulsante +/Aggiungi per importare il video clip nel programma. Al termine dell'importazione, fare clic su Nuovo per digitare il contenuto dei sottotitoli. Qui è possibile regolare l'ora di inizio e di fine del sottotitolo, nonché impostare la posizione.
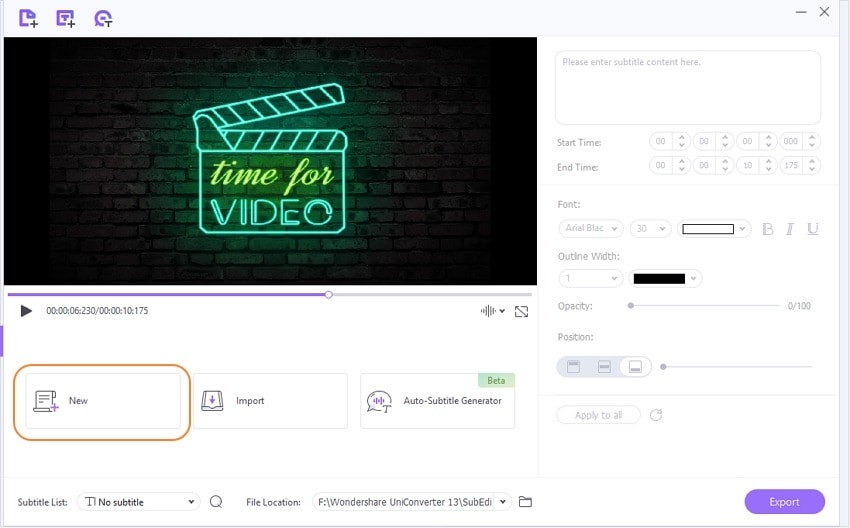
Quindi, modificare o selezionare il colore, la dimensione, il tipo e l'opacità del testo per i sottotitoli. Dopo aver impostato tutto, è possibile fare clic su Applica a tutti.
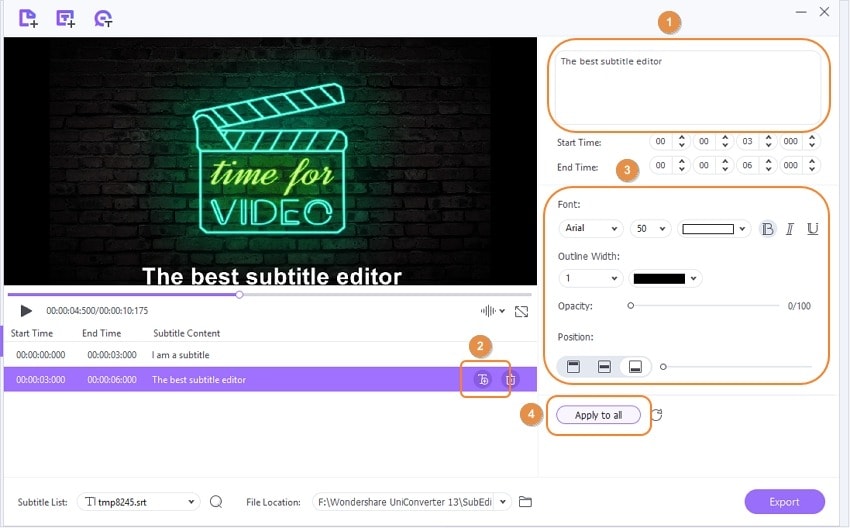
Step 3 Esportazione di video con sottotitoli.
Infine, selezionare la posizione del file per il video finale e fare clic sul pulsante Esporta per salvare il video.
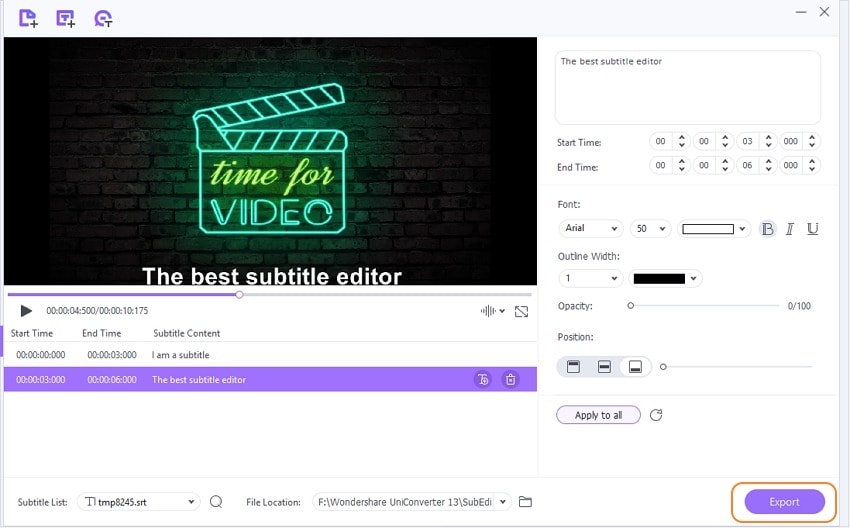
Opzione 2: Importare/scaricare i sottotitoli online
UniConverter consente di importare e aggiungere un file di sottotitoli esistente a un video, già scaricato da una qualsiasi libreria di sottotitoli online. Provate a seguire i passaggi indicati di seguito:
Passo 1: Importare il sottotitolo.
Allo stesso modo, avviare UniConverter e aprire l'Editor sottotitoli, quindi importare il video nel programma. Quindi fare clic sul pulsante Importa per aggiungere il file dei sottotitoli dalla posizione dei file sul computer.
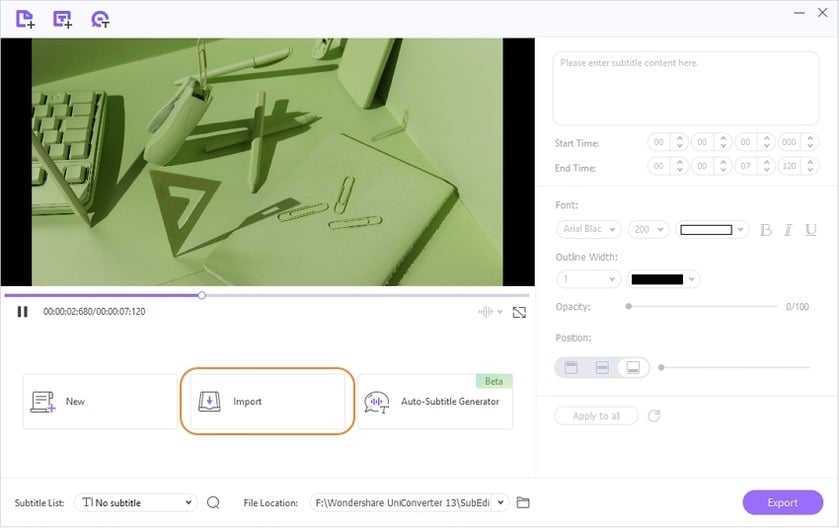
Passo 2: Regolare i sottotitoli ed esportare il video.
Infine, regolare i sottotitoli per il video e sincronizzare correttamente l'ora di inizio e fine. Scegliere quindi la posizione del file e toccare Esporta per completare il processo.
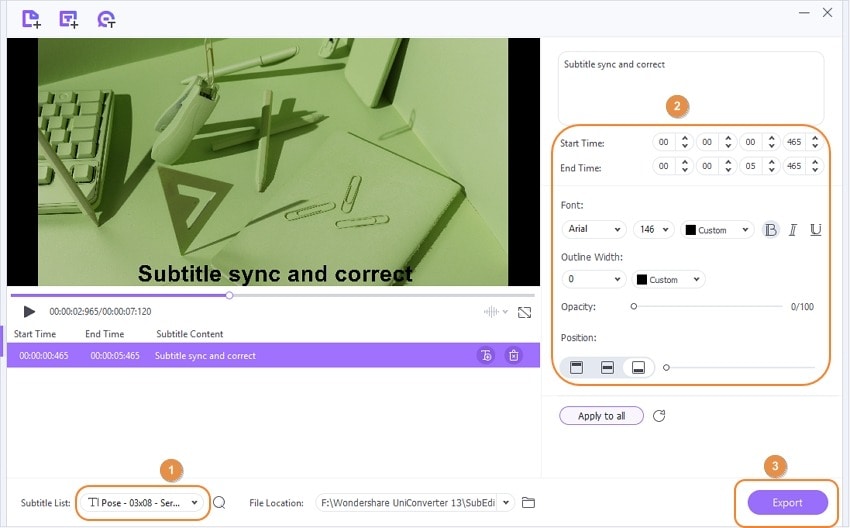
Suggerimento: Facendo clic sull'icona Cerca, è possibile cercare altri sottotitoli per il video online.
Opzione 3: Generatore automatico di sottotitoli
Wondershare UniConverter dispone di una funzione di generazione automatica di sottotitoli in grado di rilevare automaticamente l'audio dei video e di creare sottotitoli. Per utilizzare questa funzione, procedere come segue:
Passo 1: aprire Auto Subtitle Generator.
Fare clic sull'opzione Generatore automatico di sottotitoli dall'Editor sottotitoli dopo aver caricato il video per avviare il processo.
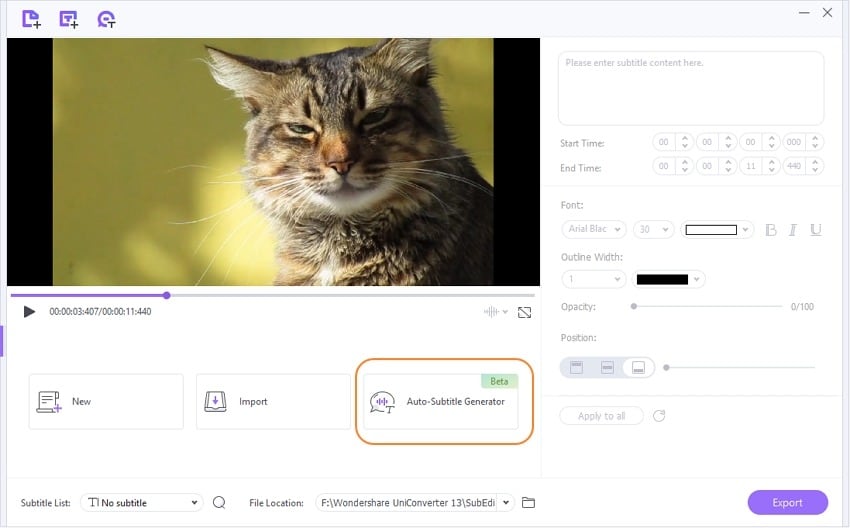
Passo 2: Esportazione del video.
Infine, quando il programma ha completato la generazione dei sottotitoli, fare clic su Esporta per salvarli nella posizione selezionata.
Parte 3. Bonus: Tutto quello che c'è da sapere sulla sottotitolazione dei film
L'aggiunta di sottotitoli ai video può essere frustrante se si è alle prime armi. Per questo motivo è necessario avere dei consigli professionali mentre lo si fa da soli. Spero che questi consigli possano aiutarvi abbastanza -.
A cosa si riferisce il file SRT?
Un file SRT è l'acronimo di SubRip Subtitle file. È un file di testo semplice che fornisce informazioni essenziali sui sottotitoli, compresi i codici temporali di inizio e fine del testo. Assicura che i sottotitoli siano all'altezza del film.
Quale formato di sottotitoli devo usare?
Per sapere come utilizzare il miglior formato di sottotitoli, è necessario innanzitutto conoscere i diversi formati di sottotitoli. Ecco quindi cinque dei migliori formati di sottotitoli che potete utilizzare.
SRT.
SRT è il formato di sottotitoli migliore e più comunemente utilizzato in tutto il mondo. Consente di comprendere ogni singolo dettaglio relativo ai sottotitoli e ai video. Possiede tutto ciò di cui avete bisogno, sia che si tratti di un codice di inizio e fine tempo o di una corrispondenza tra video e sottotitoli.
WebVTT
WebVTT è uno dei migliori formati di sottotitoli utilizzati per la visualizzazione di tracce di testo temporizzate. Consente solo di aggiungere sovrapposizioni di testo al video.
TTML
È un formato di interscambio e distribuzione, ma non dovete usarlo perché è piuttosto complesso per i vostri video. Le industrie radiotelevisive utilizzano principalmente il formato delle didascalie TTML.
STL
È un sottotitolo dell'Unione Europea di Radiodiffusione. L'industria radiotelevisiva europea lo utilizza principalmente e la sua portata al di fuori dell'Europa è trascurabile.
SUB
È uno dei migliori formati di sottotitoli, secondo solo all'SRT. Consente all'utente di aggiungere sottotitoli a un video e fornisce indicazioni e punti per la riproduzione di ciascun sottotitolo.
Dopo aver esaminato tutti e cinque i formati di sottotitoli, è chiaro che SRT è il formato di sottotitoli migliore da utilizzare per i vostri video. È facile da usare, possiede quasi tutte le qualità degli altri formati di sottotitoli ed è accettato in tutto il mondo.
Qual è il migliore, VTT o SRT?
Non c'è dubbio che l'SRT sia migliore del VVT. SRT separa i secondi dai millisecondi con una virgola, mentre VTT non usa un punto. Inoltre, nel VTT c'è meno libertà di modifica rispetto all'SRT.
Quali formati di sottotitoli supportano le piattaforme di social media e video?
La maggior parte delle piattaforme di social media utilizza il formato SRT come formato principale dei sottotitoli. Prendendo come esempio alcuni dei maggiori social network, Facebook, Twitter, LinkedIn e Snapchat utilizzano il formato SRT come formato principale dei sottotitoli.
Parte 4. Domande frequenti sull'aggiunta di sottotitoli in iMovie
D1: È possibile aggiungere sottotitoli in iMovie su iPhone?
Inevitabilmente, è possibile aggiungere sottotitoli in iMovie su iPhone.Quando si tratta di aggiungere sottotitoli a un film, non c'è opzione migliore di Apple. Sia che utilizziate un Mac o un iPhone, potete aggiungere facilmente i sottotitoli in iMovie su iPhone. Apple consente agli utenti di iPhone di aggiungere sottotitoli in iMovie utilizzando il proprio iPhone intelligente. Anche se non esiste uno strumento ufficiale per aggiungere i sottotitoli, l'opzione titolo di iMovie consente di aggiungere i sottotitoli utilizzando un iPhone.
D2: Come faccio ad aggiungere manualmente i sottotitoli a un video?
Innanzitutto, è necessario disporre di uno strumento per l'aggiunta di sottotitoli. Può essere iMovie, UniConverter Subtitle editor o qualsiasi altro strumento. Successivamente, selezionare il video a cui aggiungere i sottotitoli.
Poi, dovrete scegliere lo stile e il formato dei sottotitoli. Una volta fatto correttamente, si dovrà digitare, trascrivere o caricare il sottotitolo nella casella del titolo. A questo punto è possibile modificare e salvare il file di conseguenza e l'aggiunta manuale dei sottotitoli è terminata.
D3: Come faccio a inserire i sottotitoli in un video?
Per ottenere i sottotitoli su un video, il metodo convenzionale consiste nel procurarsi uno strumento per selezionare il video, digitare i sottotitoli sul video e modificare il file. A tale scopo, è possibile utilizzare iMovie. Funziona perfettamente per l'aggiunta di sottotitoli.
Tuttavia, un metodo moderno consente di ottenere i sottotitoli automaticamente; molti strumenti come VEED permettono di incorporare automaticamente i sottotitoli nei video. È sufficiente selezionare la lingua e il resto sarà fatto dallo strumento.
D4: Come si aggiungono le didascalie a un video?
L'aggiunta di didascalie a un video non è più un problema da risolvere. Se le didascalie sono già pronte, si può passare a iMovie o a UniConverter Subtitle Editor e aggiungere le didascalie ai video seguendo alcuni semplici passaggi (selezionare lo stile del titolo, trascinarlo sul video, scrivere/trascrivere i titoli e modificare). E se volete scegliere una via più semplice, vi suggeriamo di provare VEED almeno una volta. Consentirà di aggiungere automaticamente le didascalie.
Conclusione:
Questo articolo vi ha guidato in modo semplice sui vari modi per aggiungere i sottotitoli ai vostri video e film. L'articolo ha fatto del suo meglio per arricchirvi di tutte le informazioni necessarie per aggiungere i sottotitoli ai vostri video. Potete provare ad aggiungere i sottotitoli ai vostri video tramite iMovie, ma noi vi suggeriamo di usareWondershare UniConverter. È uno strumento straordinario che può aiutarvi oltre ogni immaginazione.
 Converti in batch MOV in MP4, AVI, 3GP, WAV e viceversa facilmente.
Converti in batch MOV in MP4, AVI, 3GP, WAV e viceversa facilmente. 


