iMovie
- 1. Utilizzare iMovie+
- 2. Conversione con iMovie+
Tutti gli argomenti
- Converti Video
- Utenti di design creativo
- DVD Utenti
- Altri Soluzioni
- Vacanze
- Utenti FotoCamera
- Utenti Social Media
Prova Questo per Aggiungere Video di YouTube su iMovie
Come scarico musica da YouTube per iMovie?-----------------Domanda da Quora
Vuoi sapere come aggiungere video di YouTube ad iMovie senza problemi? Questo articolo è per te! YouTube è innegabilmente il "re" dei siti di condivisione video grazie ai suoi milioni se non miliardi di file multimediali. iMovie, d'altra parte, offre uno dei migliori servizi di editing video che qualsiasi utente Mac possa trovare. Ma sai davvero come aggiungere musica da YouTube a iMovie? Bene, questo è esattamente ciò di cui discuteremo oggi. Immergiamoci!
- Parte 1. Come aggiungere file di YouTube su iMovie
- Parte 2. Il Convertitore più Potente da YouTube ad iMovie per Mac
Parte 1. Come aggiungere file di YouTube su iMovie
Supponiamo che tu abbia già scaricato il tuo video YouTube preferito che desideri importare in iMovie per la modifica. Ovviamente, farlo non è così facile. Ecco perché ho preparato questo bel tutorial con alcuni semplici passaggi su come inserire i video di YouTube su iMovie. Segui questi step:
Passo 1: Inizierai creando un nuovo progetto iMovie o aprendone uno esistente se lo hai già. Quindi, fai click su File > Importa media. Ora puoi importare i video clip di YouTube su iMovie.
Passo 2: Il passaggio successivo consiste nell'aggiungere la tua musica di sottofondo preferita al video su iMovie semplicemente trascinandola nel progetto. Rilascerai la traccia audio quando noterai il simbolo verde (+) o Aggiungi. La musica aggiunta verrà visualizzata in verde, a indicare che si tratta della clip musicale di sottofondo. Inizierà nel punto in cui inizia anche il tuo progetto iMovie.
Nota: Puoi anche aggiungere una traccia di sottofondo a un punto specifico del video clip. Per farlo, trascina la musica nella posizione del clip in cui desideri che inizi la riproduzione.
Passo 3: Ora puoi regolare o modificare la musica di sottofondo in base alle tue preferenze. Per personalizzare la clip musicale, fai click con il pulsante destro del mouse e scegli Mostra opzione di ritaglio clip, Ritaglia su PlayHead. Ora puoi impostare l'audio, gli effetti, regolare il volume, tagliare il video, ecc.

Parte 2. Il Convertitore più Potente da YouTube ad iMovie per Mac
Sebbene YouTube sia il sito di condivisione multimediale più utilizzato, non consente agli utenti di scaricare file direttamente sui propri computer/telefoni per l'ascolto offline. Tuttavia, gli utenti possono caricare video nei formati WebM, MOV, MP4, 3GP, MPEG-PS, AVI e WMV. Nella maggior parte dei casi, qualsiasi downloader di YouTube di terze parti può estrarre video da YouTube in questi formati. L'unica preoccupazione è che iMovie non supporta i formati WebM, AVI, FLV e WMV. Quindi convertire video di YouTube in iMovie utilizzando un potente strumento di terze parti è inevitabile.
Con Wondershare UniConverter, puoi facilmente scaricare e convertire YouTube in formati supportati da iMovie come MOV e MP4. La sua velocità di conversione 30 volte più veloce rispetto ad altri convertitori rende possibile scaricare e convertire video a una velocità elevata. Ancora meglio, non è necessario prendersi il fastidio di modificare i video utilizzando iMovie perché questo prodotto offre molto di più. Qui puoi comprimere, aggiungere sottotitoli, aggiungere musica di sottofondo, tagliare, ritagliare e molte altre attività di modifica di base. E, naturalmente, quest'app desktop è supportata sia su Mac che su Windows OS.
Wondershare UniConverter - il Tuo Strumento Completo
- Scarica video da siti popolari come YouTube, Dailymotion, Vevo, ecc.
- Converti i file dei filmati in preimpostazioni ottimizzate per quasi tutti i dispositivi.
- Velocità di conversione 30 volte più veloce rispetto a qualsiasi convertitore convenzionale.
- Modifica, migliora & personalizza i tuoi video.
- Scarica/registra video da YouTube e altri 10.000 siti di condivisione video.
- Toolbox versatile che combina metadati video, GIF maker, trasmissione video alla TV, compressore video e registratore schermo.
- Sistemi operativi supportati: Windows 10/8/7, macOS 11 Big Sur, 10.15, 10.14, 10.13, 10.12, 10.11, 10.10, 10.9, 10.8, 10.7, 10.6.
Di seguito sono riportati i passaggi per scaricare e convertire i file di YouTube in iMovie utilizzando il downloader YouTube di Wondershare
Passo 1 Scarica il video da YouTube.
Dall'interfaccia del programma, clicca sulla scheda Downloader. Ora apri YouTube sul tuo browser preferito e copia l'URL del video. Torna su Wondershare UniConverter e clicca sul pulsante ![]() . Rileverà in automatico il file YouTube e ti chiederà di impostare una risoluzione. Infine, clicca sul pulsante Download per iniziare il processo.
. Rileverà in automatico il file YouTube e ti chiederà di impostare una risoluzione. Infine, clicca sul pulsante Download per iniziare il processo.
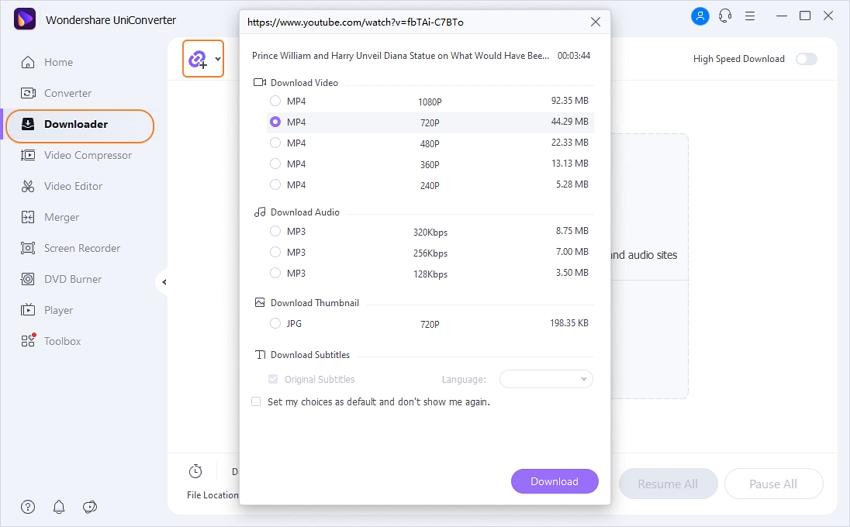
Passo 2 Converti da YouTube ad iMovie.
Mentre procede il download, attiva la modalità Scarica e Converti. Sotto la sezione Video, scegli MOV, che è un ottimo formato per iMovie e imposta una risoluzione.
Nota: Puoi anche attivare Download ad Alta Velocità per ottenere risultati rapidissimi. Dopo che il programma ha finito di scaricare e convertire da YouTube a MOV, lo salverà nella scheda Completati. Puoi cliccare sull'icona della cartella affianco al tuo file scaricato per aprire la posizione locale nella memoria.
![]()
Download Gratuito Download Gratuito
Scaricare e aggiungere video di YouTube su iMovie non dovrebbe essere difficile se hai gli strumenti giusti. Con Wondershare UniConverter, hai un'app unica che funge anche da downloader ed editor di video. E dopo aver scaricato i file video, puoi seguire i passaggi nella Parte 1 per aggiungerli ad iMovie.
Il tuo completo video toolbox
 Converti in batch MOV in MP4, AVI, 3GP e viceversa facilmente.
Converti in batch MOV in MP4, AVI, 3GP e viceversa facilmente. 



Nicola Massimo
Caporedattore
Comment(i)