“Come masterizzare i sottotitoli nei video? Posso aggiungere i sottotitoli al mio DVD video in modo permanente? Se sì, qual è la migliore piattaforma disponibile che può aiutare a masterizzare i sottotitoli?”
Si discute spesso del fatto che è possibile masterizzare i sottotitoli nel video purché si disponga dello strumento giusto. Tuttavia, è anche vero che alcuni programmi sono più adatti di altri. In questo blog parleremo di un software progettato specificamente per questo scopo. Continuate a leggere per saperne di più.
Parte 1. Il modo più veloce per masterizzare i sottotitoli nei video
Poiché i DVD stanno diventando obsoleti, trovare un software adatto per masterizzare i sottotitoli nei video è piuttosto complicato. Tuttavia, se avete installato Wondershare UniConverter sul vostro computer (Windows o Mac), non c'è bisogno di cercare oltre, perché vi permette di inserire i sottotitoli nei video utilizzando la funzione avanzata di masterizzazione di DVD.
Inoltre, questo strumento consente di selezionare un'etichetta DVD e di regolarne il rapporto d'aspetto, lo standard TV e la qualità. Di conseguenza, è possibile gestire video in oltre 1000 formati a una velocità di 90x. È possibile consultare l'elenco sottostante per verificare quali altre funzioni offre UniConverter:
Wondershare UniConverter — Video Toolbox tutto in uno per Windows e Mac.
Il miglior Editor di sottotitoli per Mac e Windows che offre un modo semplice e automatico per aggiungere/modificare i sottotitoli.
Inserite i sottotitoli nei film per guardarli senza problemi.
Convertite i video in oltre 1000 formati a una velocità 90 volte superiore rispetto ai metodi online.
Comprimere i video in batch senza perdita di qualità.
Editor video facile da usare per tagliare, ritagliare, aggiungere filigrana, modificare la velocità del video, ecc.
Ottime funzioni basate sull'intelligenza artificiale, tra cui Watermark Editor, Smart Trimmer, Auto Reframe, Background Remover e altro ancora.
Potente toolbox che include GIF Maker, Image Converter, CD Burner, Fix Media Metadata, ecc.
Qui vengono illustrati i passaggi dettagliati su come aggiungere SRT ai video e masterizzare video con sottotitoli con la funzione DVD Burner:
Passo 1 Aprire il masterizzatore DVD
Avviare Wondershare UniConverter e selezionare l'opzione DVD Burner sulla sinistra. Quindi, importate il video nell'interfaccia utilizzando il metodo Drag/Drop o facendo clic sul pulsante Add+.
Passo 2 Aggiungere il file dei sottotitoli
Fare clic sulla scheda Sottotitoli e selezionare Aggiungi per caricare il file SRT nell'interfaccia di DVD Burner.
Passo 3 Masterizzare i sottotitoli su un video
Dopo aver regolato i parametri del DVD, come Standard TV, Qualità e Tipo di menu, fare clic su Masterizza per completare il processo.
Supponiamo che vogliate personalizzare il file dei sottotitoli prima di masterizzarlo nel video. In questo caso, potete accedere a Wondershare UniConverter Subtitle Editor per regolare il tipo di carattere, la dimensione, il colore e l'opacità di quelli esistenti.
Inoltre, se il file dei sottotitoli non è disponibile, è possibile aprire la funzione Sottotitoli manuali per aggiungere il testo da soli. Altrimenti, è disponibile la funzione Generazione automatica di sottotitoli basata su AI, che consente di generare automaticamente i sottotitoli. Inoltre, lo strumento consente di incollare il testo nelle righe dei sottotitoli.
Parte 2. Come masterizzare i sottotitoli nei video in 4 modi gratuiti?
Consultate questa sezione per conoscere le quattro soluzioni facili e accessibili per masterizzare rapidamente i sottotitoli nei video.
1. Sottotitolo hardcode con Happyscribe
Gli strumenti online, come HappyScribe, forniscono i mezzi per gestire i sottotitoli e masterizzarli su video senza scaricare un software dedicato sul computer. Si tratta di un comodo servizio basato su cloud che utilizza il browser Internet per modificare i sottotitoli e generare automaticamente un file se non esiste.
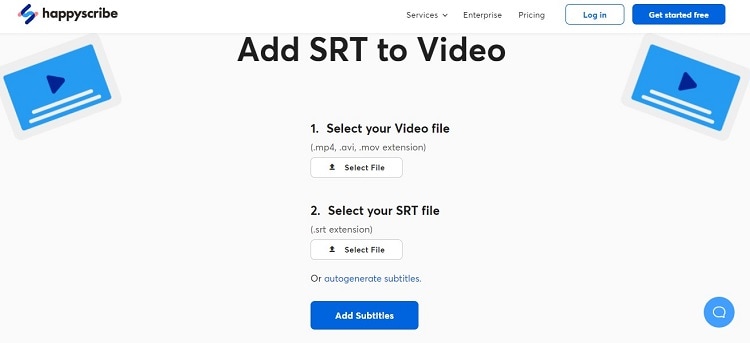
Piattaforma supportata: In linea
Pro
Trascrittore accurato
Download veloce
Contro
Supporta solo i formati SRT e VTT
È possibile masterizzare i sottotitoli nel video utilizzando HappyScribe seguendo il tutorial qui sotto.:
- Aprire lo strumento sul browser del dispositivo.
- Fare clic due volte su Seleziona file per aggiungere il file video e i sottotitoli uno per uno.
- Premere il pulsante Sottotitoli hardcode per avviare il processo.
- Scarica il video.
2. Masterizzare i sottotitoli in un video in VLC
VLC è pieno di sorprese e una di queste è la possibilità di masterizzare i sottotitoli nei video in rapida successione. Lo strumento è disponibile su più piattaforme ed è relativamente leggero. Inoltre, supporta diversi formati di file video popolari.
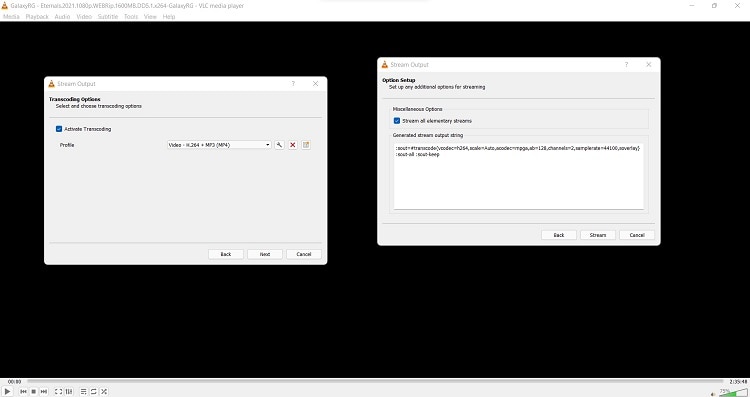
Piattaforma supportata: Android, iOS, macOS, Windows
Pro
Open-source
Contros
Difficile codificare i sottotitoli per i principianti
Non modifica i sottotitoli
Nessun supporto per la trascrizione
Leggete la soluzione qui di seguito per masterizzare le didascalie su un video con VLC:
- Aprire il lettore VLC. Dall'interfaccia utente, fare clic su Media e selezionare Stream.
- Fate clic su Aggiungi per caricare un file video su VLC.
- Selezionare la scheda "Usa un file di sottotitoli" per importare il file di sottotitoli.
- Fare clic su Stream e premere Next prima di selezionare l'opzione "Activate Transcoding".
- Quindi, fare clic sull'icona della "chiave inglese" per aprire le impostazioni, dove selezionare Sottotitoli e attivare le opzioni "Sottotitoli" e "Sovrapponi i sottotitoli al video".
- Fate clic su Salva e sul pulsante Avanti e infine selezionate la scheda Stream per iniziare a masterizzare i sottotitoli sul video.
3. FFmpeg
Molte persone preferiscono utilizzare combinazioni di comandi per poter fare meno affidamento su altri elementi. È qui che FFmpeg si rivela utile, poiché questa utility open-source offre la possibilità di masterizzare istantaneamente i sottotitoli nel video.
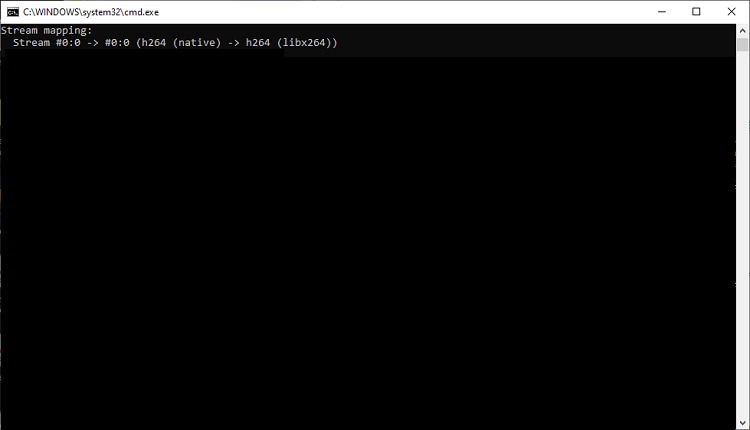
Piattaforma supportata: Windows, macOS, Linux
Pro
Open-source
Processo rapido
Contro
Potrebbe compromettere la qualità video
Difficile da capire
Qui di seguito sono indicati i passaggi per utilizzare FFmpeg per masterizzare i sottotitoli:
- Aggiungete il file video e il file dei sottotitoli alla directory bin di FFmpeg sul vostro computer.
- Aprite il Blocco note e inserite il seguente comando prima di salvare il file con estensione .bat:
ffmpeg -i Video.mp4 -vf subtitles=English.srt:original_size=1280x720 -c:v libx264 -crf 22 -c:a copy Final.mp4 - Eseguire il file .bat e attendere che FFmpeg masterizzi le didascalie sul video.
4. Masterizzatore di sottotitoli VideoLocalize
VideoLocalize Subtitle Burner consente di aggiungere facilmente sottotitoli ai video. L'interfaccia è semplice ed è possibile utilizzare un'ampia gamma di opzioni di personalizzazione.
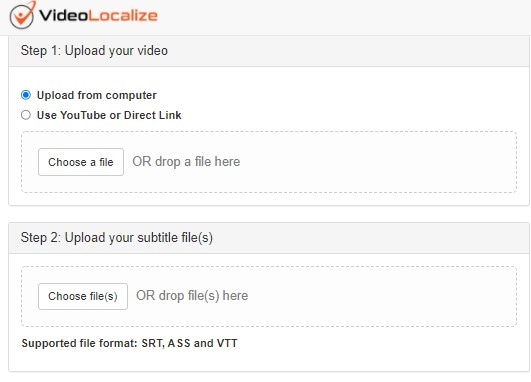
Piattaforma supportata: Online
Pro
Nessuna pubblicità
Veloce
Contro
Masterizza gratuitamente solo sottotitoli per video di 4 minuti
Ecco la guida passo passo per navigare rapidamente in questo strumento basato sul web:
- Aggiungete il video dal vostro computer o utilizzate un link diretto.
- Caricare il file SRT in formato SRT, VTT o ASS.
- Personalizzare il carattere e fare clic su Genera anteprima.
- Download the video.
Parte 3. Domande frequenti sulla masterizzazione dei sottotitoli nei video
1. Perché è necessario masterizzare i sottotitoli nei video?
La maggior parte dei video sui social media viene visualizzata con l'audio disattivato. Per questo motivo, è meglio inserire i sottotitoli nel video, che consentiranno allo spettatore di comprendere meglio il contenuto. Inoltre, se la lingua del video è straniera, lo spettatore può attivare i sottotitoli nella sua lingua madre per godersi il contenuto.
2. Come masterizzare i sottotitoli nei video su Mac?
È possibile accedere alla funzione di modifica dei sottotitoli di strumenti come Wondershare UniConverter for Mac, Subler e Subtitle Burner per codificare o masterizzare i sottotitoli sul video in questione. Quindi, aggiungere i file video e SRT uno per uno all'interfaccia, personalizzare il testo e unirli.
 Converti in batch MOV in MP4, AVI, 3GP, WAV e viceversa facilmente.
Converti in batch MOV in MP4, AVI, 3GP, WAV e viceversa facilmente. 


