“Sto creando una presentazione video utilizzando alcune tracce MP3 e desidero aggiungervi anche i sottotitoli. Posso convertire l'audio in MP3 a SRT aottotitoli? E, che Convertitore da MP3 a sottotitoli Devo usare?”
È del tutto possibile se si vuole convertire l'audio MP3 in testo in formato SRT. L'esigenza si presenta in genere quando si desidera creare una presentazione o uno slideshow con audio e aggiungere i sottotitoli della colonna sonora per aiutare il pubblico a comprendere meglio il contenuto. Per completare il processo è sufficiente accedere a un convertitore MP3 in sottotitoli affidabile. Questo articolo mette in evidenza i migliori strumenti per convertire MP3 in SRT senza alcun problema!
Parte 1. I 6 migliori modi gratuiti per convertire MP3 in SRT
Scoprite i 6 strumenti online che vi permettono di convertire immediatamente e gratuitamente gli MP3 in SRT!
1. Sonix
Sonix utilizza l'elaborazione avanzata delle reti neurali e l'apprendimento automatico per trasformare il file audio in sottotitoli in pochi minuti. Si tratta fondamentalmente di uno strumento di trascrizione che converte l'audio in formato SRT anziché in un file TXT. Inoltre, offre 30 minuti di credito gratuito solo per trasformare MP3 in SRT.
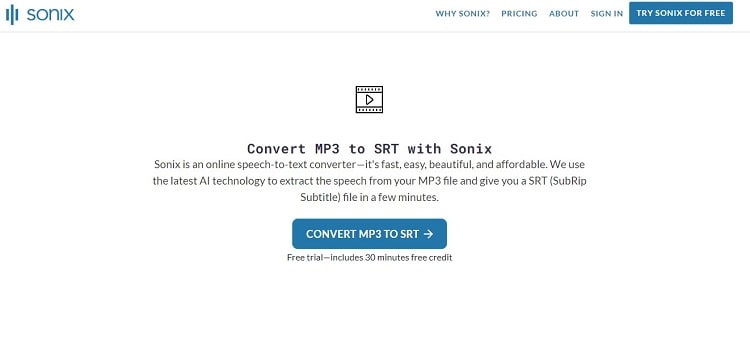
Pro
Prova gratuita
Preciso
Interfaccia facile da usare
Contro
La creazione di un account è obbligatoria
Informazioni richieste sulla carta di credito
Piani di abbonamento costosi
2. ConvertHelper
ConvertHelper è una piattaforma multilingue che offre un'interfaccia semplice per convertire i file MP3 in sottotitoli SRT. Inoltre, lo strumento è completamente gratuito. Altri servizi disponibili sono la conversione di video, ebook e immagini.
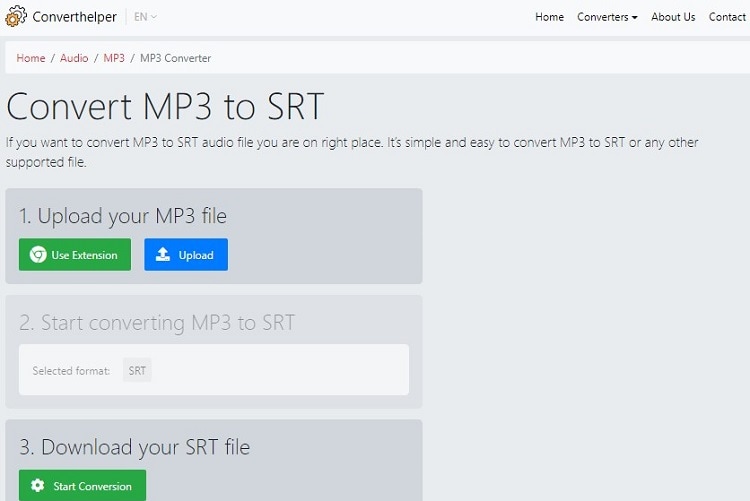
Pro
Estensione per Chrome
Offre anche altri formati di sottotitoli, come VTT e SUB.
Contro
Nessun servizio di assistenza clienti
A volte non riconosce l'audio
3. Veed.io
Veed converter offre un servizio gratuito di speech-to-text per convertire le tracce audio in sottotitoli SRT in pochissimo tempo. I piani tariffari sono ragionevoli. Tuttavia, se si desidera gestire gratuitamente un file multimediale utilizzando lo strumento Veed, questo verrà filigranato.
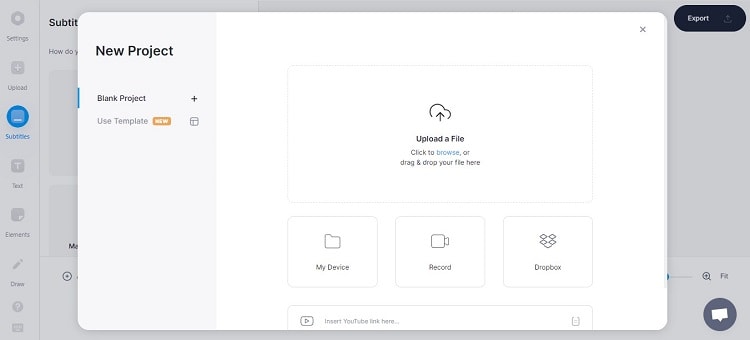
Pro
Veloce e affidabile
Supporta vari formati audio, come WAV, M4A e AAC.
Contro
Trascrizione audio gratuita di 10 minuti
Nessuna assistenza clienti
4. Keevi
Keevi è in grado di convertire MP3 in sottotitoli o testi SRT in una manciata di minuti, senza dover scaricare alcun software o applicazione. Inoltre, il servizio è gratuito e non è necessario acquisire alcuna competenza tecnica, poiché l'interfaccia utente interattiva guida l'utente durante il processo di conversione dei file.
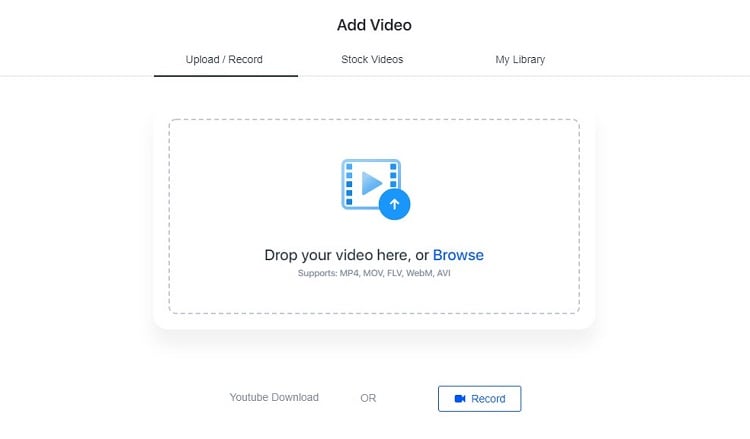
Pro
Preciso
Supporta più lingue
Contro
A volte si blocca la conversione dei file
5. HappyScribe
HappyScribe può convertire la trascrizione di una registrazione audio in testi in oltre 60 lingue. L'interfaccia è semplice e intuitiva, il che contribuisce a rendere i sottotitoli ottenuti rapidi e facili da modificare.
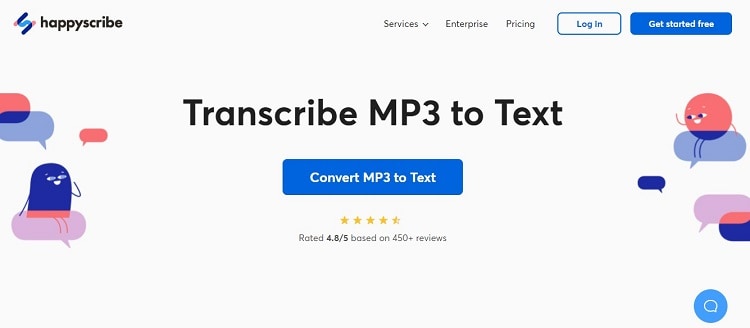
Pro
Integrazione con il cloud
Potente
Contro
Sono necessarie 24 ore per completare la trascrizione
Solo 10 minuti sono gratuiti
È necessario iscriversi
6. Amber Script
AmberScript è un servizio online che gestisce i vostri file in MP3 e li trascrive in formato TXT. Inoltre, la conversione da MP3 a testo è più semplice e veloce grazie alla tecnologia ASR (Automatic Speech Recognition) nativa dello strumento.
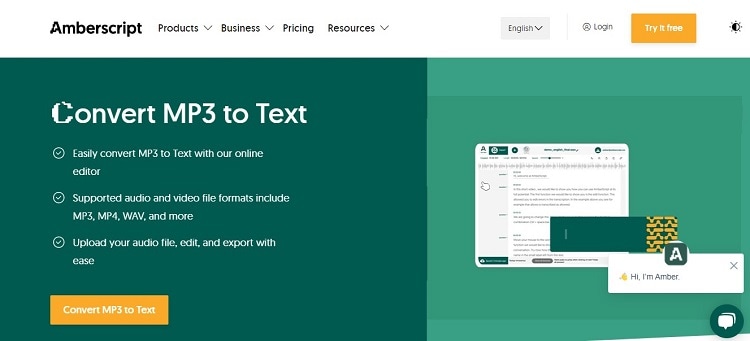
Pro
Supporta 30 minuti gratuiti
Trascrive 39 lingue
Contro
Caro
Bassa precisione con la versione gratuita
Parte 2. Suggerimenti bonus: Come generare automaticamente i sottotitoli dal video direttamente
L'aspetto comune a tutti i convertitori online da MP3 a SRT elencati nella sezione precedente è che non è possibile trascrivere gratuitamente un file audio oltre un limite specifico.
Questo limite non è molto utile quando si ha bisogno di convertire rapidamente un file audio più grande in sottotitoli. Se questo è il vostro caso, la migliore e unica soluzione disponibile è l'utilizzo della funzione Subtitle Editor di Wondershare UniConverter, che offre il generatore automatico di sottotitoli.
Per prima cosa, create una presentazione o un video utilizzando l'MP3 e caricatelo su UniConverter. La sua funzione ascolta attentamente e con precisione il parlato all'interno di un file video e lo converte in sottotitoli SRT in più lingue. L'accessibilità non è un problema, perché UniConverter è disponibile su tutte le versioni moderne di Windows e macOS.
Ecco alcune funzioni aggiuntive e pratiche disponibili con l'editor di sottotitoli di UniConverter:
Wondershare UniConverter — Video Toolbox tutto in uno per Windows e Mac.
Il miglior Editor di sottotitoli per Mac e Windows che offre un modo semplice e automatico per aggiungere/modificare i sottotitoli.
Inserite i sottotitoli nei film per guardarli senza problemi.
Convertite i video in oltre 1000 formati a una velocità 90 volte superiore rispetto ai metodi online.
Comprimere i video in batch senza perdita di qualità.
Editor video facile da usare per tagliare, ritagliare, aggiungere filigrana, modificare la velocità del video, ecc.
Ottime funzioni basate sull'intelligenza artificiale, tra cui Watermark Editor, Smart Trimmer, Auto Reframe, Background Remover e altro ancora.
Potente toolbox che include GIF Maker, Image Converter, CD Burner, Fix Media Metadata, ecc.
Se non sapete come generare automaticamente i sottotitoli dai video, consultate la guida passo-passo qui sotto:
Passo 1 Caricare il video su UniConverter
Innanzitutto, eseguire il programma sul desktop. Una volta visualizzata la schermata iniziale, fare clic su Toolbox a sinistra. Nella sezione Funzioni a valore aggiunto, selezionare Editor sottotitoli, che aprirà una nuova finestra. Fare clic su Aggiungi per importare il video.
Passo 2 Accesso alla funzione di sottotitolazione automatica
Fare clic sul pulsante Genera automaticamente i sottotitoli e selezionare la lingua del video prima di premere la scheda Inizia ora.
Passo 3 Esportare i sottotitoli
Una volta creato il file SRT, è possibile rimanere nell'Editor e personalizzarlo regolando la posizione e lo stile dei caratteri. Infine, fare clic su Esporta e selezionare l'opzione del file SRT prima di toccare nuovamente il pulsante Esporta per scaricarlo.
 Converti in batch MOV in MP4, AVI, 3GP, WAV e viceversa facilmente.
Converti in batch MOV in MP4, AVI, 3GP, WAV e viceversa facilmente. 


