Registrazione
- 1. Game Registratore+
- 2. Video/Audio Registratore+
-
- 2.1 Tutti i Modi per Registrare Un Video
- 2.2 Il miglior convertitore per i video delle fotocamere sul mercato
- 2.3 Cos'è un registratore video ad alta qualità?
- 2.4 Come Utilizzare un Registratore MP4 Seguendo dei Semplici Passaggi
- 2.5 Le App di Registrazione Vocale Più Utili per PC e Mac
- 2.6 Come Registrare CD Audio con Semplici Passaggi
- 2.7 I 12 migliori strumenti per la registrazione MP3
- 2.8 Miglior Registratore di Canzoni nel 2021
- 2.9 Come Registrare WAV Online con Metodi Utili
- 2.10 10 I programmi online più utili per registrare il microfono nel 2021
- 2.11 Come registrare facilmente file WAV su Windows 10
- 3. Registra schermo+
-
- 3.1 Come registrare lo schermo, tutti i metodi
- 3.2 Come registrare schermate / video su Mac
- 3.3 6 Metodi per registrare te stesso e il tuo schermo allo stesso tempo
- 3.4 9 metodi per registrare la webcam e lo schermo allo stesso tempo
- 3.5 Come registrare una lezione o un gioco con l'effetto Picture-in-Picture
- 3.6 La guida definitiva per creare video PIP in Camtasia
- 3.7 Come registrare video Picture-in-Picture in 6 modi efficaci
- 3.8 Come realizzare un video Picture-in-Picture con Wondershare UniConverter
- 3.9 Picture-in-Picture funziona con lo zoom?
- 3.10 13 migliori registratori per webcam per tutte le piattaforme
- 3.11 Tutti i Modi per Registrare DVD su Computer
- 3.12 Come Registrare una Conversazione? Risolto.
- 3.13 Qual è il miglior programma per registrare la webcam online e come utilizzarlo
- 3.14 Come selezionare un registratore dello schermo gratuito per le tue esigenze
- 3.15 Sovrapposizione video: come creare un effetto Picture-in-Picture nel 2021
- 4. Social Media Registratore+
-
- 4.1 Come registrare le videochiamate di Facebook Messenger in tutti i modi
- 4.2 Come registrare video da YouTube su computer, tutti i metodi
- 4.3 Come Registrare Video su SnapChat Seguendo dei Semplici Passaggi
- 4.4 Tutti i modi per registrare storie SnapChat
- 4.5 Convertitore video Facebook
- 4.6 Qual È il Miglior Registratore di YouTube nel 2021
- 4.7 Qual è la Migliore App per Registrare su YouTube nel 2021
- 5. TV Registratore+
-
- 5.1 I modi migliori per registrare programmi TV su YouTube TV nel 2021
- 5.2 Come modificare i programmi TV registrati da Xfinity nel 2021
- 5.3 Semplici passaggi per acquisire video su Win/Mac nel 2020
- 5.4 Quali sono i migliori dispositivi di registrazione TV nel 2021
- 5.5 Miglior box di registrazione TV: i 9 modi migliori per godersi i programmi TV nel 2021
- 5.6 Come registrare programmi TV OTA nel 2021
- 5.7 Modi migliori per registrare programmi TV OTA con registratore DVR digitale nel 2021
- 5.8 Metodi semplici per registrare programmi TV su dispositivi di streaming OTA nel 2021
- 5.9 Tutto quello che c'è da sapere sui programmi TV registrati su Philo TV nel 2021
- 5.10 Semplici passaggi per registrare la TV via cavo nel 2021
- 5.11 Qual è il miglior registratore TV HD nel 2021
- 5.12 I 5 migliori registratori HD per la TV in diretta su PC nel 2021
- 5.13 L'alternativa al registratore TV HD per la registrazione di programmi TV nel 2021
- 5.14 Come registrare programmi TV su un disco rigido esterno nel 2021
- 5.15 I 12 migliori registratori TV gratuiti nel 2021
- 5.16 Come registrare la TV via cavo nel 2021
- 5.17 Come registrare uno spettacolo su 3 principali servizi di streaming TV in diretta nel 2021
- 5.18 Come registrare programmi dai servizi di streaming nel 2021
- 5.19 I migliori registratori di schermo TV per Mac/Windows nel 2021
- 5.20 I 5 migliori registratori PVR per programmi TV in diretta nel 2021
- 5.21 Come registrare facilmente programmi TV su registratore DVD nel 2021
- 5.22 Semplici modi per registrare programmi TV nel 2021
- 5.23 Semplici modi per registrare programmi su Roku nel 2021
- 5.24 Come scegliere i migliori videoregistratori digitali per TV nel 2021
- 6. Altri Suggerimenti+
-
- 6.1 Registrare una diretta con VLC e le migliori alternative a VLC.
- 6.2 Registrare con Fraps e le migliori alternative
- 6.3 10 migliori alternative ad Apowersoft Screen Recorder nel 2021
- 6.4 Registratori di schermate Facecam da non perdere nel 2021
- 6.5 Convertitori MKV Gratuiti
- 6.6 Suggerimenti per il tempo di Registrazione di GoPro
Tutti gli argomenti
- Converti Video
- Utenti di design creativo
- DVD Utenti
- Altri Soluzioni
- Vacanze
- Utenti FotoCamera
- Utenti Social Media
7 software per screencast video per Windows e Mac nel 2025
Trovare la migliore app per screencast per il computer è importante per molti aspetti. Ad esempio, potreste voler mostrare al vostro pubblico online come utilizzare un particolare software o come diagnosticare un problema informatico specifico. Purtroppo, trovare un software per screencast con tutte le caratteristiche essenziali può essere una sfida. Questo articolo offre quindi alcune eccellenti soluzioni ai vostri problemi di screencasting.
1. Wondershare UniConverter
Iniziamo con l'applicazione per screencast più apprezzata per computer Mac e Win Wondershare UniConverter. Con questo programma è possibile registrare screencast di alta qualità e salvarli in formato MP4, AVI o FLV. Durante la registrazione, gli utenti possono applicare narrazioni vocali, suoni di sistema, effetti picture-in-picture e annotazioni come testi, forme, linee, frecce e disegni. E soprattutto è dotato di un convertitore ed editor video intuitivo.
Caratteristiche principali:
Wondershare UniConverter - Il miglior convertitore video per Mac/Windows
-
Registra lo schermo del computer in modalità a schermo intero o seleziona un'area di acquisizione specifica.
-
Applicare annotazioni come forme, linee, testi, frecce e disegni durante la registrazione.
-
Registrate contemporaneamente screencast con narrazioni vocali, suoni di sistema e una webcam in sovrimpressione.
-
Consente agli utenti di scegliere la qualità di uscita, la frequenza dei fotogrammi, i formati e il timer di registrazione.
-
Modificare lo screencast catturato tagliando, ritagliando, convertendo, comprimendo, aggiungendo sottotitoli, ecc.
-
La migliore applicazione per screencast per Mac OS X 10.9+ e Win 10/8/7.
Di seguito sono riportati i semplici passi per registrare uno screencast gratuitamente su Mac/Win utilizzando Wondershare UniConverter:
Passo 1 Avviare il Registratore di schermo.
Installare ed eseguire Wondershare UniConverter, quindi premere la scheda Screen Recorder. Successivamente, premere l'icona Videocamera per caricare la funzione di cattura dello schermo.
![]()
Passo 2 Selezionare una regione da registrare.
Avviare l'applicazione o la scheda del browser che si desidera catturare, quindi trascinare il riquadro di registrazione per impostare un'area di cattura. Un altro modo semplice è quello di aprire l'elenco dei menu della modalità di registrazione e scegliere Personalizzato o Schermo intero. Selezionare Personalizzato se si desidera inserire dimensioni precise del fotogramma video. E naturalmente cliccare su Blocca rapporto d'aspetto per ottenere la migliore resa.
![]()
Passo 3 Personalizzare le impostazioni di registrazione e i dispositivi.
Si desidera catturare le uscite audio dagli altoparlanti del computer? In questo caso, selezionare un dispositivo di uscita nel menu Audio di sistema. Quindi, scegliere un microfono per applicare le narrazioni vocali nel menu Microfono e poi selezionare una telecamera Webcam per registrare un effetto PIP.
![]()
Per regolare le impostazioni, aprire il menu Impostazioni avanzate, quindi selezionare MP4, AVI o FLV come formato di destinazione. È inoltre possibile scegliere la frequenza dei fotogrammi in uscita, la qualità, il percorso della cartella e personalizzare le scorciatoie da tastiera.
![]()
Passo 4 Avviare la registrazione di uno screencast su Mac.
Iniziare con l'anteprima dell'area di cattura, quindi toccare REC per iniziare a registrare uno screencast. Come già detto, questa applicazione consente anche di applicare evidenziazioni come testi, disegni, forme, frecce e linee. Per accedere a tutte queste funzioni, aprire il pannello di controllo della registrazione e cliccare su Annotazione. È inoltre possibile attivare/disattivare il microfono, la webcam o l'audio di sistema. Infine, premere Stop per terminare la cattura dello schermo del computer.
![]()
2. OBS Studio
Caratteristiche principali:
- Cattura screencast di qualità HD.
- Nessun limite di tempo per la registrazione.
- Ha un'opzione per lo streaming di video in tempo reale.
- Tasti di scelta rapida personalizzabili.
Se siete amanti degli omaggi, non perdete l'occasione di utilizzare OBS Studio. Questa applicazione per il desktop è dotata di funzioni potenti, tanto che non vi accorgerete nemmeno che si tratta di un'applicazione gratuita e open-source. Detto questo, OBS Studio permette agli utenti di catturare video di qualità HD senza quei frustranti limiti di tempo. Gli utenti possono anche impostare più scene di registrazione e passare da una all'altra a piacimento. Inoltre, è dotato di numerosi tasti di scelta rapida personalizzabili.
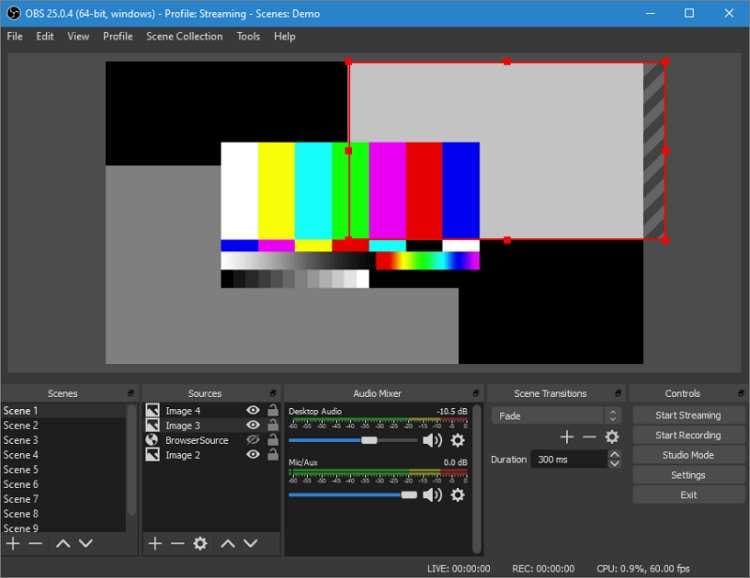
3. Lettore QuickTime
Caratteristiche principali:
- Registra audio e screencast di alta qualità.
- Eccellente lettore multimediale.
- Dispone di un PictureViewer intuitivo.
- È dotato di funzioni di editing video di base.
Se siete ancora alla ricerca di un software gratuito per screencast, provate QuickTime Player. A differenza di OBS Studio, non è necessario installare questa applicazione perché viene preinstallata su tutti i computer Mac OS X. QuickTime Player è famoso per le sue capacità di riproduzione dei media, anche se i tecnici lo usano anche per catturare le schermate del computer e l'audio. Lo strumento di registrazione dello schermo è facile da usare e consente di applicare narrazioni vocali utilizzando un microfono. Ancora meglio, dispone di funzioni essenziali di editing video.
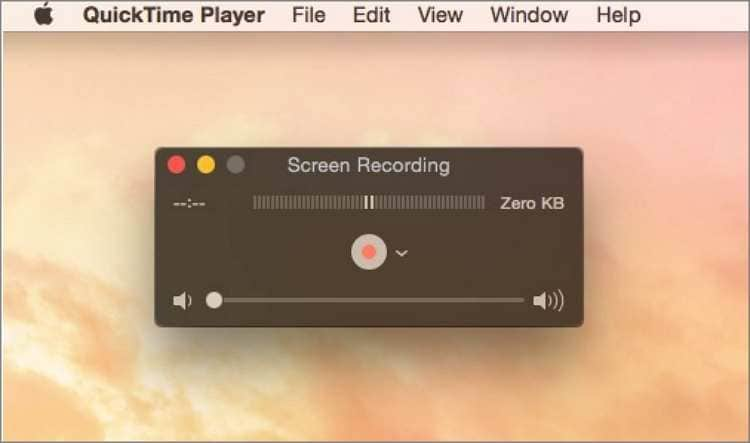
4. Screencast-O-Matic
Caratteristiche principali:
- Registra contemporaneamente schermo, webcam e microfono.
- Editing video gratuito per tagliare e ritagliare.
- Consente agli utenti di aggiungere gratuitamente l'audio di sottofondo.
- Registra video della durata massima di 15 minuti.
Per gli insegnanti, i vlogger e gli esperti di marketing, Screencast-O-Matic vale sicuramente la pena di pagare un piccolo abbonamento. È caratterizzato da un design unico ma semplice che consente di iniziare a registrare uno screencast senza alcuna conoscenza preliminare. Come previsto, questo software di screencast può registrare contemporaneamente il microfono, la webcam, i suoni del sistema e lo schermo del computer. Dopo aver registrato il video, l'applicazione consente di modificarlo in modo professionale prima di pubblicarlo direttamente su YouTube.

5. Bandicam
Caratteristiche principali:
- Registra webcam, microfono e schermo contemporaneamente.
- Consente agli utenti di applicare filigrane e annotazioni.
- Editor intuitivo per tagliare e dividere.
- Diversi modelli di titolo.
Se siete principianti e cercate qualcosa di semplice ma efficace, acquistate Bandicam. Questa semplice applicazione è facile da capire e consente agli utenti di registrare screencast a schermo intero o in modalità personalizzata. È interessante notare che Bandicam consente di collegare al computer qualsiasi dispositivo dotato di webcam e di registrarlo. Inoltre, supporta la registrazione con un elevato rapporto di compressione.

6. AceThinker Screen Grabber Pro
Caratteristiche principali:
- Supporta diverse modalità di registrazione.
- Registra screencast con microfono, audio di sistema e webcam.
- Offre diversi formati di output.
- Condivide le schermate direttamente su Twitch, Facebook o Pinterest.
Siete ancora alla ricerca di un'applicazione per screencast che supporti più formati di output? Scegliete AceThinker Screen Grabber Pro. Qui è possibile acquisire uno screencast ed esportarlo in MP4, MOV, MPEG, AVI, FLV, ecc. Come gli altri di questo elenco, gli utenti possono registrare una regione selezionata o catturare l'intero schermo del computer. Inoltre, è possibile applicare un effetto PIP, l'audio del microfono e i suoni di sistema.

7. Fraps
Caratteristiche principali:
- Supporta una risoluzione video massima di 7680 x 4800.
- Consente agli utenti di catturare schermate.
- La versione di prova consente una sessione di registrazione massima di 30 secondi.
- Filtri, effetti, elementi e transizioni multipli.
Fraps è un altro eccellente software per screencast sia per i professionisti che per i principianti. Ma questo se non si bada alla scarsa durata di registrazione di 30 secondi della versione gratuita. Ma come molte altre app, è possibile aggiornare il proprio piano e usufruire di screencasting illimitato. Questa applicazione consente di registrare risoluzioni video massime di 7680x4800, molto più di quelle che si possono trovare in altre applicazioni per screencast. Inoltre, supporta la registrazione di video fino a 120 fotogrammi al secondo, perfetti per catturare videogiochi dal ritmo incalzante. Tuttavia, la compressione video è piuttosto bassa.
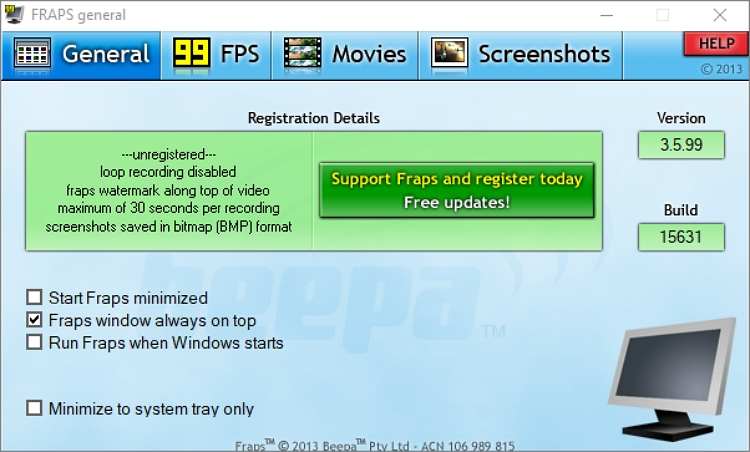
Conclusione
Qualunque sia l'applicazione per screencast selezionata dall'elenco di cui sopra, potete essere certi di ottenere video di alta qualità. Al momento della scelta, assicuratevi che l'app sia semplice da capire e che contenga tutte le funzioni essenziali, come la registrazione con webcam e microfono, le annotazioni e le capacità di editing video. Divertitevi!
Il tuo completo video toolbox
 Converti in batch MOV in MP4, AVI, 3GP e viceversa facilmente.
Converti in batch MOV in MP4, AVI, 3GP e viceversa facilmente. 


Nicola Massimo
Caporedattore
Comment(i)