Registrazione
- 1. Game Registratore+
- 2. Video/Audio Registratore+
-
- 2.1 Tutti i Modi per Registrare Un Video
- 2.2 Il miglior convertitore per i video delle fotocamere sul mercato
- 2.3 Cos'è un registratore video ad alta qualità?
- 2.4 Come Utilizzare un Registratore MP4 Seguendo dei Semplici Passaggi
- 2.5 Le App di Registrazione Vocale Più Utili per PC e Mac
- 2.6 Come Registrare CD Audio con Semplici Passaggi
- 2.7 I 12 migliori strumenti per la registrazione MP3
- 2.8 Miglior Registratore di Canzoni nel 2021
- 2.9 Come Registrare WAV Online con Metodi Utili
- 2.10 10 I programmi online più utili per registrare il microfono nel 2021
- 2.11 Come registrare facilmente file WAV su Windows 10
- 3. Registra schermo+
-
- 3.1 Come registrare lo schermo, tutti i metodi
- 3.2 Come registrare schermate / video su Mac
- 3.3 6 Metodi per registrare te stesso e il tuo schermo allo stesso tempo
- 3.4 9 metodi per registrare la webcam e lo schermo allo stesso tempo
- 3.5 Come registrare una lezione o un gioco con l'effetto Picture-in-Picture
- 3.6 La guida definitiva per creare video PIP in Camtasia
- 3.7 Come registrare video Picture-in-Picture in 6 modi efficaci
- 3.8 Come realizzare un video Picture-in-Picture con Wondershare UniConverter
- 3.9 Picture-in-Picture funziona con lo zoom?
- 3.10 13 migliori registratori per webcam per tutte le piattaforme
- 3.11 Tutti i Modi per Registrare DVD su Computer
- 3.12 Come Registrare una Conversazione? Risolto.
- 3.13 Qual è il miglior programma per registrare la webcam online e come utilizzarlo
- 3.14 Come selezionare un registratore dello schermo gratuito per le tue esigenze
- 3.15 Sovrapposizione video: come creare un effetto Picture-in-Picture nel 2021
- 4. Social Media Registratore+
-
- 4.1 Come registrare le videochiamate di Facebook Messenger in tutti i modi
- 4.2 Come registrare video da YouTube su computer, tutti i metodi
- 4.3 Come Registrare Video su SnapChat Seguendo dei Semplici Passaggi
- 4.4 Tutti i modi per registrare storie SnapChat
- 4.5 Convertitore video Facebook
- 4.6 Qual È il Miglior Registratore di YouTube nel 2021
- 4.7 Qual è la Migliore App per Registrare su YouTube nel 2021
- 5. TV Registratore+
-
- 5.1 I modi migliori per registrare programmi TV su YouTube TV nel 2021
- 5.2 Come modificare i programmi TV registrati da Xfinity nel 2021
- 5.3 Semplici passaggi per acquisire video su Win/Mac nel 2020
- 5.4 Quali sono i migliori dispositivi di registrazione TV nel 2021
- 5.5 Miglior box di registrazione TV: i 9 modi migliori per godersi i programmi TV nel 2021
- 5.6 Come registrare programmi TV OTA nel 2021
- 5.7 Modi migliori per registrare programmi TV OTA con registratore DVR digitale nel 2021
- 5.8 Metodi semplici per registrare programmi TV su dispositivi di streaming OTA nel 2021
- 5.9 Tutto quello che c'è da sapere sui programmi TV registrati su Philo TV nel 2021
- 5.10 Semplici passaggi per registrare la TV via cavo nel 2021
- 5.11 Qual è il miglior registratore TV HD nel 2021
- 5.12 I 5 migliori registratori HD per la TV in diretta su PC nel 2021
- 5.13 L'alternativa al registratore TV HD per la registrazione di programmi TV nel 2021
- 5.14 Come registrare programmi TV su un disco rigido esterno nel 2021
- 5.15 I 12 migliori registratori TV gratuiti nel 2021
- 5.16 Come registrare la TV via cavo nel 2021
- 5.17 Come registrare uno spettacolo su 3 principali servizi di streaming TV in diretta nel 2021
- 5.18 Come registrare programmi dai servizi di streaming nel 2021
- 5.19 I migliori registratori di schermo TV per Mac/Windows nel 2021
- 5.20 I 5 migliori registratori PVR per programmi TV in diretta nel 2021
- 5.21 Come registrare facilmente programmi TV su registratore DVD nel 2021
- 5.22 Semplici modi per registrare programmi TV nel 2021
- 5.23 Semplici modi per registrare programmi su Roku nel 2021
- 5.24 Come scegliere i migliori videoregistratori digitali per TV nel 2021
- 6. Altri Suggerimenti+
-
- 6.1 Registrare una diretta con VLC e le migliori alternative a VLC.
- 6.2 Registrare con Fraps e le migliori alternative
- 6.3 10 migliori alternative ad Apowersoft Screen Recorder nel 2021
- 6.4 Registratori di schermate Facecam da non perdere nel 2021
- 6.5 Convertitori MKV Gratuiti
- 6.6 Suggerimenti per il tempo di Registrazione di GoPro
Tutti gli argomenti
- Converti Video
- Utenti di design creativo
- DVD Utenti
- Altri Soluzioni
- Vacanze
- Utenti FotoCamera
- Utenti Social Media
Come registrare una riunione Skype su Windows e Mac
Skype è una piattaforma molto utilizzata per le chiamate video e audio. L'applicazione supporta una normale versione personale e un account aziendale chiamato Skype per Business con funzioni aggiuntive per le grandi organizzazioni. L'opzione di registrazione delle chiamate integrata è disponibile per entrambe le versioni. Per saperne di più su come registrare le riunioni di Skype su Windows e Mac, vi invitiamo a leggere quanto segue.
- Parte 1. È possibile registrare una riunione Skype con Skype for Business ?
- Parte 2. Come registrare facilmente le riunioni di Skype nei formati MP4/AVI/FLV
- Parte 3. Confronto tra software ufficiale e di terze parti
Parte 1. È possibile registrare una riunione Skype con Skype for Business ?
Skype for Business è la versione a pagamento di Skype, adatta alle grandi installazioni. L'account business consente di aggiungere fino a 250 persone per le riunioni online ed è completamente integrato con le applicazioni di Microsoft Office. La versione business dell'app supporta un'autenticazione più forte, un'impostazione sofisticata e molte altre funzioni aggiuntive per un lavoro senza interruzioni.
Skype dispone di una funzione di registrazione integrata che consente di registrare le chiamate di Skype for Business; oltre al video e all'audio, la registrazione cattura anche la condivisione dello schermo, la messaggistica istantanea, le attività della lavagna, le diapositive di PowerPoint e il polling. Le riunioni possono essere registrate da qualsiasi relatore e possono anche essere salvate localmente nel sistema.
Procedura per la registrazione di una riunione su Skype :
Passo 1 : Aprite la chiamata Skype business e toccate i tre punti nell'angolo in basso a destra per aprire Altre opzioni, quindi scegliete Avvia registrazione. Se l'opzione di registrazione appare oscurata, controllare l'icona del microfono perché l'audio potrebbe non essere collegato. Provare a collegare l'audio.
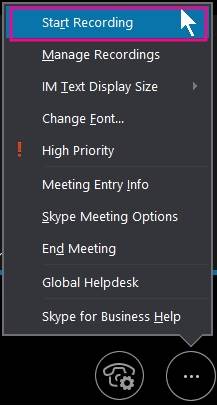
Passo 2 : La parte inferiore della riunione può essere utilizzata per controllare la registrazione, come pausa, ripresa e arresto.

Passo 3 :Puntando sul pulsante rosso di registrazione, si vedrà chi altro sta registrando la chiamata. Al termine, cliccare su Interrompi registrazione.
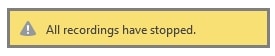
Passo 4 :Le registrazioni vengono salvate automaticamente in formato MP4 e possono essere controllate dal gestore delle registrazioni.
Parte 2. Come registrare facilmente le riunioni di Skype nei formati MP4/AVI/FLV
La funzione di registrazione integrata di Skype per Business consente di registrare solo in formato MP4 e senza alcuna opzione di personalizzazione. Quindi, per aiutarvi a registrare la vostra riunione in formato MP4, AVI e FLV con impostazioni personalizzate, vi consigliamo Wondershare UniConverter come strumento adatto. Questo software per Windows e Mac consente di registrare le chiamate Skype in alta qualità utilizzando la funzione di registrazione dello schermo. Il processo è facile da usare e si può anche modificare la registrazione e trasferirla su una serie di dispositivi, se necessario.
Caratteristiche principali di Wondershare UniConverter Skype Recording
Wondershare UniConverter - Il miglior convertitore video per Mac/Windows
-
Registrazione skype di alta qualità in formato MP4, AVI e FLV
-
Scegliere l'area personalizzata da registrare e un'opzione per bloccare il rapporto d'aspetto.
-
Selezionare la frequenza dei fotogrammi e la qualità di registrazione
-
È possibile selezionare la sorgente audio della registrazione
-
Possibilità di registrare la chiamata con o senza audio
-
Trasferimento, modifica e compressione della chiamata registrata
-
Supporto per Windows e Mac
Istruzioni su come registrare una riunione Skype utilizzando Wondershare UniConverter :
Passo 1 Eseguire Wondershare UniConverter e scegliere di registrare
Aprire il software e scegliere Registratore di schermo dal menu principale sul lato sinistro. Cliccare sull'icona di registrazione e, tra le opzioni a discesa, selezionare Registratore schermo.
![]()
Passo 2 Selezionare l'area di registrazione
Accanto alla schermata di registrazione, scegliere l'area da registrare. È possibile pizzicare i bordi per selezionare l'area, mentre l'icona della croce centrale può essere usata per spostare l'intera cornice. In alternativa, è possibile inserire i valori di altezza e larghezza insieme all'opzione del rapporto di aspetto.
![]()
Passo 3Selezionare l'audio e altre impostazioni
Quindi, selezionare la sorgente audio. Per registrare le narrazioni vocali insieme allo schermo, è possibile selezionare il microfono interno del sistema o un microfono esterno dall'elenco dei microfoni. Le narrazioni vocali possono essere disattivate cliccando sull'icona del microfono.
Cliccando sull'icona dell'ingranaggio si apre la finestra delle impostazioni, da cui è possibile selezionare ulteriori impostazioni avanzate relative alla qualità, alla frequenza dei fotogrammi, alla posizione del desktop, al timer di registrazione, ai clic delle frecce del mouse e alle scorciatoie.
![]()
Passo 4Avviare la registrazione
Per avviare la registrazione, cliccare sul pulsante rosso REC. Con un conto alla rovescia di 3 secondi, inizia la registrazione.
![]()
Passo 5Interrompere la registrazione ed elaborare il video
La registrazione può essere interrotta cliccando sul pulsante rosso Stop. Il software elaborerà il video che apparirà sull'interfaccia del software. I video registrati possono essere trasferiti, modificati e compressi spostandoli nelle rispettive schede del software.
![]()
I passaggi sopra descritti si riferiscono alla versione Windows del software. I passaggi per la versione Mac sono più o meno gli stessi. Pertanto, Wondershare funziona come un eccellente registratore di chiamate Skype per Mac e Windows.
Parte 3. Confronto tra software ufficiale e di terze parti
La tabella seguente mette a confronto la funzione di registrazione integrata di Skype e la funzione di registrazione di Wondershare UniConverter Skype in base a diversi parametri.
| Caratteristiche/Opzioni di registrazione | Registrazione integrata in Skype | Wondershare UniConverter |
|---|---|---|
| Compatibile | Windows/Mac | Windows/Mac |
| Formato di uscita supportato | MP4 | MP4, AVI, e FLV |
| Possibilità di scegliere la posizione di salvataggio | Salvate in una posizione predefinita che può essere modificata in seguito. | Può essere salvato nella posizione desiderata del sistema. |
| Possibilità di modificare, comprimere e trasferire le registrazioni | No | Sì |
| Scegliere l'area da registrare | No | Sì, è possibile registrare un'area personalizzata. |
| Selezione del frame rate e della qualità | No | Sì |
| Selezione della sorgente audio | No | Sì |
Il tuo completo video toolbox
 Converti in batch MOV in MP4, AVI, 3GP e viceversa facilmente.
Converti in batch MOV in MP4, AVI, 3GP e viceversa facilmente. 


Nicola Massimo
Caporedattore
Comment(i)