Registrazione
- 1. Game Registratore+
- 2. Video/Audio Registratore+
-
- 2.1 Tutti i Modi per Registrare Un Video
- 2.2 Il miglior convertitore per i video delle fotocamere sul mercato
- 2.3 Cos'è un registratore video ad alta qualità?
- 2.4 Come Utilizzare un Registratore MP4 Seguendo dei Semplici Passaggi
- 2.5 Le App di Registrazione Vocale Più Utili per PC e Mac
- 2.6 Come Registrare CD Audio con Semplici Passaggi
- 2.7 I 12 migliori strumenti per la registrazione MP3
- 2.8 Miglior Registratore di Canzoni nel 2021
- 2.9 Come Registrare WAV Online con Metodi Utili
- 2.10 10 I programmi online più utili per registrare il microfono nel 2021
- 2.11 Come registrare facilmente file WAV su Windows 10
- 3. Registra schermo+
-
- 3.1 Come registrare lo schermo, tutti i metodi
- 3.2 Come registrare schermate / video su Mac
- 3.3 6 Metodi per registrare te stesso e il tuo schermo allo stesso tempo
- 3.4 9 metodi per registrare la webcam e lo schermo allo stesso tempo
- 3.5 Come registrare una lezione o un gioco con l'effetto Picture-in-Picture
- 3.6 La guida definitiva per creare video PIP in Camtasia
- 3.7 Come registrare video Picture-in-Picture in 6 modi efficaci
- 3.8 Come realizzare un video Picture-in-Picture con Wondershare UniConverter
- 3.9 Picture-in-Picture funziona con lo zoom?
- 3.10 13 migliori registratori per webcam per tutte le piattaforme
- 3.11 Tutti i Modi per Registrare DVD su Computer
- 3.12 Come Registrare una Conversazione? Risolto.
- 3.13 Qual è il miglior programma per registrare la webcam online e come utilizzarlo
- 3.14 Come selezionare un registratore dello schermo gratuito per le tue esigenze
- 3.15 Sovrapposizione video: come creare un effetto Picture-in-Picture nel 2021
- 4. Social Media Registratore+
-
- 4.1 Come registrare le videochiamate di Facebook Messenger in tutti i modi
- 4.2 Come registrare video da YouTube su computer, tutti i metodi
- 4.3 Come Registrare Video su SnapChat Seguendo dei Semplici Passaggi
- 4.4 Tutti i modi per registrare storie SnapChat
- 4.5 Convertitore video Facebook
- 4.6 Qual È il Miglior Registratore di YouTube nel 2021
- 4.7 Qual è la Migliore App per Registrare su YouTube nel 2021
- 5. TV Registratore+
-
- 5.1 I modi migliori per registrare programmi TV su YouTube TV nel 2021
- 5.2 Come modificare i programmi TV registrati da Xfinity nel 2021
- 5.3 Semplici passaggi per acquisire video su Win/Mac nel 2020
- 5.4 Quali sono i migliori dispositivi di registrazione TV nel 2021
- 5.5 Miglior box di registrazione TV: i 9 modi migliori per godersi i programmi TV nel 2021
- 5.6 Come registrare programmi TV OTA nel 2021
- 5.7 Modi migliori per registrare programmi TV OTA con registratore DVR digitale nel 2021
- 5.8 Metodi semplici per registrare programmi TV su dispositivi di streaming OTA nel 2021
- 5.9 Tutto quello che c'è da sapere sui programmi TV registrati su Philo TV nel 2021
- 5.10 Semplici passaggi per registrare la TV via cavo nel 2021
- 5.11 Qual è il miglior registratore TV HD nel 2021
- 5.12 I 5 migliori registratori HD per la TV in diretta su PC nel 2021
- 5.13 L'alternativa al registratore TV HD per la registrazione di programmi TV nel 2021
- 5.14 Come registrare programmi TV su un disco rigido esterno nel 2021
- 5.15 I 12 migliori registratori TV gratuiti nel 2021
- 5.16 Come registrare la TV via cavo nel 2021
- 5.17 Come registrare uno spettacolo su 3 principali servizi di streaming TV in diretta nel 2021
- 5.18 Come registrare programmi dai servizi di streaming nel 2021
- 5.19 I migliori registratori di schermo TV per Mac/Windows nel 2021
- 5.20 I 5 migliori registratori PVR per programmi TV in diretta nel 2021
- 5.21 Come registrare facilmente programmi TV su registratore DVD nel 2021
- 5.22 Semplici modi per registrare programmi TV nel 2021
- 5.23 Semplici modi per registrare programmi su Roku nel 2021
- 5.24 Come scegliere i migliori videoregistratori digitali per TV nel 2021
- 6. Altri Suggerimenti+
-
- 6.1 Registrare una diretta con VLC e le migliori alternative a VLC.
- 6.2 Registrare con Fraps e le migliori alternative
- 6.3 10 migliori alternative ad Apowersoft Screen Recorder nel 2021
- 6.4 Registratori di schermate Facecam da non perdere nel 2021
- 6.5 Convertitori MKV Gratuiti
- 6.6 Suggerimenti per il tempo di Registrazione di GoPro
Tutti gli argomenti
- Converti Video
- Utenti di design creativo
- DVD Utenti
- Altri Soluzioni
- Vacanze
- Utenti FotoCamera
- Utenti Social Media
Come registrare Facetime con l'audio in modo semplice [Mac e iPhone].
Facetime è un ottimo modo per comunicare con i propri cari utilizzando l'iPhone e il Mac. La funzione di videochiamata dell'app è eccellente e, oltre alle chiamate personali, viene utilizzata anche per scopi professionali. Spesso si ha la necessità di registrare le chiamate, ma con grande disappunto non è disponibile un'opzione integrata che consenta di registrare video con audio. Quindi, se state cercando un modo per registrare Facetime con l'audio, ci sono altre soluzioni, che abbiamo illustrato di seguito.
- Parte 1. È possibile registrare una chiamata Facetime
- Parte 2. Come registrare Facetime con l'audio su Mac
- Parte 3. Come registrare lo schermo di Facetime con l'audio su iPhone
- Parte 4. Domande frequenti sulla registrazione dello schermo di Facetime
Parte 1. È possibile registrare una chiamata Facetime
Le ultime versioni dell'iPhone supportano la funzione di registrazione dello schermo che può essere attivata dal Centro di controllo e consente di registrare lo schermo, ma l'audio non può essere registrato. Per registrare Facetime con il suono sul vostro iPhone, dovete installare un'applicazione di terze parti.
Le ultime versioni di Mac, Mojave e Catalina, sono dotate di uno strumento integrato per la registrazione dello schermo che supporta anche la registrazione delle chiamate Facetime. Il video registrato verrà salvato nella sezione Film/Filmati. Per i sistemi Mac che funzionano con altre versioni di OS, è possibile utilizzare QuickTime e altre applicazioni desktop.
Parte 2. Come registrare Facetime con l'audio su Mac
Metodo 1 : Utilizzo di QuickTime Player
Il modo più semplice per registrare Facetime con l'audio su Mac è utilizzare il lettore QuickTime. Questa applicazione nativa di macOS è utilizzata principalmente per la riproduzione di file video e audio e, oltre a ciò, supporta anche una funzione di registrazione dello schermo.
Procedura per registrare una chiamata Facetime con QuickTime
Passo 1 : Utilizzando la cartella Applicazioni, lanciate l'applicazione QuickTime sul vostro Mac.
Passo 2 : Spostarsi su File > Nuova registrazione schermo dalla barra dei menu. In alternativa, cliccare su Shift + ⌘ + 5 in qualsiasi punto del Mac per attivare l'opzione.

Passo 3 : Quindi, nel menu di cattura dello schermo, cliccare su Opzioni. Selezionare Microfono integrato nell'elenco dei microfoni. Nella sezione Salva in, è possibile scegliere la posizione del sistema in cui salvare il file. È inoltre possibile scegliere di registrare l'intero schermo o una parte selezionata, il che consente di scegliere la finestra della chiamata FaceTime.



Passo 4 :Cliccare su Registra per avviare la registrazione dello schermo.

Passo 5 : Avviate la chiamata FaceTime, che verrà registrata da QuickTime.

Passo 6 :Al termine della registrazione della chiamata, cliccare sul pulsante Interrompi registrazione. La chiamata registrata verrà salvata nella posizione selezionata sul sistema Mac.

Metodo 2 : Wondershare UniConverter per Mac
Se volete registrare i vostri video FaceTime con impostazioni personalizzate, vi consigliamo Wondershare UniConverter come miglior software. Compatibile con Windows e Mac, la funzione di registrazione dello schermo del software consente di registrare tutte le attività del sistema, comprese le chiamate FaceTime. Utilizzando il software, le impostazioni di registrazione possono essere personalizzate per scegliere il fotogramma, il formato, la qualità e altro. I video registrati possono essere ulteriormente modificati, compressi e trasferiti su una serie di dispositivi utilizzando il software.
Wondershare UniConverter - Il miglior convertitore video per Mac/Windows
-
Supporta la registrazione dello schermo, della webcam e dell'audio
-
Possibilità di registrare il video insieme all'audio in alta qualità
-
Il formato di uscita può essere personalizzato a seconda delle esigenze
-
È possibile scegliere di salvare l'intera schermata o una singola immagine, a seconda delle esigenze.
-
È possibile selezionare la frequenza e la qualità di registrazione
-
Sono disponibili ulteriori opzioni di personalizzazione
-
Compatibile con Windows e Mac
Come registrare sullo schermo Facetime con l'audio utilizzando Wondershare UniConverter per Mac
Passo 1 :Aprire Wondershare Screen recorder per Mac
Scaricate, installate ed eseguite il software sul vostro Mac e, dall'interfaccia principale, cliccate su Registratore di schermo dal riquadro di sinistra. Cliccare sull'icona della fotocamera o, dal menu a discesa, selezionare Registratore schermo per avviare la registrazione.
Inoltre, aprire la finestra di FaceTime in cui deve essere effettuata la chiamata.
![]()
Passo 2 : Selezionare le impostazioni di registrazione
Si apre una finestra di registrazione dello schermo che consente di scegliere i parametri di registrazione.
Selezionare l'area da registrare pizzicando i bordi. L'icona della croce centrale aiuta a spostare l'intera cornice. È inoltre possibile inserire la larghezza e l'altezza esatta dell'area da salvare.
Nel menu a discesa della sezione Personalizzato, scegliere Schermo intero per registrare l'intero schermo e Personalizzato per registrare il fotogramma selezionato.
Cliccare sull'icona dell'ingranaggio nell'angolo destro per espandere ulteriormente le opzioni di personalizzazione. Utilizzare Salva in per selezionare la posizione Mac in cui salvare le impostazioni di registrazione. È inoltre possibile selezionare la frequenza dei fotogrammi e la qualità dalle rispettive opzioni a discesa.
Il software offre anche la possibilità di impostare un timer di registrazione, opzioni sonore per il clic del mouse e opzioni di scelta rapida per la registrazione.
![]()
Passo 3 :
Una volta eseguite tutte le impostazioni desiderate, cliccare sul pulsante rosso REC per avviare la registrazione con un conto alla rovescia di 3 secondi. Nel frattempo, è possibile avviare la chiamata FaceTime.
![]()
Passo 4 :Interrompere la registrazione
Per interrompere la registrazione, cliccare sul pulsante rosso Stop. Il video registrato appare ora sull'interfaccia.
![]()
Parte 3. Come registrare lo schermo di Facetime con l'audio su iPhone
La funzione di registrazione dello schermo integrata nell'iPhone supporta solo la registrazione video senza audio per i dispositivi con sistema operativo iOS 13.3. Se avete bisogno di registrare la vostra chiamata Facetime con l'audio sul vostro iPhone, date un'occhiata alle soluzioni qui sotto.
1. Il registratore di schermo integrato nell'iPhone
La funzione integrata di registrazione dello schermo dell'iPhone con iOS 13.3 e versioni precedenti supporta la registrazione del video FaceTime insieme all'audio. Le limitazioni del suono si applicano ai dispositivi con versioni di iOS superiori a 13.3.
Quindi, se avete un iPhone con iOS 13.3 o precedente, seguite i passaggi seguenti per registrare una chiamata Facetime con audio.
Passo 1 :Sul vostro iPhone, avviate l'applicazione Impostazioni.
Passo 2 :Scendere fino a trovare il Centro di controllo e cliccare su di esso.

Passo 3 :Assicurarsi di attivare la levetta per l'accesso all'interno delle applicazioni. Successivamente, cliccare su Personalizza controlli.

Passo 4 : Verrà visualizzato l'elenco delle applicazioni che possono essere visualizzate nel Centro di controllo. Per aggiungere l'app di registrazione al Centro di controllo, cliccare sul segno + accanto all'opzione Registrazione schermo.

Passo 5 : Quindi, aprire l'applicazione FaceTime ed effettuare una chiamata al contatto desiderato.
Passo 6 :Quando la chiamata inizia a squillare, aprire il Centro di controllo e premere a lungo il registratore dello schermo per visualizzare le opzioni disponibili. L'opzione per il microfono è in grigio e indica Microfono spento. Cliccando sulla scritta Microfono si attiva la funzione, rendendola colorata e mostrando anche Microfono attivo.

Nota : Cliccando semplicemente sul registratore di schermo si registrerà solo lo schermo senza alcun suono.

Passo 7 :Cliccate su Avvia registrazione e, con il conto alla rovescia, inizierà la registrazione FaceTime con audio. Poiché tutto ciò che appare sullo schermo viene registrato, si consiglia di disattivare le notifiche e gli altri suoni.
Passo 8 :Per interrompere la registrazione, cliccare sulla barra rossa nella parte superiore dello schermo e, nella finestra di dialogo di conferma, cliccare sul pulsante Interrompi.
2. Record it ! Registratore di schermo
Come abbiamo detto, la registrazione dello schermo con il suono è abilitata solo in iOS 13.3 e versioni precedenti, quindi se avete un iPhone con iOS superiore a 13.3, sono necessarie applicazioni di terze parti per registrare le chiamate FaceTime con il suono. Una di queste applicazioni molto utilizzate è Record it ! Registratore di schermo di DIGISET LLC, gratuito e dotato di IAP. L'applicazione consente di registrare lo schermo e la voce dell'iPhone in alta qualità. Con un solo tocco, è possibile avviare la registrazione dell'intero schermo del telefono. Inoltre, l'app supporta anche la registrazione di video con reazioni della fotocamera, l'aggiunta di commenti, l'editing video, la condivisione e l'organizzazione.
Passi per registrare FaceTime con l'audio usando Record it !

Passo 1 : Scaricate e installate l'applicazione sul vostro iPhone utilizzando il link :https://apps.apple.com/us/app/record-it-screen-recorder/id1245356545#?platform=iphone
Passo 2 :Aprite l'applicazione e cliccate su Record it ! Opzione di cattura.
Passo 3 :Avviate la videochiamata FaceTime e l'applicazione inizierà a registrare tutte le attività dello schermo, compresa la chiamata.
Passo 4 :Al termine, interrompere la registrazione.
Parte 4. Domande frequenti sulla registrazione dello schermo di Facetime
1. Potete condividere lo schermo su Facetime ?
Sì, sui sistemi Mac è possibile condividere lo schermo su Facetime utilizzando l'applicazione iMessage, l'applicazione di messaggistica integrata nel sistema e preinstallata sul dispositivo. Per facilitare la condivisione dello schermo su Facetime, è necessario accedere con l'account dell'ID Apple nell'applicazione Messaggi.
2. Perché non è possibile registrare FaceTime con l'audio ?
La funzione di registrazione dello schermo integrata nell'ultimo iPhone non supporta la registrazione del suono, poiché il microfono è automaticamente disabilitato a causa delle leggi sulle intercettazioni telefoniche. Non solo Facetime, ma anche la registrazione del suono tramite il registratore dello schermo è disabilitata per Skype e altre applicazioni.
Conclusione :
Pertanto, per registrare l'ora di Facetime con l'audio su Mac e iPhone, utilizzate una delle soluzioni sopra elencate, a seconda della versione del dispositivo e di altri requisiti. Per il Mac, Wondershare è un'opzione eccellente con funzioni aggiuntive.
Il tuo completo video toolbox
 Converti in batch MOV in MP4, AVI, 3GP e viceversa facilmente.
Converti in batch MOV in MP4, AVI, 3GP e viceversa facilmente. 


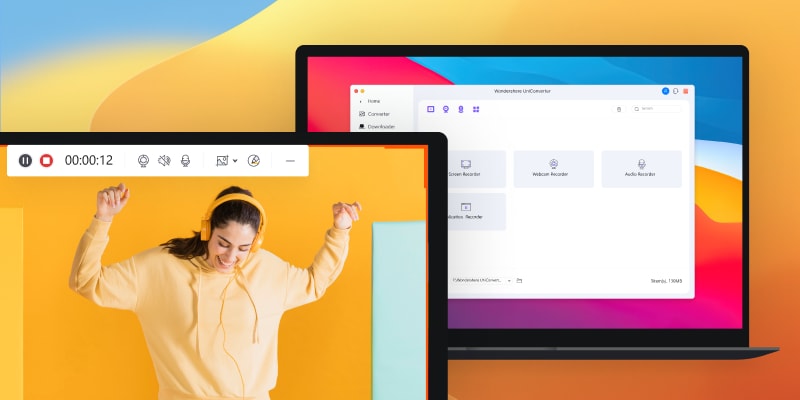
Nicola Massimo
Caporedattore
Comment(i)