Registrazione
- 1. Game Registratore+
- 2. Video/Audio Registratore+
-
- 2.1 Tutti i Modi per Registrare Un Video
- 2.2 Il miglior convertitore per i video delle fotocamere sul mercato
- 2.3 Cos'è un registratore video ad alta qualità?
- 2.4 Come Utilizzare un Registratore MP4 Seguendo dei Semplici Passaggi
- 2.5 Le App di Registrazione Vocale Più Utili per PC e Mac
- 2.6 Come Registrare CD Audio con Semplici Passaggi
- 2.7 I 12 migliori strumenti per la registrazione MP3
- 2.8 Miglior Registratore di Canzoni nel 2021
- 2.9 Come Registrare WAV Online con Metodi Utili
- 2.10 10 I programmi online più utili per registrare il microfono nel 2021
- 2.11 Come registrare facilmente file WAV su Windows 10
- 3. Registra schermo+
-
- 3.1 Come registrare lo schermo, tutti i metodi
- 3.2 Come registrare schermate / video su Mac
- 3.3 6 Metodi per registrare te stesso e il tuo schermo allo stesso tempo
- 3.4 9 metodi per registrare la webcam e lo schermo allo stesso tempo
- 3.5 Come registrare una lezione o un gioco con l'effetto Picture-in-Picture
- 3.6 La guida definitiva per creare video PIP in Camtasia
- 3.7 Come registrare video Picture-in-Picture in 6 modi efficaci
- 3.8 Come realizzare un video Picture-in-Picture con Wondershare UniConverter
- 3.9 Picture-in-Picture funziona con lo zoom?
- 3.10 13 migliori registratori per webcam per tutte le piattaforme
- 3.11 Tutti i Modi per Registrare DVD su Computer
- 3.12 Come Registrare una Conversazione? Risolto.
- 3.13 Qual è il miglior programma per registrare la webcam online e come utilizzarlo
- 3.14 Come selezionare un registratore dello schermo gratuito per le tue esigenze
- 3.15 Sovrapposizione video: come creare un effetto Picture-in-Picture nel 2021
- 4. Social Media Registratore+
-
- 4.1 Come registrare le videochiamate di Facebook Messenger in tutti i modi
- 4.2 Come registrare video da YouTube su computer, tutti i metodi
- 4.3 Come Registrare Video su SnapChat Seguendo dei Semplici Passaggi
- 4.4 Tutti i modi per registrare storie SnapChat
- 4.5 Convertitore video Facebook
- 4.6 Qual È il Miglior Registratore di YouTube nel 2021
- 4.7 Qual è la Migliore App per Registrare su YouTube nel 2021
- 5. TV Registratore+
-
- 5.1 I modi migliori per registrare programmi TV su YouTube TV nel 2021
- 5.2 Come modificare i programmi TV registrati da Xfinity nel 2021
- 5.3 Semplici passaggi per acquisire video su Win/Mac nel 2020
- 5.4 Quali sono i migliori dispositivi di registrazione TV nel 2021
- 5.5 Miglior box di registrazione TV: i 9 modi migliori per godersi i programmi TV nel 2021
- 5.6 Come registrare programmi TV OTA nel 2021
- 5.7 Modi migliori per registrare programmi TV OTA con registratore DVR digitale nel 2021
- 5.8 Metodi semplici per registrare programmi TV su dispositivi di streaming OTA nel 2021
- 5.9 Tutto quello che c'è da sapere sui programmi TV registrati su Philo TV nel 2021
- 5.10 Semplici passaggi per registrare la TV via cavo nel 2021
- 5.11 Qual è il miglior registratore TV HD nel 2021
- 5.12 I 5 migliori registratori HD per la TV in diretta su PC nel 2021
- 5.13 L'alternativa al registratore TV HD per la registrazione di programmi TV nel 2021
- 5.14 Come registrare programmi TV su un disco rigido esterno nel 2021
- 5.15 I 12 migliori registratori TV gratuiti nel 2021
- 5.16 Come registrare la TV via cavo nel 2021
- 5.17 Come registrare uno spettacolo su 3 principali servizi di streaming TV in diretta nel 2021
- 5.18 Come registrare programmi dai servizi di streaming nel 2021
- 5.19 I migliori registratori di schermo TV per Mac/Windows nel 2021
- 5.20 I 5 migliori registratori PVR per programmi TV in diretta nel 2021
- 5.21 Come registrare facilmente programmi TV su registratore DVD nel 2021
- 5.22 Semplici modi per registrare programmi TV nel 2021
- 5.23 Semplici modi per registrare programmi su Roku nel 2021
- 5.24 Come scegliere i migliori videoregistratori digitali per TV nel 2021
- 6. Altri Suggerimenti+
-
- 6.1 Registrare una diretta con VLC e le migliori alternative a VLC.
- 6.2 Registrare con Fraps e le migliori alternative
- 6.3 10 migliori alternative ad Apowersoft Screen Recorder nel 2021
- 6.4 Registratori di schermate Facecam da non perdere nel 2021
- 6.5 Convertitori MKV Gratuiti
- 6.6 Suggerimenti per il tempo di Registrazione di GoPro
Tutti gli argomenti
- Converti Video
- Utenti di design creativo
- DVD Utenti
- Altri Soluzioni
- Vacanze
- Utenti FotoCamera
- Utenti Social Media
Registrare un CD in MP3, tutti i metodi
Hai un mucchio di registrazioni nei CD che vorresti spostare sul computer o sul telefono? Allora, forse vuoi sapere come registrare i CD in MP3. Questo processo di chiama CD ripping, nel quale si rippano i contenuti del CD per salvarli da qualche altra parte. È un ottimo modo per archiviare la tua preziosa musica e di solito non richiede molto tempo per farlo, soprattutto se hai gli strumenti giusti per farlo.
- Parte 1. Miglior metodo per registrare i CD in MP3
- Parte 2. Come registrare i CD in MP3 con Windows Media Player
- Parte 3. Come registrare i CD in MP3 con Online Recorder
- Parte 4. Come registrare i CD in MP3 con iTunes
Parte 1. Miglior metodo per registrare i CD in MP3
Senza dubbio, il miglior strumento che puoi utilizzare per registrare i tuoi CD in MP3 è Wondershare UniConverter (ex Wondershare Video Converter Ultimate). Possiede una moltitudine di strumenti per come le funzioni di CD ripping per rippare l'audio da tutti i CD compatibili. Possiede anche la funzione di registrazione dello schermo, che ti permette di registrare manualmente qualsiasi cosa sia riprodotta sul tuo computer, che sia un CD, la tua voce o qualsiasi altra cosa. Vedremo i metodi di ripping nella guida qui sotto, ma sentiti libero di esplorare gli altri strumenti di UniConverter che ti possono fare più comodo.
 Wondershare UniConverter
Wondershare UniConverter

- Ripper di CD automatico per rippare musica da CD
- Supporta formati di output su CD multipli come WAV, MP3, M4A ecc.
- Registratore CD in diretta utilizzando la funzione Registra scermo di UniConverter
- Strumento di conversione audio molto utile per convertire gli audio rippati.
- Strumento versatile per modifica dei metadati video, creazione di GIF e registrazione schermo.
- Sistemi operativi supportati: Windows 10/8/7/XP/Vista, macOS 11 Big Sur, 10.15 (Catalina), 10.14, 10.13, 10.12, 10.11, 10.10, 10.9, 10.8, 10.7, 10.6.
Download Gratuito Download Gratuito
Passo 1 Prova UniConverter.
Se ti interessa registrare i tuoi CD in MP3, prova subito UniConverter. È disponibile sia per Windows che per Mac.
![]()
Passo 2 Apri gli strumenti e seleziona CD ripper.
Il CD Ripper di UniConverter è incluso tra gli strumenti, che puoi accedere attraverso l'opzione Strumenti in alto nell'interfaccia. Per avviare la registrazione da CD a MP3 con UniConverter, seleziona l'opzione CD Ripper dalla pagina degli strumenti.
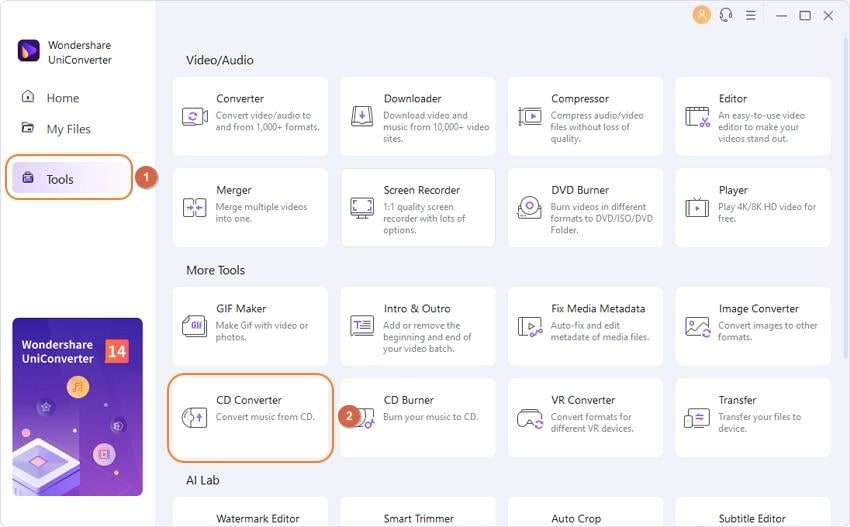
Passo 3 Inserisci il tuo CD.
Ora, dovrai inserire un CD nel tuo PC (o attraverso un lettore CD o utilizzando un drive DVD connesso al PC).

Passo 4 Seleziona il formato di output.
Una volta che UniConverter ha terminato la lettura del tuo CD, potrai personalizzare la registrazione del tuo CD. Inzia inserendo titolo, artista, album, genere, ecc. Poi, seleziona il Fortmato di output desiderato > MP3.
Con UniConverter, potrai anche configurare le opzioni della codifica MP3 come desideri.

Passo 5 Seleziona la cartella di destinazione desiderata.
Infine, seleziona una cartella di destinazione nella quale archiviare l'audio rippato e poi clicca sul pulsante Rippa CD.

Passo 6 Hai registrato il tuo CD in MP3.
Potrebbe volerci un po', ma verrai notificato una volta terminata la conversione. Ora, se hai altri CD, poi registrarli in MP3, basta ripetere lo stesso processo.
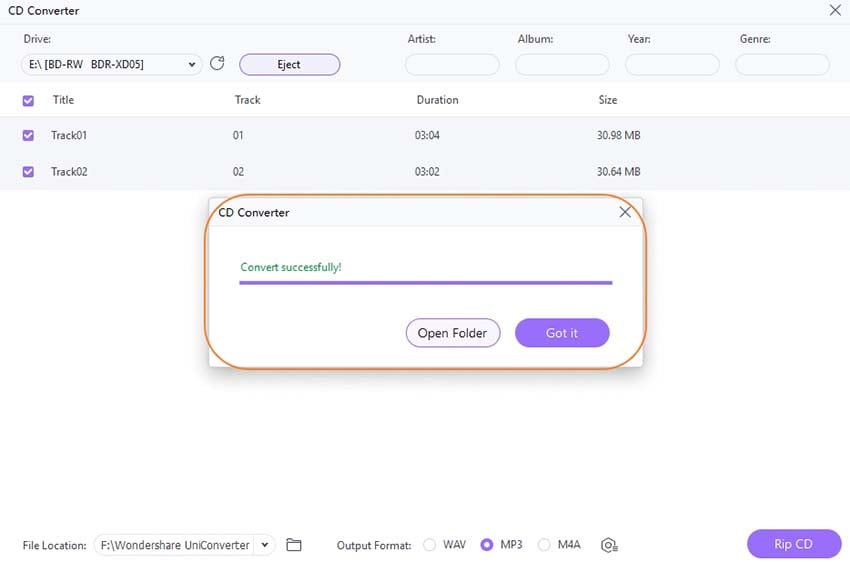
Parte 2. Come registrare i CD in MP3 con Windows Media Player
Se hai Windows Media Player, che è disponibile nella maggior parte dei PC Windows, puoi utilizzarlo per registrare il tuo CD in MP3. Non andremo nei dettagli del processo, ma è abbastanza semplice da effettuare. La cosa migliore di questo metodo è che è GRATIS. Ma non è disponibile per Mac e non è personalizzabile come Wondershare UniConverter. Quindi, tienilo a mente.
How to do
Se hai Windows Media Player installato sul tuo PC Windows, allora tutto ciò che devi fare è inserire il tuo CD nel computer. Una volta letto, appare una finestra sullo schermo con varie opzioni. Seleziona l'opzione Estrai musica dal CD per avviare il ripping.

Parte 3. Come registrare i CD in MP3 con Online Recorder
Per la nostra prossima dimostrazione della registrazione da CD a MP3, utilizzeremo Apowersoft Online Converter. Come puoi immaginare dal nome, è uno strumento online. Include una funzione di registrazione dell'audio manuale, che è simile a quella offerta da UniConverter. Quindi puoi ascoltare al CD sul tuo PC per registrarlo, ma questo può essere utile se non hai nient'altro e hai bisogno di una soluzione veloce.
Passo 1. Permetti la registrazione
Il primo passo per registrare con online-voice-recorder è consentire la registrazione. Può essere fatto selezionando Consenti nel pop-up che appare (come puoi vedere nell'immagine sotto).
![[f]Consenti i permessi](https://images.wondershare.com/videoconverter/en/recording/record-cd-to-mp3-online-1.jpg)
Passo 2. Seleziona un dispositivo di input per l'audio
Poi, seleziona da quale dispositivo di input vuoi che lo strumento online inizi a registrare. Puoi scegliere o il microfono o altri microfoni disponibili.
![[f]Seleziona un dispositivo di input per l'audio](https://images.wondershare.com/videoconverter/en/recording/record-cd-to-mp3-online-2.jpg)
Passo 3. Avvia la registrazione da CD a MP3.
Una volta selezionato il dispositivo di input audio corretto, preparati a far partire il tuo CD, così che puoi subito registrarlo. Quando hai terminato, clicca sul pulsante rosso MIC per iniziare.
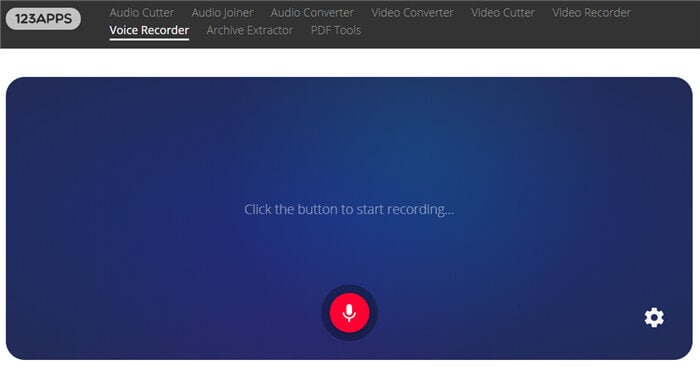
Passo 4. Salva il CD registrato in MP3.
Una volta terminata la registrazione audio dal CD, clicca sul pulsante SALVA per iniziare a convertire il tuo CD a MP3.

Per fortuna, online-voice-recorder può salvare i tuoi file in locale come file MP3. Quindi, approfitta di questa funzione e clicca di nuovo su Salva per terminare.
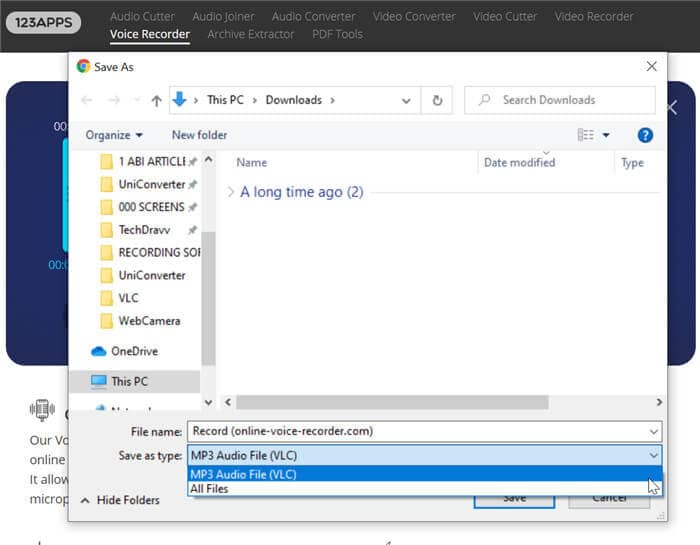
Parte 4. Come registrare i CD in MP3 con iTunes
Se sei un avido utilizzatore di iTunes, allora potrebbe piacerti il prossimo metodo utilizzando iTunes. Con questo metodo, puoi iniziare a fare in modo che quando appena inserisci un CD nel PC, iTunes inizi a registrare l'audio immediatamente nel formato MP3 per ascoltarlo direttamente nella libreria di iTunes. È una funzione molto utile, che pochi conoscono. Scopri come fare qui sotto.
Passo 1. Modifica le preferenze di iTunes.
Per impostare iTunes ed effettuare questo tipo di conversione automatica da Cd a MP3, dovrai aprire la scheda iTunes e selezionare l'opzione Preferenze.

Passo 2. Modifica le impostazioni del CD.
Sotto Preferenze generali, cerca Quando viene inserito un CD e poi clicca sul pulsante Importa impostazioni.

Passo 3. Configura le impostazioni di importazione.
Poi, assicurati di aver selezionato Codificatore MP3 così che tutte le tracce audio registrate dal CD siano convertite in MP3, poi configura le impostazioni di qualità come desideri.

Passo 4. Salva le impostazioni.
Infine, clicca sul pulsante OK in basso alla finestra per salvare le impostazioni.
Ora, quando viene inserito un CD nel tuo PC, iTunes dovrebbe automaticamente aprirlo per registrare le trace del CD in MP3.
![[f]Salva le impostazioni.](https://images.wondershare.com/videoconverter/en/recording/record-cd-to-mp3-by-itunes-4.jpg)
Conclusione
E questo è quanto per quanto riguarda la registrazione di CD in MP3. Speriamo che uno di questi metodi possa esserti utile. Ognuno ha la sua forze e le sue debolezze, ma non si può non dire che ognuno abbia i suoi utilizzi. Ad esempio, se cerchi una soluzione per una registrazione personalizzabile da CD a MP3, allora Wondershare UniConverter è sicuramente la scelta migliore. In ogni caso, prova subito uno di questi metodi qui sopra.
Il tuo completo video toolbox
 Converti in batch MOV in MP4, AVI, 3GP e viceversa facilmente.
Converti in batch MOV in MP4, AVI, 3GP e viceversa facilmente. 


Nicola Massimo
Caporedattore
Comment(i)