Registrazione
- 1. Game Registratore+
- 2. Video/Audio Registratore+
-
- 2.1 Tutti i Modi per Registrare Un Video
- 2.2 Il miglior convertitore per i video delle fotocamere sul mercato
- 2.3 Cos'è un registratore video ad alta qualità?
- 2.4 Come Utilizzare un Registratore MP4 Seguendo dei Semplici Passaggi
- 2.5 Le App di Registrazione Vocale Più Utili per PC e Mac
- 2.6 Come Registrare CD Audio con Semplici Passaggi
- 2.7 I 12 migliori strumenti per la registrazione MP3
- 2.8 Miglior Registratore di Canzoni nel 2021
- 2.9 Come Registrare WAV Online con Metodi Utili
- 2.10 10 I programmi online più utili per registrare il microfono nel 2021
- 2.11 Come registrare facilmente file WAV su Windows 10
- 3. Registra schermo+
-
- 3.1 Come registrare lo schermo, tutti i metodi
- 3.2 Come registrare schermate / video su Mac
- 3.3 6 Metodi per registrare te stesso e il tuo schermo allo stesso tempo
- 3.4 9 metodi per registrare la webcam e lo schermo allo stesso tempo
- 3.5 Come registrare una lezione o un gioco con l'effetto Picture-in-Picture
- 3.6 La guida definitiva per creare video PIP in Camtasia
- 3.7 Come registrare video Picture-in-Picture in 6 modi efficaci
- 3.8 Come realizzare un video Picture-in-Picture con Wondershare UniConverter
- 3.9 Picture-in-Picture funziona con lo zoom?
- 3.10 13 migliori registratori per webcam per tutte le piattaforme
- 3.11 Tutti i Modi per Registrare DVD su Computer
- 3.12 Come Registrare una Conversazione? Risolto.
- 3.13 Qual è il miglior programma per registrare la webcam online e come utilizzarlo
- 3.14 Come selezionare un registratore dello schermo gratuito per le tue esigenze
- 3.15 Sovrapposizione video: come creare un effetto Picture-in-Picture nel 2021
- 4. Social Media Registratore+
-
- 4.1 Come registrare le videochiamate di Facebook Messenger in tutti i modi
- 4.2 Come registrare video da YouTube su computer, tutti i metodi
- 4.3 Come Registrare Video su SnapChat Seguendo dei Semplici Passaggi
- 4.4 Tutti i modi per registrare storie SnapChat
- 4.5 Convertitore video Facebook
- 4.6 Qual È il Miglior Registratore di YouTube nel 2021
- 4.7 Qual è la Migliore App per Registrare su YouTube nel 2021
- 5. TV Registratore+
-
- 5.1 I modi migliori per registrare programmi TV su YouTube TV nel 2021
- 5.2 Come modificare i programmi TV registrati da Xfinity nel 2021
- 5.3 Semplici passaggi per acquisire video su Win/Mac nel 2020
- 5.4 Quali sono i migliori dispositivi di registrazione TV nel 2021
- 5.5 Miglior box di registrazione TV: i 9 modi migliori per godersi i programmi TV nel 2021
- 5.6 Come registrare programmi TV OTA nel 2021
- 5.7 Modi migliori per registrare programmi TV OTA con registratore DVR digitale nel 2021
- 5.8 Metodi semplici per registrare programmi TV su dispositivi di streaming OTA nel 2021
- 5.9 Tutto quello che c'è da sapere sui programmi TV registrati su Philo TV nel 2021
- 5.10 Semplici passaggi per registrare la TV via cavo nel 2021
- 5.11 Qual è il miglior registratore TV HD nel 2021
- 5.12 I 5 migliori registratori HD per la TV in diretta su PC nel 2021
- 5.13 L'alternativa al registratore TV HD per la registrazione di programmi TV nel 2021
- 5.14 Come registrare programmi TV su un disco rigido esterno nel 2021
- 5.15 I 12 migliori registratori TV gratuiti nel 2021
- 5.16 Come registrare la TV via cavo nel 2021
- 5.17 Come registrare uno spettacolo su 3 principali servizi di streaming TV in diretta nel 2021
- 5.18 Come registrare programmi dai servizi di streaming nel 2021
- 5.19 I migliori registratori di schermo TV per Mac/Windows nel 2021
- 5.20 I 5 migliori registratori PVR per programmi TV in diretta nel 2021
- 5.21 Come registrare facilmente programmi TV su registratore DVD nel 2021
- 5.22 Semplici modi per registrare programmi TV nel 2021
- 5.23 Semplici modi per registrare programmi su Roku nel 2021
- 5.24 Come scegliere i migliori videoregistratori digitali per TV nel 2021
- 6. Altri Suggerimenti+
-
- 6.1 Registrare una diretta con VLC e le migliori alternative a VLC.
- 6.2 Registrare con Fraps e le migliori alternative
- 6.3 10 migliori alternative ad Apowersoft Screen Recorder nel 2021
- 6.4 Registratori di schermate Facecam da non perdere nel 2021
- 6.5 Convertitori MKV Gratuiti
- 6.6 Suggerimenti per il tempo di Registrazione di GoPro
Tutti gli argomenti
- Converti Video
- Utenti di design creativo
- DVD Utenti
- Altri Soluzioni
- Vacanze
- Utenti FotoCamera
- Utenti Social Media
Come registrare facilmente l'audio su Powerpoint?
" Come registrare l'audio su PowerPoint ? Intendo aggiungere note vocali alla mia presentazione PPT, ma ho problemi ad avviare il processo. Microsoft PowerPoint offre una funzione integrata per registrare la voce sui file PowerPoint? Inoltre, esistono programmi di terze parti che possono registrare l'audio per la narrazione?".
Quando aggiungi note vocali al file PPT o registri la voce su di esso, viene aggiunta un'altra dimensione alla presentazione. Il messaggio viene trasmesso in modo semplice ed efficace agli altri utenti. Inoltre, puoi utilizzare varie piattaforme per registrare l'audio in PowerPoint. Qui condivideremo come registrare la voce su PowerPoint utilizzando strumenti online e offline.
- Parte 1. [Microsoft Official] Come registrare la voce su Powerpoint?
- Parte 2. Come registrare l'audio e aggiungere la registrazione vocale a Powerpoint senza alcuna limitazione?
- Parte 3. 3 Registratore vocale online che potresti voler conoscere
- Conclusione
Parte 1. [Microsoft Official] Come registrare la voce su Powerpoint?
Microsoft PowerPoint è una piattaforma di facile utilizzo che ti permette di creare presentazioni professionali e di aggiungervi note audio utilizzando l'utilità integrata. La guida passo dopo passo per registrare la voce su PowerPoint utilizzando MS PowerPoint è la seguente:
1. Apri il file su Microsoft PowerPoint.
2. Clicca su Presentazione nella barra degli strumenti e seleziona Registra presentazione.
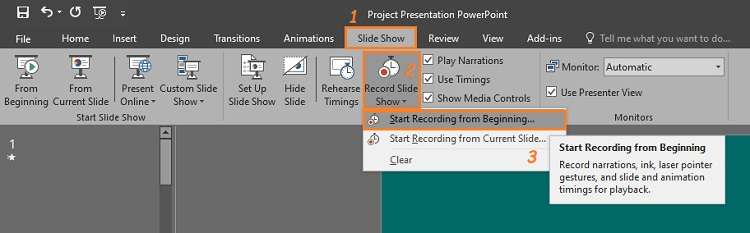
3. Vedrai un menu a tendina. Da lì, fai clic su Avvia registrazione dall'inizio.
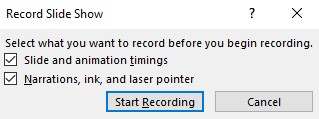
4. MS PowerPoint creerà una presentazione Aggiungi narrazione o qualsiasi tipo di audio alla presentazione. 5. Clicca sulla barra degli strumenti per selezionare l'opzione Termina presentazione quando si completa l'aggiunta del suono alla presentazione
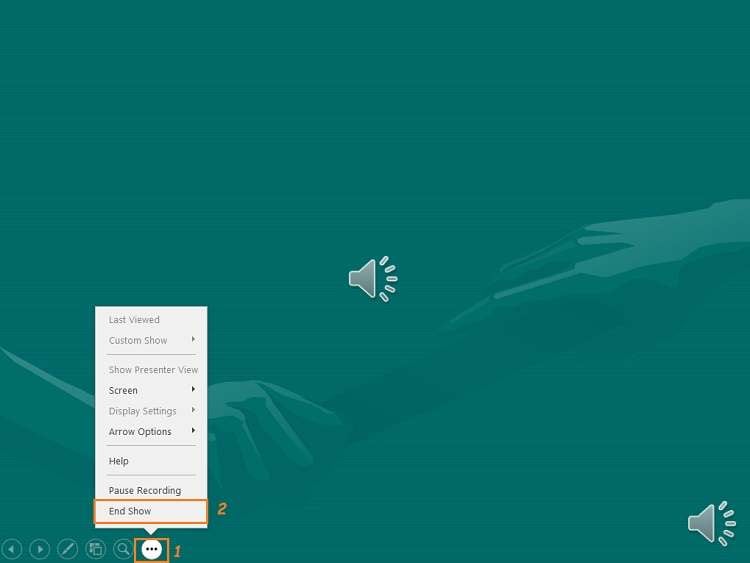
6. Avvia la presentazione per controllare la qualità della voce
Sebbene il metodo offra una soluzione immediata, ci sono alcuni aspetti negativi. Il primo è che non c'è modo di correggere la qualità audio Potrebbero esserci vari tipi di distorsioni con la voce fuori campo. Inoltre, le versioni più vecchie di MS PowerPoint non offrono la possibilità di aggiungere la registrazione vocale su macOS. Inoltre, ci sono alcuni problemi con la registrazione audio con le versioni recenti su Mac.
Parte 2. Come registrare l'audio e aggiungere la registrazione vocale a Powerpoint senza alcuna limitazione?
Come discusso in precedenza, ci sono notevoli limitazioni quando si aggiunge una registrazione vocale o sonora alle presentazioni di PowerPoint. Se desideri accedere a una piattaforma in cui non ci sono tali restrizioni, allora Wondershare UniConverter è una scelta chiara.
Ti permette di aggiungere voci fuori campo a qualsiasi file PPT sia su Windows che su macOS. Inoltre, ti permette di modificare l'audio una volta registrato per correggere eventuali difetti. Inoltre, UniConverter ti permette di scegliere il formato di uscita per l'audio registrato, cosa che non è disponibile con la soluzione menzionata sopra.
Puoi vedere le funzioni di registrazione audio dell'UniConverter nell'elenco seguente:
Wondershare UniConverter - Il miglior convertitore video per Mac/Windows
-
Puoi registrare l'audio utilizzando qualsiasi microfono o l'audio del sistema.
-
Offre vari strumenti per modificare, tagliare o ritagliare l'audio registrato.
-
UniConverter è in grado di comprimere il file audio mantenendo la qualità del file originale.
Se non sai come registrare la tua voce su PowerPoint usando l'UniConverter, segui semplicemente i passaggi seguenti per completare rapidamente l'operazione:
Passo 1 Esegui il software sul tuo sistema
Innanzitutto, devi installare UniConverter sul tuo rispettivo dispositivo Eseguilo sul sistema e fai clic sulla scheda Registratore schermo Nell'angolo in alto a sinistra dell'interfaccia, fai clic sull'icona Fotocamera e seleziona Registratore audio dall'elenco
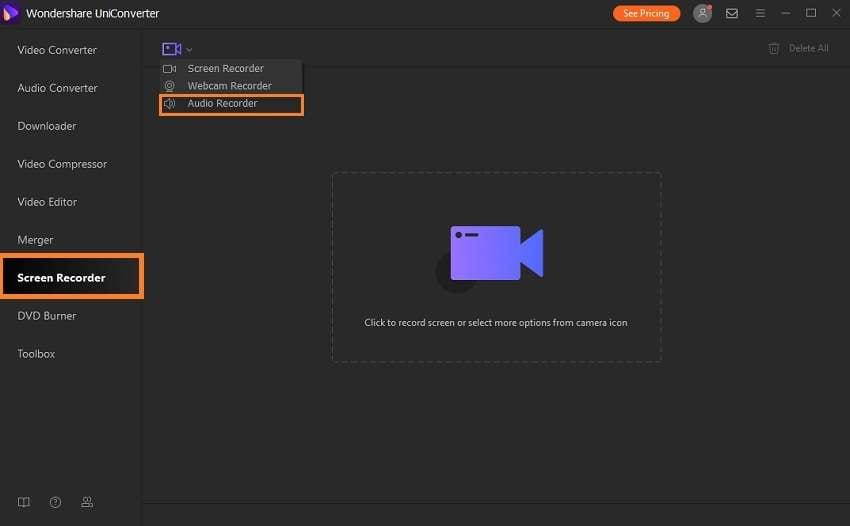
Passo 2 Gestisci le impostazioni audio
Seleziona l'altoparlante e il microfono per aggiungere le note vocali Inoltre, fai clic sulla scheda Formato per scegliere il formato di uscita per il video registrato
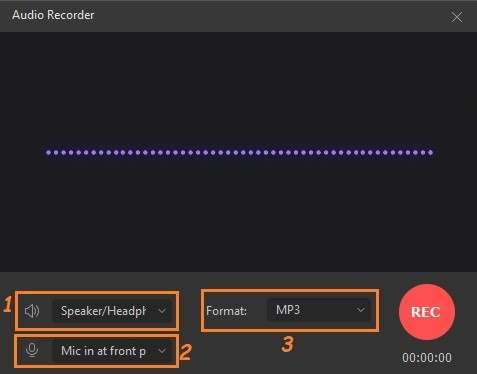
Passo 3 Registra l'audio per la presentazione di PowerPoint
Clicca sulla scheda REC per iniziare la sessione di registrazione vocale Aggiungi il suono per tutto il tempo che ritieni adatto Clicca sul pulsante di apertura per accedere alla cartella in cui è archiviato l'audio
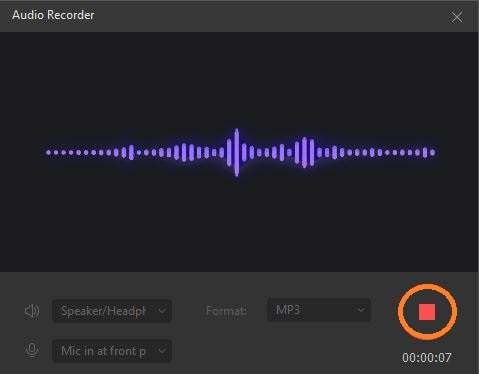
Passo 4 Aggiungi le note vocali registrate alla presentazione di PowerPoint
Ora, apri MS PowerPoint sul tuo computer e accedi alla presentazione. Clicca sulla scheda Inserisci e seleziona Audio Ora, fai clic su Audio su il Mio PC per importare il file audio registrato nella presentazione PPT.

Parte 3. 3 registratori vocali online che potresti voler conoscere
Se preferisci aggiungere registrazioni vocali al file PPT online senza installare alcun software, segui le piattaforme menzionate in questa sezione. Qui condivideremo tutto sui 3 migliori registratori vocali online per tutti i dispositivi.
1. Vocaroo
Vocaroo è uno strumento online di alta qualità per registrare audio o gestire i file audio. Puoi utilizzare il servizio su più dispositivi Inoltre, non c'è limite di tempo per registrare le note audio per la presentazione in PowerPoint.
Vantaggi
- Gratuito e facile da usare
- Scarica i file audio in vari formati
Svantaggi
- Raccoglie i tuoi dati, come i dettagli del tuo navigatore e l'indirizzo IP
2. Registratore vocale Rev-Online
Rev è un altro strumento eccezionale per registrare note vocali per il tuo file PPT È facile da usare e funziona su tutti i navigatori moderni per Android, Windows, macOS e iOS Il servizio è sicuro da usare in quanto nessuno sarà in grado di accedere alle tue registrazioni in nessun caso.
Vantaggi
- Non raccoglie i tuoi dati
- Gratuito al 100%
Svantaggi
- Offre la possibilità di scaricare il file audio registrato solo in formato MP3
3. Speakpipe- registratore vocale
Speakpipe è una semplice piattaforma di registrazione vocale accessibile su ogni dispositivo, non importa se desktop o smartphone. Con la versione Premium non ci sono limiti alla registrazione audio. Inoltre, lo strumento adotta misure pratiche per proteggere i dati e la privacy degli utenti.
Vantaggi
- Offre la possibilità di condividere la registrazione via e-mail
- Politica di rimborso di 30 giorni
Svantaggi
- La durata massima della registrazione audio gratuita è di 5 minuti.
Conclusione
L'aggiunta di narrazioni vocali o di note è un metodo efficace per consegnare una lunga presentazione ad altri individui. Tuttavia, è altrettanto importante utilizzare un software di registrazione audio che mantenga la qualità del suono e ti permetta di modificare la voce fuori campo in seguito.
Ora conosci i servizi online e offline per registrare rapidamente la voce. Ogni strumento è unico nel suo genere, ma Wondershare UniConverter offre molto di più. Offre una maggiore libertà, consentendoti di registrare e modificare l'audio con un'impostazione intuitiva. Sentiti libero di condividere questa guida con chiunque non sappia come registrare l'audio su PowerPoint.
Il tuo completo video toolbox
 Converti in batch MOV in MP4, AVI, 3GP e viceversa facilmente.
Converti in batch MOV in MP4, AVI, 3GP e viceversa facilmente. 


Nicola Massimo
Caporedattore
Comment(i)