Registrazione
- 1. Game Registratore+
- 2. Video/Audio Registratore+
-
- 2.1 Tutti i Modi per Registrare Un Video
- 2.2 Il miglior convertitore per i video delle fotocamere sul mercato
- 2.3 Cos'è un registratore video ad alta qualità?
- 2.4 Come Utilizzare un Registratore MP4 Seguendo dei Semplici Passaggi
- 2.5 Le App di Registrazione Vocale Più Utili per PC e Mac
- 2.6 Come Registrare CD Audio con Semplici Passaggi
- 2.7 I 12 migliori strumenti per la registrazione MP3
- 2.8 Miglior Registratore di Canzoni nel 2021
- 2.9 Come Registrare WAV Online con Metodi Utili
- 2.10 10 I programmi online più utili per registrare il microfono nel 2021
- 2.11 Come registrare facilmente file WAV su Windows 10
- 3. Registra schermo+
-
- 3.1 Come registrare lo schermo, tutti i metodi
- 3.2 Come registrare schermate / video su Mac
- 3.3 6 Metodi per registrare te stesso e il tuo schermo allo stesso tempo
- 3.4 9 metodi per registrare la webcam e lo schermo allo stesso tempo
- 3.5 Come registrare una lezione o un gioco con l'effetto Picture-in-Picture
- 3.6 La guida definitiva per creare video PIP in Camtasia
- 3.7 Come registrare video Picture-in-Picture in 6 modi efficaci
- 3.8 Come realizzare un video Picture-in-Picture con Wondershare UniConverter
- 3.9 Picture-in-Picture funziona con lo zoom?
- 3.10 13 migliori registratori per webcam per tutte le piattaforme
- 3.11 Tutti i Modi per Registrare DVD su Computer
- 3.12 Come Registrare una Conversazione? Risolto.
- 3.13 Qual è il miglior programma per registrare la webcam online e come utilizzarlo
- 3.14 Come selezionare un registratore dello schermo gratuito per le tue esigenze
- 3.15 Sovrapposizione video: come creare un effetto Picture-in-Picture nel 2021
- 4. Social Media Registratore+
-
- 4.1 Come registrare le videochiamate di Facebook Messenger in tutti i modi
- 4.2 Come registrare video da YouTube su computer, tutti i metodi
- 4.3 Come Registrare Video su SnapChat Seguendo dei Semplici Passaggi
- 4.4 Tutti i modi per registrare storie SnapChat
- 4.5 Convertitore video Facebook
- 4.6 Qual È il Miglior Registratore di YouTube nel 2021
- 4.7 Qual è la Migliore App per Registrare su YouTube nel 2021
- 5. TV Registratore+
-
- 5.1 I modi migliori per registrare programmi TV su YouTube TV nel 2021
- 5.2 Come modificare i programmi TV registrati da Xfinity nel 2021
- 5.3 Semplici passaggi per acquisire video su Win/Mac nel 2020
- 5.4 Quali sono i migliori dispositivi di registrazione TV nel 2021
- 5.5 Miglior box di registrazione TV: i 9 modi migliori per godersi i programmi TV nel 2021
- 5.6 Come registrare programmi TV OTA nel 2021
- 5.7 Modi migliori per registrare programmi TV OTA con registratore DVR digitale nel 2021
- 5.8 Metodi semplici per registrare programmi TV su dispositivi di streaming OTA nel 2021
- 5.9 Tutto quello che c'è da sapere sui programmi TV registrati su Philo TV nel 2021
- 5.10 Semplici passaggi per registrare la TV via cavo nel 2021
- 5.11 Qual è il miglior registratore TV HD nel 2021
- 5.12 I 5 migliori registratori HD per la TV in diretta su PC nel 2021
- 5.13 L'alternativa al registratore TV HD per la registrazione di programmi TV nel 2021
- 5.14 Come registrare programmi TV su un disco rigido esterno nel 2021
- 5.15 I 12 migliori registratori TV gratuiti nel 2021
- 5.16 Come registrare la TV via cavo nel 2021
- 5.17 Come registrare uno spettacolo su 3 principali servizi di streaming TV in diretta nel 2021
- 5.18 Come registrare programmi dai servizi di streaming nel 2021
- 5.19 I migliori registratori di schermo TV per Mac/Windows nel 2021
- 5.20 I 5 migliori registratori PVR per programmi TV in diretta nel 2021
- 5.21 Come registrare facilmente programmi TV su registratore DVD nel 2021
- 5.22 Semplici modi per registrare programmi TV nel 2021
- 5.23 Semplici modi per registrare programmi su Roku nel 2021
- 5.24 Come scegliere i migliori videoregistratori digitali per TV nel 2021
- 6. Altri Suggerimenti+
-
- 6.1 Registrare una diretta con VLC e le migliori alternative a VLC.
- 6.2 Registrare con Fraps e le migliori alternative
- 6.3 10 migliori alternative ad Apowersoft Screen Recorder nel 2021
- 6.4 Registratori di schermate Facecam da non perdere nel 2021
- 6.5 Convertitori MKV Gratuiti
- 6.6 Suggerimenti per il tempo di Registrazione di GoPro
Tutti gli argomenti
- Converti Video
- Utenti di design creativo
- DVD Utenti
- Altri Soluzioni
- Vacanze
- Utenti FotoCamera
- Utenti Social Media
Come fare uno screencast su iPhone in modo semplice
Anche se fare uno screenshot su iPhone è facilissimo, potrebbe essere necessario un po' di aiuto per fare uno screencast dell'iPhone.. Lo screencasting di iPhone consiste nel registrare un video dell'attività dello schermo. Pertanto, questo articolo vi presenterà diversi metodi su come effettuare screencast su iPhone ad alta qualità. Imparerete anche a modificare il vostro screencast per iPhone per renderlo più interessante da guardare. Continua a leggere!
- Parte 1. Guida completa per la registrazione di un video screencast da un iPhone
- Parte 2. Le 5 migliori app su come fare uno screencast su iPhone
- Parte 3. Suggerimenti per modificare i video iPhone registrati con Wondershare UniConverter
Parte 1. Guida completa per la registrazione di un video screencast da un iPhone
Guida completa per la registrazione di uno Screencast video da un iPhone Non è nemmeno necessaria un'applicazione di terze parti perché tutto è preinstallato sul telefono. Di seguito è riportato uno Screencast dall'iPhone:
Passo 1. Aprire l'app Impostazioni, toccare Centro di controllo, quindi fare clic su Altri controlli. Quindi, fare clic sul pulsante Aggiungi (+) accanto a Registrazione schermo.
Passo 2. Uscire dal Centro di controllo, quindi aprire l'applicazione che si desidera registrare.
Passo 3. Di nuovo, aprire il Centro di controllo, quindi toccare e tenere premuta la funzione grigia Record. Qui è anche possibile attivare/disattivare la registrazione audio facendo clic sull'icona Microfono. Inoltre, è possibile modificare il percorso della cartella.
Passo 4. Infine, fare clic sull'opzione Registrazione schermo, quindi attendere il termine del conto alla rovescia di 3 secondi per avviare la registrazione.
Passo 5. Se il contenuto catturato è sufficiente, aprire Control Center e fare clic sul pulsante rosso Record per terminare la registrazione. È così semplice!
Parte 2. Le 5 migliori app su come effettuare Screencast su iPhone
Se lo strumento di cattura dello schermo incorporato non vi convince, forse dovreste provare una di queste applicazioni di terze parti per iPhone e iPad.
1. Screen Recorder – Record Game
Screen Recorder - Record Game è un semplice strumento di cattura dello schermo di iOS che consente di effettuare lo screencast del vostro iPhone con pochi tocchi. Questa applicazione gratis è perfetta per registrare giochi, video, impostazioni del telefono e qualsiasi altra attività dell'iPhone. È interessante notare che dispone di un editor video intuitivo per tagliare i video, aggiungere filtri, applicare testi e molto altro ancora. Ma soprattutto, gli utenti possono esportare direttamente i video registrati su YouTube, Instagram, Facebook, Twitch e altro ancora.
Vantaggi
- Facile da usare.
- È dotato di un editor video integrato.
Svantaggi
- L'editor video manca di funzioni essenziali.
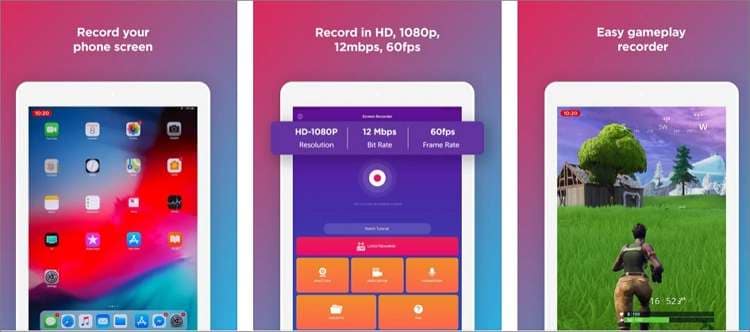
2. Record it Pro – Screen Recorder
Ecco un altro software di cattura dello schermo dell'iPhone di prim'ordine che offre eccellenti video HD. A differenza della maggior parte delle app di terze parti, consente di registrare video in modalità parziale o a schermo intero. Gli utenti possono anche registrare uno Screencast insieme all'audio del sistema e alle narrazioni vocali. Nel frattempo, è possibile impostare la durata della registrazione ed esportare il video in GIF o MP4. Inoltre, questa app registra video in qualità 4K, 1080p e 720p.
Vantaggi
- Registra video di eccellente qualità HD.
- Include un creatore di GIF.
Svantaggi
- Nessuna funzione di editing video.
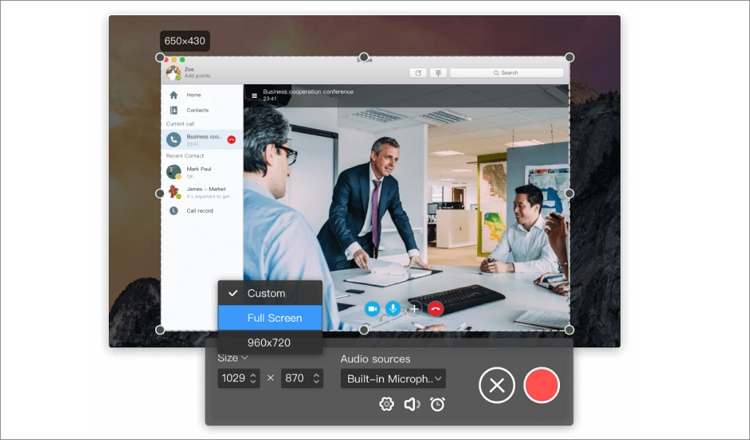
3. DU Recorder – Screen Recorder
Se desiderate un'applicazione in grado di trasmettere in livestream il vostro iPhone a più piattaforme di social media, eccola qui. Con DU Recorder è possibile effettuare il livestreaming su Facebook, Twitch o YouTube. Ma non è tutto, perché questa app è dotata anche di molteplici funzioni di montaggio video. Gli utenti possono tagliare, ruotare, ritagliare, aggiungere narrazioni vocali, applicare filtri e altro ancora. Ancora meglio, è possibile registrare contemporaneamente l'audio del sistema e del microfono.
Vantaggi
- Potenti funzioni di montaggio video.
- Trasmettete il vostro iPhone in livestreaming su più piattaforme.
Svantaggi
- Funzione di streaming live maldestra.
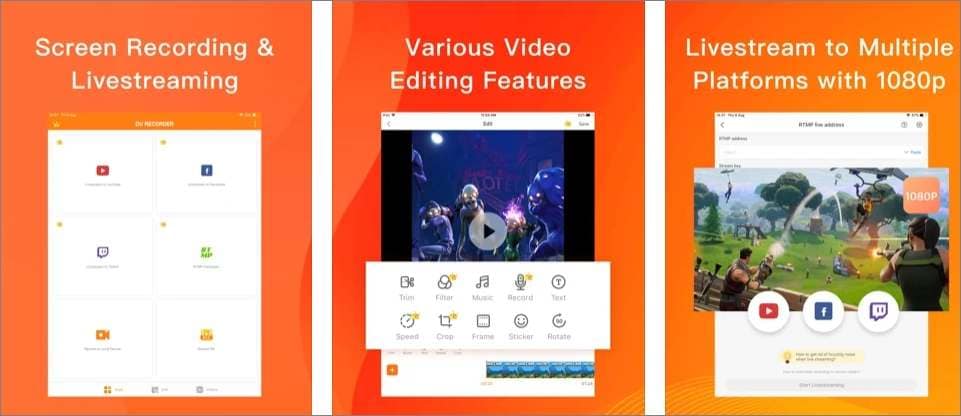
4. Screen Recorder Pro
Ciò che distingue Screen Recorder Pro dagli altri è la capacità di registrare l'attività dello schermo dell'iPhone insieme a un effetto Facecam o Picture-in-Picture. Questa è una caratteristica importante che si dovrebbe sempre cercare quando si sceglie un software di cattura dello schermo. Sorprendentemente, questa applicazione per iPhone consente di aggiungere annotazioni come disegni e testi durante la registrazione. Inoltre, è possibile modificare il video ruotandolo, tagliandolo, aggiungendo testi, ecc.
Vantaggi
- Supporta l'aggiunta di annotazioni.
- Registra lo schermo con effetto PIP.
Svantaggi
- Un piano di abbonamento costoso.

5. Full Screen Video Recorder
Infine, utilizzate questa applicazione per creare video demo e tutorial perfetti per i vostri amici online. Con un solo tocco, è possibile catturare l'intero schermo dell'iPhone o dell'iPad e aggiungere commenti utilizzando il microfono. Come previsto, dispone di un eccellente editor video per ritagliare, tagliare, applicare filtri, regolare la luminosità, ecc. Inoltre, gli utenti possono salvare direttamente i video nel rullino fotografico e condividerli via e-mail o AirDrop.
Vantaggi
- Intuitive video editor.
- Salva i video direttamente nel rullino fotografico.
Svantaggi
- Mancano gli strumenti di editing di base.

Parte 3. Suggerimenti per modificare i video iPhone registrati con Wondershare UniConverter
Come si può notare, lo strumento di cattura dello schermo dell'iPhone non dispone di funzionalità di montaggio video. Lo stesso vale per la maggior parte delle applicazioni di terze parti elencate sopra. Pertanto, trasferire il video iPhone registrato sul computer, quindi utilizzare Wondershare UniConverter per modificarlo in modo professionale. Con questo software è possibile ritoccare i video tagliandoli, riorganizzandoli, ritagliandoli, ruotandoli, aggiungendo sottotitoli, applicando filigrane e altro ancora. Inoltre, è possibile convertire i video in tutti i formati video e audio standard. Per non dimenticare, è dotato anche di un potente registratore di schermo del computer.
Wondershare UniConverter - Miglior editor video per iPhone
Wondershare UniConverter - Il miglior convertitore video per Mac/Windows
-
Converte i video registrati dell'iPhone in MP4, MOV, VOB, MP3, M4A e altri formati video e audio.
-
Modifica i video ritagliandoli, ruotandoli, tagliandoli, aggiungendo filigrane, applicando sottotitoli, ecc.
-
Supporta conversioni di file ottimizzate per dispositivi come iPhone X, iPhone XS, HTC One, Samsung Note, ecc.
-
Scarica video da oltre 10000 siti web di condivisione video.
-
È dotato di un eccellente registratore dello schermo del computer per l'acquisizione di video con annotazioni, effetti PIP e sovrapposizioni vocali.
-
Il miglior editor di screencast per iPhone per macOS 10.9+ e Win 10/8/7.
Di seguito sono riportati i passaggi per modificare lo screencast dell'iPhone utilizzando Wondershare Video Editor. Ma prima, utilizzare un cavo USB per trasferire lo Screencast al computer.
Passo 1Avviare lo strumento Convertitore video.
Scarica, installa ed esegui Wondershare UniConverter sul tuo computer, quindi fai clic sulla scheda Convertitore video. A questo punto è possibile individuare il video dell'iPhone e trascinarlo nella finestra del Video Converter. In alternativa, fare clic sul pulsante Aggiungi file (+) per aprire le cartelle locali e aggiungere lo Screencast dell'iPhone.
![]()
Passo 2Montaggio del video.
Sul video iPhone caricato appariranno le icone Taglia, Ritaglia ed Effetto. Per rimuovere le sezioni indesiderate del video, fare clic sull'icona taglia. Quindi, trascinare le maniglie nei punti di inizio e fine per tagliare il video. Se si è soddisfatti, chiudere la finestra, quindi fare clic sulle icone Ritaglia o Effetto per ruotare, capovolgere, aggiungere effetti video, applicare filigrane e così via.
![]()
Passo 3Convertire e salvare il video.
Aprire il menu Formato di uscita, quindi scegliere un formato video di uscita nella scheda Video. Se si desidera una riproduzione fluida sul proprio iPhone, selezionare MP4 o MOV. È anche possibile fare clic sulla scheda Dispositivo, andare su Apple e scegliere il nome dell'iPhone come formato di destinazione. Meglio ancora, è possibile mantenere il formato di file originale e fare clic su Converti per salvare il nuovo video.
![]()
Conclusione
Ecco come fare lo Screencast di un iPhone senza sudare. Ma come detto, per creare Screencast per iPhone di alta qualità è necessario un potente editor video come Wondershare UniConverter. E non dimenticate di utilizzare questa applicazione anche per registrare lo schermo del computer.
Il tuo completo video toolbox
 Converti in batch MOV in MP4, AVI, 3GP e viceversa facilmente.
Converti in batch MOV in MP4, AVI, 3GP e viceversa facilmente. 


Nicola Massimo
Caporedattore
Comment(i)