Registrazione
- 1. Game Registratore+
- 2. Video/Audio Registratore+
-
- 2.1 Tutti i Modi per Registrare Un Video
- 2.2 Il miglior convertitore per i video delle fotocamere sul mercato
- 2.3 Cos'è un registratore video ad alta qualità?
- 2.4 Come Utilizzare un Registratore MP4 Seguendo dei Semplici Passaggi
- 2.5 Le App di Registrazione Vocale Più Utili per PC e Mac
- 2.6 Come Registrare CD Audio con Semplici Passaggi
- 2.7 I 12 migliori strumenti per la registrazione MP3
- 2.8 Miglior Registratore di Canzoni nel 2021
- 2.9 Come Registrare WAV Online con Metodi Utili
- 2.10 10 I programmi online più utili per registrare il microfono nel 2021
- 2.11 Come registrare facilmente file WAV su Windows 10
- 3. Registra schermo+
-
- 3.1 Come registrare lo schermo, tutti i metodi
- 3.2 Come registrare schermate / video su Mac
- 3.3 6 Metodi per registrare te stesso e il tuo schermo allo stesso tempo
- 3.4 9 metodi per registrare la webcam e lo schermo allo stesso tempo
- 3.5 Come registrare una lezione o un gioco con l'effetto Picture-in-Picture
- 3.6 La guida definitiva per creare video PIP in Camtasia
- 3.7 Come registrare video Picture-in-Picture in 6 modi efficaci
- 3.8 Come realizzare un video Picture-in-Picture con Wondershare UniConverter
- 3.9 Picture-in-Picture funziona con lo zoom?
- 3.10 13 migliori registratori per webcam per tutte le piattaforme
- 3.11 Tutti i Modi per Registrare DVD su Computer
- 3.12 Come Registrare una Conversazione? Risolto.
- 3.13 Qual è il miglior programma per registrare la webcam online e come utilizzarlo
- 3.14 Come selezionare un registratore dello schermo gratuito per le tue esigenze
- 3.15 Sovrapposizione video: come creare un effetto Picture-in-Picture nel 2021
- 4. Social Media Registratore+
-
- 4.1 Come registrare le videochiamate di Facebook Messenger in tutti i modi
- 4.2 Come registrare video da YouTube su computer, tutti i metodi
- 4.3 Come Registrare Video su SnapChat Seguendo dei Semplici Passaggi
- 4.4 Tutti i modi per registrare storie SnapChat
- 4.5 Convertitore video Facebook
- 4.6 Qual È il Miglior Registratore di YouTube nel 2021
- 4.7 Qual è la Migliore App per Registrare su YouTube nel 2021
- 5. TV Registratore+
-
- 5.1 I modi migliori per registrare programmi TV su YouTube TV nel 2021
- 5.2 Come modificare i programmi TV registrati da Xfinity nel 2021
- 5.3 Semplici passaggi per acquisire video su Win/Mac nel 2020
- 5.4 Quali sono i migliori dispositivi di registrazione TV nel 2021
- 5.5 Miglior box di registrazione TV: i 9 modi migliori per godersi i programmi TV nel 2021
- 5.6 Come registrare programmi TV OTA nel 2021
- 5.7 Modi migliori per registrare programmi TV OTA con registratore DVR digitale nel 2021
- 5.8 Metodi semplici per registrare programmi TV su dispositivi di streaming OTA nel 2021
- 5.9 Tutto quello che c'è da sapere sui programmi TV registrati su Philo TV nel 2021
- 5.10 Semplici passaggi per registrare la TV via cavo nel 2021
- 5.11 Qual è il miglior registratore TV HD nel 2021
- 5.12 I 5 migliori registratori HD per la TV in diretta su PC nel 2021
- 5.13 L'alternativa al registratore TV HD per la registrazione di programmi TV nel 2021
- 5.14 Come registrare programmi TV su un disco rigido esterno nel 2021
- 5.15 I 12 migliori registratori TV gratuiti nel 2021
- 5.16 Come registrare la TV via cavo nel 2021
- 5.17 Come registrare uno spettacolo su 3 principali servizi di streaming TV in diretta nel 2021
- 5.18 Come registrare programmi dai servizi di streaming nel 2021
- 5.19 I migliori registratori di schermo TV per Mac/Windows nel 2021
- 5.20 I 5 migliori registratori PVR per programmi TV in diretta nel 2021
- 5.21 Come registrare facilmente programmi TV su registratore DVD nel 2021
- 5.22 Semplici modi per registrare programmi TV nel 2021
- 5.23 Semplici modi per registrare programmi su Roku nel 2021
- 5.24 Come scegliere i migliori videoregistratori digitali per TV nel 2021
- 6. Altri Suggerimenti+
-
- 6.1 Registrare una diretta con VLC e le migliori alternative a VLC.
- 6.2 Registrare con Fraps e le migliori alternative
- 6.3 10 migliori alternative ad Apowersoft Screen Recorder nel 2021
- 6.4 Registratori di schermate Facecam da non perdere nel 2021
- 6.5 Convertitori MKV Gratuiti
- 6.6 Suggerimenti per il tempo di Registrazione di GoPro
Tutti gli argomenti
- Converti Video
- Utenti di design creativo
- DVD Utenti
- Altri Soluzioni
- Vacanze
- Utenti FotoCamera
- Utenti Social Media
Come realizzare uno screencast con semplici passi
Siete ancora alla ricerca di un metodo semplice e conveniente su come fare uno screencast sul vostro computer? Questo articolo contiene alcune soluzioni serie per voi. Imparerete come fare uno screencast di alta qualità per le vostre dimostrazioni video, i walkthrough dei prodotti, le presentazioni e così via. Iniziamo!
- Parte 1. Come realizzare un buon screencast con Wondershare UniConverter
- Parte 2. Altri 6 modi per realizzare gratuitamente un buon screencast online
Parte 1. Come realizzare un buon screencast con Wondershare UniConverter
Wondershare UniConverterè senza dubbio il miglior strumento di screen grabber gratuito per registrare lo schermo, la webcam o entrambi. L'applicazione è estremamente semplice da usare e consente agli utenti di catturare le schermate del computer in modalità a schermo intero o personalizzata. È possibile registrare lo schermo del computer con un effetto picture-in-picture tramite webcam e narrazioni vocali tramite microfono. Gli utenti possono anche catturare l'audio del computer e aggiungere annotazioni come testi, forme, frecce, disegni e linee. E, naturalmente, è dotato di un eccellente convertitore ed editor video.
Wondershare UniConverter - Il miglior software per lo screencast
Wondershare UniConverter - Il miglior convertitore video per Mac/Windows
-
Registra screencast di alta qualità in modalità a schermo intero o personalizzata.
-
Registra contemporaneamente lo schermo con narrazioni vocali, effetti PIP, audio di sistema e annotazioni.
-
Gli utenti possono preimpostare il formato di uscita, la qualità, la frequenza dei fotogrammi e impostare un timer di registrazione.
-
Eccellente editor e convertitore video per ritagliare, tagliare, comprimere, aggiungere filigrane, ecc.
-
Scarica video da oltre 10.000 siti web di condivisione video come YouTube, Vimeo, Dailymotion, ecc.
-
È il metodo migliore per fare uno screencast su Mac OS X 10.9+ e Win 10/8/7.
Di seguito sono riportati i semplici passi per realizzare uno screencast utilizzando Wondershare UniConverter:
Passo 1 Avviare Screen Recorder.
Installare ed eseguire Wondershare UniConverter, quindi premere Registratore di schermo nel riquadro di sinistra. Successivamente, cliccare sul pulsante Videocamera per avviare la funzione di cattura dello schermo.
![]()
Passo 2 Scegliere le dimensioni della finestra di registrazione.
Si desidera acquisire uno screencast in modalità a schermo intero o personalizzata? In ogni caso, aprire il menu della modalità di registrazione e scegliere la modalità preferita. Scegliere Personalizzato se si desidera registrare fotogrammi video specifici, quindi cliccare su Blocca rapporto di aspetto. Un metodo più comodo è quello di ridimensionare il riquadro di registrazione trascinandolo verso l'interno o verso l'esterno.
![]()
Passo 3 Personalizzare le impostazioni di registrazione.
Per prima cosa, selezionare un dispositivo su System Audio per catturare i suoni del sistema. Quindi, scegliere un microfono dal menu Microfono per aggiungere narrazioni vocali, quindi selezionare una telecamera dal menu Webcam per applicare un effetto PIP.
![]()
Non fermatevi ancora! Aprire il menu Impostazioni avanzate, quindi selezionare AVI, MP4 o FLV come formato di file di uscita. È inoltre possibile scegliere la frequenza dei fotogrammi, la qualità, il percorso della cartella e impostare un timer di registrazione.
![]()
Passo 4 Iniziare a creare uno screencast.
Infine, ma non meno importante, visualizzare l'anteprima dell'area di cattura, quindi premere REC per avviare la registrazione di uno screencast. Come detto all'inizio, Wondershare Screen Recorder consente di aggiungere elementi salienti come testi, forme e disegni durante la registrazione. Per farlo, lanciare la barra di controllo e premere il pulsante Annotazione. Una volta acquisito un numero sufficiente di contenuti, premere Stop.
![]()
Parte 2. Altri 6 modi per fare un buon screencast gratuitamente
È interessante notare che non è necessario installare un'applicazione per registrare lo schermo del computer. Questo perché alcune applicazioni online vi saranno utili.
1. Webcamera.io
Webcamera.io è un sito web semplice, privo di pubblicità, sicuro e completamente gratuito. Questo videoregistratore online consente di riprendere i video della webcam e di salvarli in qualità 720p o 480p. È sufficiente scegliere una telecamera e un microfono e iniziare a registrare un video. Dopo la registrazione, è possibile visualizzare l'anteprima del video e salvarlo come file MP4.
Vantaggi:
- Semplice da usare.
- Supporta webcam esterne.
Svantaggi:
- Non per gli utenti professionisti.

2. ScreenApp.IO
ScreenApp.IO è un altro registratore di schermo online di cui dovreste assolutamente approfittare. Questa applicazione online per computer offre un metodo rapido per registrare uno screencast in modalità a schermo intero o per selezionare una particolare finestra dell'applicazione o scheda del browser. Ancora meglio, è possibile modificare il video tagliandolo prima di scaricarlo in un file MP4.
Vantaggi
- La versione gratuita registra video di durata inferiore a 15 minuti.
- Può modificare i video tagliandoli.
Svantaggi:
- Richiede un abbonamento per sbloccare le funzioni premium.

3. SpeakPipe
Se si intende registrare tracce audio di alta qualità, utilizzare SpeakPipe. Questo sito web è compatibile con il computer e con i dispositivi iOS e Android. Dopo aver registrato l'audio, SpeakPipe consente di salvarlo sul server o di condividerlo direttamente su Facebook o Twitter.
Vantaggi:
- Non è richiesta alcuna iscrizione.
- Semplicissimo da usare.
Svantaggi:
- Non supporta la registrazione video.
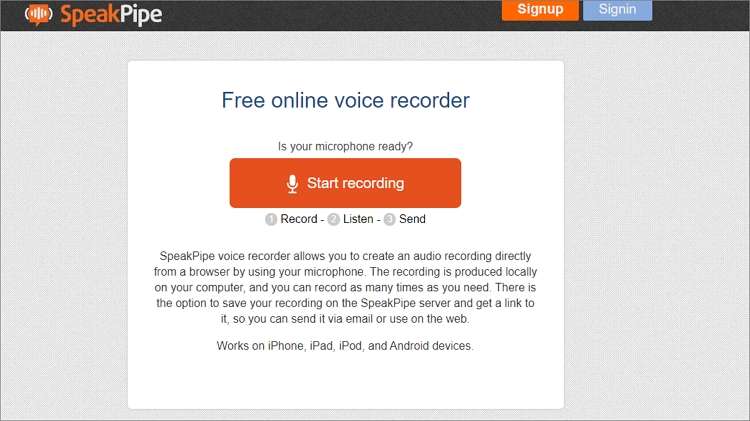
4. Ezvid
Ezvid esiste dal 2011 ed è oggi uno dei registratori di schermo più interessanti in circolazione. Con questo software è possibile catturare lo schermo del computer e creare narrazioni uniche utilizzando un microfono. Supporta anche il disegno video istantaneo durante la registrazione di uno screencast e dispone di un editor video per ritoccare il video registrato.
Vantaggi:
- Un editor video fantastico.
- Divertente da usare.
Svantaggi:
- Mancano le funzioni essenziali di screencast.

5. TinyTake
TinyTake è un popolare software di screencast che funziona senza problemi su computer Mac e Windows. Con questo software gratuito, è possibile catturare immagini e video clip dello schermo del desktop e condividerli istantaneamente con altri. Come previsto, gli utenti possono evidenziare i soggetti con annotazioni come testi, forme, frecce, ecc. Inoltre, l'applicazione è gratuita al 100%.
Vantaggi:
- Utilizzo gratuito.
- Risorse di annotazione multiple.
Svantaggi:
- capacità di editing limitate.

6. Panopto
Panopto è un software online gratuito che non richiede conoscenze preliminari o un account di registrazione per essere utilizzato. Con esso, i creatori possono catturare demo accattivanti, video di istruzioni, presentazioni e così via. Questa applicazione consente agli utenti di registrare screencast in qualità 4K UHD, HD o SD. Inoltre, è possibile personalizzare lo sfondo della registrazione e applicare un effetto PIP. Nel complesso, è il miglior strumento di cattura dello schermo online di questo elenco.
Vanataggi:
- Supporta la registrazione di un effetto PIP.
- Qualità video multiple.
Svantaggi:
- Nessun supporto per l'editing video.

Conclusione
Spero che ora sappiate come fare uno screencast sul vostro computer. Sebbene le app online siano gratuite e semplici da usare, non dispongono di funzioni di screencast di base come le app dedicate. Quindi, utilizzate Wondershare UniConverter per creare uno screencast pluripremiato.
Il tuo completo video toolbox
 Converti in batch MOV in MP4, AVI, 3GP e viceversa facilmente.
Converti in batch MOV in MP4, AVI, 3GP e viceversa facilmente. 


Nicola Massimo
Caporedattore
Comment(i)