Registrazione
- 1. Game Registratore+
- 2. Video/Audio Registratore+
-
- 2.1 Tutti i Modi per Registrare Un Video
- 2.2 Il miglior convertitore per i video delle fotocamere sul mercato
- 2.3 Cos'è un registratore video ad alta qualità?
- 2.4 Come Utilizzare un Registratore MP4 Seguendo dei Semplici Passaggi
- 2.5 Le App di Registrazione Vocale Più Utili per PC e Mac
- 2.6 Come Registrare CD Audio con Semplici Passaggi
- 2.7 I 12 migliori strumenti per la registrazione MP3
- 2.8 Miglior Registratore di Canzoni nel 2021
- 2.9 Come Registrare WAV Online con Metodi Utili
- 2.10 10 I programmi online più utili per registrare il microfono nel 2021
- 2.11 Come registrare facilmente file WAV su Windows 10
- 3. Registra schermo+
-
- 3.1 Come registrare lo schermo, tutti i metodi
- 3.2 Come registrare schermate / video su Mac
- 3.3 6 Metodi per registrare te stesso e il tuo schermo allo stesso tempo
- 3.4 9 metodi per registrare la webcam e lo schermo allo stesso tempo
- 3.5 Come registrare una lezione o un gioco con l'effetto Picture-in-Picture
- 3.6 La guida definitiva per creare video PIP in Camtasia
- 3.7 Come registrare video Picture-in-Picture in 6 modi efficaci
- 3.8 Come realizzare un video Picture-in-Picture con Wondershare UniConverter
- 3.9 Picture-in-Picture funziona con lo zoom?
- 3.10 13 migliori registratori per webcam per tutte le piattaforme
- 3.11 Tutti i Modi per Registrare DVD su Computer
- 3.12 Come Registrare una Conversazione? Risolto.
- 3.13 Qual è il miglior programma per registrare la webcam online e come utilizzarlo
- 3.14 Come selezionare un registratore dello schermo gratuito per le tue esigenze
- 3.15 Sovrapposizione video: come creare un effetto Picture-in-Picture nel 2021
- 4. Social Media Registratore+
-
- 4.1 Come registrare le videochiamate di Facebook Messenger in tutti i modi
- 4.2 Come registrare video da YouTube su computer, tutti i metodi
- 4.3 Come Registrare Video su SnapChat Seguendo dei Semplici Passaggi
- 4.4 Tutti i modi per registrare storie SnapChat
- 4.5 Convertitore video Facebook
- 4.6 Qual È il Miglior Registratore di YouTube nel 2021
- 4.7 Qual è la Migliore App per Registrare su YouTube nel 2021
- 5. TV Registratore+
-
- 5.1 I modi migliori per registrare programmi TV su YouTube TV nel 2021
- 5.2 Come modificare i programmi TV registrati da Xfinity nel 2021
- 5.3 Semplici passaggi per acquisire video su Win/Mac nel 2020
- 5.4 Quali sono i migliori dispositivi di registrazione TV nel 2021
- 5.5 Miglior box di registrazione TV: i 9 modi migliori per godersi i programmi TV nel 2021
- 5.6 Come registrare programmi TV OTA nel 2021
- 5.7 Modi migliori per registrare programmi TV OTA con registratore DVR digitale nel 2021
- 5.8 Metodi semplici per registrare programmi TV su dispositivi di streaming OTA nel 2021
- 5.9 Tutto quello che c'è da sapere sui programmi TV registrati su Philo TV nel 2021
- 5.10 Semplici passaggi per registrare la TV via cavo nel 2021
- 5.11 Qual è il miglior registratore TV HD nel 2021
- 5.12 I 5 migliori registratori HD per la TV in diretta su PC nel 2021
- 5.13 L'alternativa al registratore TV HD per la registrazione di programmi TV nel 2021
- 5.14 Come registrare programmi TV su un disco rigido esterno nel 2021
- 5.15 I 12 migliori registratori TV gratuiti nel 2021
- 5.16 Come registrare la TV via cavo nel 2021
- 5.17 Come registrare uno spettacolo su 3 principali servizi di streaming TV in diretta nel 2021
- 5.18 Come registrare programmi dai servizi di streaming nel 2021
- 5.19 I migliori registratori di schermo TV per Mac/Windows nel 2021
- 5.20 I 5 migliori registratori PVR per programmi TV in diretta nel 2021
- 5.21 Come registrare facilmente programmi TV su registratore DVD nel 2021
- 5.22 Semplici modi per registrare programmi TV nel 2021
- 5.23 Semplici modi per registrare programmi su Roku nel 2021
- 5.24 Come scegliere i migliori videoregistratori digitali per TV nel 2021
- 6. Altri Suggerimenti+
-
- 6.1 Registrare una diretta con VLC e le migliori alternative a VLC.
- 6.2 Registrare con Fraps e le migliori alternative
- 6.3 10 migliori alternative ad Apowersoft Screen Recorder nel 2021
- 6.4 Registratori di schermate Facecam da non perdere nel 2021
- 6.5 Convertitori MKV Gratuiti
- 6.6 Suggerimenti per il tempo di Registrazione di GoPro
Tutti gli argomenti
- Converti Video
- Utenti di design creativo
- DVD Utenti
- Altri Soluzioni
- Vacanze
- Utenti FotoCamera
- Utenti Social Media
I 6 modi migliori per fare Screencast su Mac
Come la registrazione dello schermo, lo screencast è un modo eccellente per dimostrare ciò che accade sullo schermo del computer. Ma per screencast Mac perfetto, è necessario scavare un po' per trovare un software su misura per questo compito. In questo articolo verranno quindi illustrati sei metodi eccellenti per eseguire Screencast su Mac senza alcuno sforzo.
- Parte 1. Il modo più semplice per fare Screencast su Mac
- Parte 2. 5 Altri utili software per Screencast per Mac
Parte 1. Il modo più semplice per fare Screencast su Mac
Wondershare UniConverter è il metodo migliore per effettuare Screencast su Mac OS X e Windows. Questo software è facile da usare e offre una funzione di Screencast professionale. Qui gli utenti possono effettuare lo Screencast di un Mac in modalità a schermo intero o parziale. Dopo aver selezionato un'area di cattura, è possibile effettuare Screencast con narrazioni al microfono, registrazione della webcam, suoni di sistema e annotazioni come forme, testi, linee e frecce. E soprattutto, è dotato di un editor video per tagliare, ritagliare, comprimere e altro ancora.
Wondershare UniConverter - La migliore app per lo screencast sul desktop
Wondershare UniConverter - Il miglior convertitore video per Mac/Windows
-
Può eseguire lo screencast di schermate Mac in modalità parziale o a schermo intero.
-
Gli utenti possono creare uno Screencast con un effetto picture-in-picture, narrazioni microfoniche, suoni di sistema e annotazioni.
-
Consente di preimpostare il formato, la frequenza dei fotogrammi, la qualità, il percorso della cartella e il timer.
-
Converte i video in MP4, MOV, VOB, FLV, AVI e altri formati di file popolari.
-
Modifica lo Screencast registrato tagliando, ritagliando, comprimendo, aggiungendo sottotitoli, ecc.
-
Scarica video da YouTube, Vimeo, Dailymotion, Likee, ecc.
-
Il metodo migliore per eseguire Screencast su Mac OS X 10.9+ e Windows 10/8/7.
Ora seguite questi semplici passaggi per eseguire lo Screencast del Mac utilizzando Wondershare UniConverter:
Passo 1Installate e avviate Wondershare Screen Recorder.
Dopo aver installato Wondershare UniConverter, eseguitelo, quindi fate clic sulla scheda Registratore di schermo. A questo punto, premere l'icona della Camcorder per avviare la funzione di cattura dello schermo.
![]()
Passo 2Selezionare una regione di cattura.
Per iniziare a registrare uno Screencast su Mac, lanciate l'applicazione che desiderate registrare. Successivamente, trascinare la cornice di cattura per selezionare un'area. In alternativa, aprire il menu della modalità di registrazione, quindi selezionare Schermo intero o Personalizzato. Scegliere la modalità Personalizzata per registrare fotogrammi video specifici (altezza e larghezza) prima di fare clic su Blocca rapporto di aspetto.
![]()
Passo 3Personalizzare i dispositivi e le impostazioni.
Per attivare le registrazioni audio dagli altoparlanti del computer e dal sistema, selezionare un dispositivo in Audio di sistema. È anche possibile scegliere un dispositivo di ingresso audio su Microfono e poi selezionare una fotocamera per catturare un effetto picture-in-picture su Webcam.
![]()
Nel frattempo, fare clic sull'icona Impostazioni avanzate, quindi impostare il formato di uscita, la qualità, la frequenza dei fotogrammi, il percorso della cartella e personalizzare le scorciatoie da tastiera. Wondershare Screen Recorder consente di esportare i video in file MP4, FLV o AVI.
![]()
Passo 4Avviare la registrazione del video.
Infine, ma non per questo meno importante, è necessario visualizzare l'anteprima dell'area di acquisizione per verificare che tutto sia pulito e lucido. Infine, premere REC per avviare l'acquisizione di uno Screencast su Mac. Per aggiungere annotazioni durante la registrazione, avviare il pannello di registrazione e premere il pulsante Annotazione per aggiungere linee, forme, testi, disegni, ecc. È inoltre possibile attivare o disattivare la webcam, il microfono e l'audio di sistema. Per completare il processo, premere Stop.
![]()
Parte 2. 5 Altri utili software per Screencast per Mac
Di seguito sono riportate le altre cinque eccellenti applicazioni per Screencast per Mac OS X che potete utilizzare:
1. QuickTime Player
QuickTime Player è senza dubbio uno dei migliori lettori multimediali per Mac. Tuttavia, questo strumento gratis può anche fungere da registratore di Screencast e da registratore audio. Durante la registrazione di uno Screencast, QuickTime Player consente di selezionare un'area di cattura e di utilizzare un microfono per applicare narrazioni vocali. When recording a screencast, QuickTime Player allows you to select a capture area and use a microphone to apply voice narration. Ciononostante, è un'app eccellente da avere.
Caratteristiche principali:
- Registrazioni di alta qualità dello schermo del computer.
- Eccellente registratore audio
- Riproduce la maggior parte dei formati di file video.
- Funzioni di editing di base.

2. Camtasia
Precedentemente chiamato Camtasia Studio, Camtasia è una suite di software sviluppata da TechSmith. Con questa applicazione è possibile creare presentazioni video ed esercitazioni tramite webcam o Screencast. Mentre si cattura lo schermo del computer, Camtasia consente di aggiungere l'audio e un effetto picture-in-picture. Come previsto, è dotato di un registratore video intuitivo per ritagliare, tagliare, aggiungere testi e così via.
Caratteristiche principali:
- Registra i video a schermo intero o in modalità personalizzata.
- Editing semplificato per ritagliare, tagliare, aggiungere audio, ecc.
- Consente l'acquisizione della webcam insieme allo Screencast.
- Diversi modelli precostituiti per ridurre i tempi di editing.

3. ScreenFlow
ScreenFlow è il software per screencast perfetto per marketer, vlogger, educatori e formatori online. È semplice da usare e può creare video straordinari con pochi clic del mouse. Con questo software per macOS, è possibile acquisire software audiovisivi di alta qualità e aggiungere punti salienti o annotazioni. Dopo aver catturato lo schermo del computer, è possibile modificare il video, quindi inviarlo in formati video come GIF, MOV, MP4 e M4V.
Caratteristiche principali:
- Esporta i video in diversi formati di file.
- Cattura i video dai dispositivi iOS collegati.
- Interfaccia di modifica semplice.
- Offre un'ampia libreria di file multimediali.
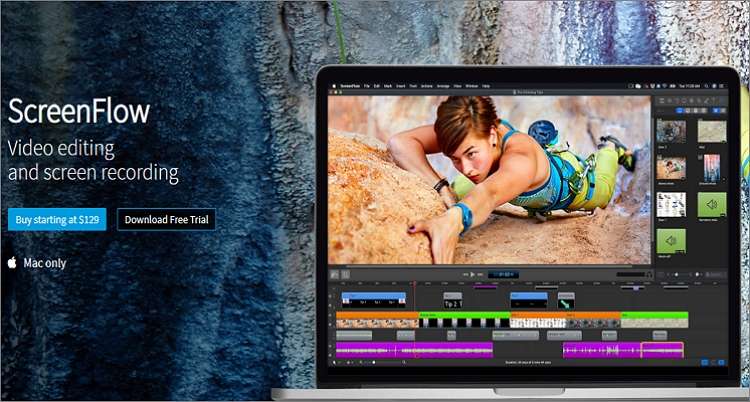
4. ActivePresenter
ActivePresenter è un registratore di Screencast, un registratore audio e un editor video tutto in uno per tutte le versioni di Mac OS X. È dotato di un design reattivo che consente di acquisire video con una qualità senza perdite. Gli utenti possono effettuare screencast e registrare contemporaneamente webcam, microfono e altoparlanti. È anche possibile applicare annotazioni per rendere il tutorial più comprensibile e divertente da guardare.
Caratteristiche principali:
- 264 con codec video lossless.
- Registra simultaneamente con webcam, microfono e altoparlanti.
- Consente di inserire annotazioni o evidenziazioni.
- Eccellenti capacità di montaggio video e audio.

5. Wondershare DemoCreator
Infine, è possibile utilizzare un altro prodotto Wondershare per registrare un video sul MacBook in modo semplice e veloce. Wondershare DemoCreator è semplice e divertente da usare e consente di catturare presentazioni di alta qualità, demo video, registrazioni di giochi e così via. Come UniConverter, DemoCreator è dotato di potenti strumenti di annotazione come frecce, forme, testi, linee e altro ancora. Ma soprattutto, permette agli utenti di modificare gli Screencast registrati in un batter d'occhio.
Caratteristiche principali:
- Potenti strumenti di annotazione.
- Registratore video efficiente e intuitivo.
- Esporta gli Screencast in diversi formati di file.
- Assistenza tecnica gratuita 24/7.

Conclusione
Questi sono i sei metodi migliori per fare Screencast su Mac senza compromettere la qualità del video. Ma se volete qualcosa di semplice, ricco di funzioni e che funzioni sia su Mac che su Windows, scegliete Wondershare UniConverter. Buon divertimento!
Il tuo completo video toolbox
 Converti in batch MOV in MP4, AVI, 3GP e viceversa facilmente.
Converti in batch MOV in MP4, AVI, 3GP e viceversa facilmente. 


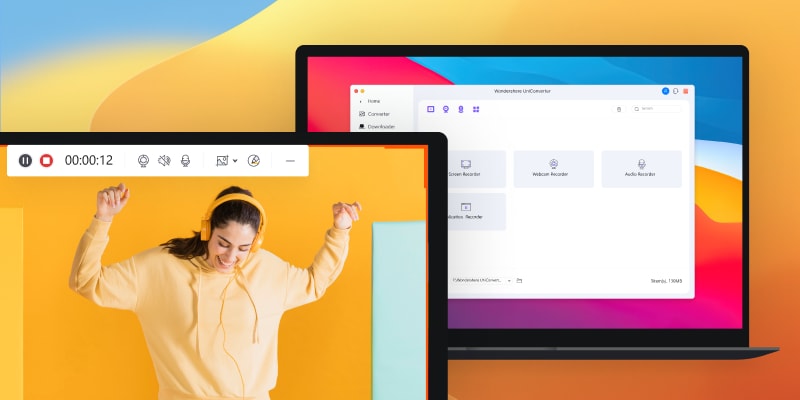
Nicola Massimo
Caporedattore
Comment(i)