Registrazione
- 1. Game Registratore+
- 2. Video/Audio Registratore+
-
- 2.1 Tutti i Modi per Registrare Un Video
- 2.2 Il miglior convertitore per i video delle fotocamere sul mercato
- 2.3 Cos'è un registratore video ad alta qualità?
- 2.4 Come Utilizzare un Registratore MP4 Seguendo dei Semplici Passaggi
- 2.5 Le App di Registrazione Vocale Più Utili per PC e Mac
- 2.6 Come Registrare CD Audio con Semplici Passaggi
- 2.7 I 12 migliori strumenti per la registrazione MP3
- 2.8 Miglior Registratore di Canzoni nel 2021
- 2.9 Come Registrare WAV Online con Metodi Utili
- 2.10 10 I programmi online più utili per registrare il microfono nel 2021
- 2.11 Come registrare facilmente file WAV su Windows 10
- 3. Registra schermo+
-
- 3.1 Come registrare lo schermo, tutti i metodi
- 3.2 Come registrare schermate / video su Mac
- 3.3 6 Metodi per registrare te stesso e il tuo schermo allo stesso tempo
- 3.4 9 metodi per registrare la webcam e lo schermo allo stesso tempo
- 3.5 Come registrare una lezione o un gioco con l'effetto Picture-in-Picture
- 3.6 La guida definitiva per creare video PIP in Camtasia
- 3.7 Come registrare video Picture-in-Picture in 6 modi efficaci
- 3.8 Come realizzare un video Picture-in-Picture con Wondershare UniConverter
- 3.9 Picture-in-Picture funziona con lo zoom?
- 3.10 13 migliori registratori per webcam per tutte le piattaforme
- 3.11 Tutti i Modi per Registrare DVD su Computer
- 3.12 Come Registrare una Conversazione? Risolto.
- 3.13 Qual è il miglior programma per registrare la webcam online e come utilizzarlo
- 3.14 Come selezionare un registratore dello schermo gratuito per le tue esigenze
- 3.15 Sovrapposizione video: come creare un effetto Picture-in-Picture nel 2021
- 4. Social Media Registratore+
-
- 4.1 Come registrare le videochiamate di Facebook Messenger in tutti i modi
- 4.2 Come registrare video da YouTube su computer, tutti i metodi
- 4.3 Come Registrare Video su SnapChat Seguendo dei Semplici Passaggi
- 4.4 Tutti i modi per registrare storie SnapChat
- 4.5 Convertitore video Facebook
- 4.6 Qual È il Miglior Registratore di YouTube nel 2021
- 4.7 Qual è la Migliore App per Registrare su YouTube nel 2021
- 5. TV Registratore+
-
- 5.1 I modi migliori per registrare programmi TV su YouTube TV nel 2021
- 5.2 Come modificare i programmi TV registrati da Xfinity nel 2021
- 5.3 Semplici passaggi per acquisire video su Win/Mac nel 2020
- 5.4 Quali sono i migliori dispositivi di registrazione TV nel 2021
- 5.5 Miglior box di registrazione TV: i 9 modi migliori per godersi i programmi TV nel 2021
- 5.6 Come registrare programmi TV OTA nel 2021
- 5.7 Modi migliori per registrare programmi TV OTA con registratore DVR digitale nel 2021
- 5.8 Metodi semplici per registrare programmi TV su dispositivi di streaming OTA nel 2021
- 5.9 Tutto quello che c'è da sapere sui programmi TV registrati su Philo TV nel 2021
- 5.10 Semplici passaggi per registrare la TV via cavo nel 2021
- 5.11 Qual è il miglior registratore TV HD nel 2021
- 5.12 I 5 migliori registratori HD per la TV in diretta su PC nel 2021
- 5.13 L'alternativa al registratore TV HD per la registrazione di programmi TV nel 2021
- 5.14 Come registrare programmi TV su un disco rigido esterno nel 2021
- 5.15 I 12 migliori registratori TV gratuiti nel 2021
- 5.16 Come registrare la TV via cavo nel 2021
- 5.17 Come registrare uno spettacolo su 3 principali servizi di streaming TV in diretta nel 2021
- 5.18 Come registrare programmi dai servizi di streaming nel 2021
- 5.19 I migliori registratori di schermo TV per Mac/Windows nel 2021
- 5.20 I 5 migliori registratori PVR per programmi TV in diretta nel 2021
- 5.21 Come registrare facilmente programmi TV su registratore DVD nel 2021
- 5.22 Semplici modi per registrare programmi TV nel 2021
- 5.23 Semplici modi per registrare programmi su Roku nel 2021
- 5.24 Come scegliere i migliori videoregistratori digitali per TV nel 2021
- 6. Altri Suggerimenti+
-
- 6.1 Registrare una diretta con VLC e le migliori alternative a VLC.
- 6.2 Registrare con Fraps e le migliori alternative
- 6.3 10 migliori alternative ad Apowersoft Screen Recorder nel 2021
- 6.4 Registratori di schermate Facecam da non perdere nel 2021
- 6.5 Convertitori MKV Gratuiti
- 6.6 Suggerimenti per il tempo di Registrazione di GoPro
Tutti gli argomenti
- Converti Video
- Utenti di design creativo
- DVD Utenti
- Altri Soluzioni
- Vacanze
- Utenti FotoCamera
- Utenti Social Media
I migliori strumenti di registrazione e annotazione dello schermo nel 2025
L'annotazione di una registrazione può essere importante in molti modi. Ad esempio, è possibile evidenziare un soggetto della schermata utilizzando una freccia, una linea, delle forme, del testo e così via. Purtroppo, la maggior parte degli strumenti di cattura dello schermo del computer non dispone di questa funzione. Ancora peggio, quelli che possono annotare sono un po' complicati da usare. Ma non preoccupatevi, perché registrare con le annotazioni è facilissimo con queste eccellenti applicazioni per computer.
- Parte 1. Strumento di registrazione e annotazione dello schermo più consigliato: Wondershare UniConverter
- Parte 2. Altri 5 registratori dello schermo e strumenti di annotazione
Parte 1. Strumento di registrazione e annotazione dello schermo più consigliato: Wondershare UniConverter
Sì, è vero! Wondershare UniConverter è il miglior strumento di cattura dello schermo del computer per Mac e Windows. Infatti, questa semplice applicazione è fatta su misura sia per gli utenti avanzati che per i principianti. Detto questo, Wondershare UniConverter consente di registrare lo schermo del computer in modalità parziale o a schermo intero. Inoltre, consente di aggiungere voci fuori campo, una webcam in sovrimpressione e annotazioni come forme, linee, disegni e altro ancora. Inoltre, è possibile modificare i video registrati utilizzando l'editor video ricco di funzioni.
Wondershare UniConverter - Registratore di schermo e strumento di annotazione numero 1
Wondershare UniConverter - Il miglior convertitore video per Mac/Windows
-
Registra una schermata del computer di alta qualità in modalità personalizzata o a schermo intero.
-
Gli utenti possono applicare voci fuori campo e sovrapposizioni di webcam durante la registrazione.
-
Permette di registrare aggiungendo annotazioni come forme, linee, disegni, ecc.
-
Gli utenti possono preimpostare il formato di uscita, la frequenza dei fotogrammi e la qualità.
-
Converte i video registrati in centinaia di formati audio e video.
-
Modifica il video catturato aggiungendo filigrane, applicando sottotitoli, ritagliando, tagliando, ecc.
-
Il metodo migliore per registrare con annotazioni su Win 10/8/7 e Mac OS X 10.9+.
Ora seguite questi passaggi per disegnare mentre registrate lo schermo su Mac/Win utilizzando Wondershare UniConverter:
Passo 1Aprire il Registratore di schermo.
Installare ed eseguire Wondershare UniConverter, quindi premere Screen Recorder. Toccare ora l'icona della videocamera per avviare lo strumento di cattura dello schermo.
![]()
Passo 2Selezionare un'area da registrare
Innanzitutto, aprire l'applicazione del computer per registrare. Quindi, trascinare il riquadro di registrazione per selezionare un'area di acquisizione. Un'alternativa è quella di scegliere Personalizzato o Schermo intero nel menu della modalità di registrazione. È possibile inserire dimensioni specifiche del fotogramma prima di fare clic su Blocca rapporto di aspetto se si seleziona la modalità Personalizzata.
![]()
Passo 3Configurare le impostazioni e i dispositivi.
Iniziate selezionando un dispositivo di uscita audio nel menu Audio di sistema. Quindi, scegliere un microfono dal menu Microfono per aggiungere una voce fuori campo. Per aggiungere un video in sovrimpressione durante la registrazione, scegliere una telecamera nella sezione Webcam.
Non riposate ancora sugli allori. Aprire il menu Impostazioni, quindi selezionare MP4, FLV o AVI come formato video di uscita. È inoltre possibile scegliere la frequenza dei fotogrammi, la qualità, il percorso della cartella e impostare un timer di registrazione.
![]()
Passo 4Avviare la registrazione e disegnare lo schermo del computer.
Infine, visualizzare l'anteprima dell'area di acquisizione prima di premere il pulsante REC. La sessione di registrazione inizierà dopo il conto alla rovescia di tre secondi. Per annotare una registrazione, aprire la barra delle applicazioni, quindi fare clic sul pulsante Annotazione (icona simile a una penna). A questo punto è possibile iniziare a disegnare, aggiungere forme, applicare testi, ecc. Se si è soddisfatti, fare clic su Stop per terminare la registrazione.
![]()
Parte 2. Altri 5 registratori dello schermo e strumenti di annotazione
Di seguito sono riportati gli altri cinque migliori registratori di schermo per computer Mac e Windows:
1. EaseUS Screen Recorder
Se siete utenti di Windows, ecco un altro registratore di schermo da aggiungere al vostro arsenale. È semplice ed efficiente e può registrare attività del computer come videogiochi, schede del browser, chiamate VoIP e così via. Gli utenti possono catturare l'intero schermo o una sezione specifica e aggiungere suoni di sistema, narrazioni vocali e una sovrapposizione di webcam. E sì, è possibile arricchire il video con annotazioni come testi, disegni, forme, ecc.
Vantaggi:
- Consente agli utenti di applicare annotazioni.
- Cattura l'intero schermo o una sezione specifica.
Svantaggi:
- Compatibile solo con Windows.
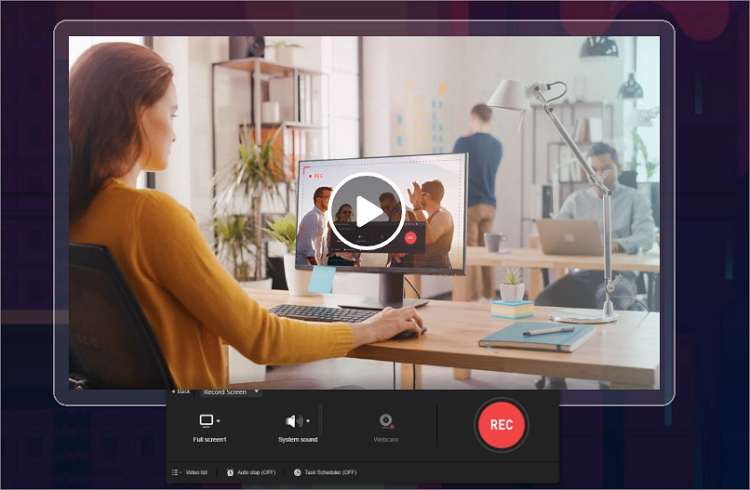
2. Bandicam
Se siete professionisti della registrazione dello schermo del computer, conoscerete bene Bandicam. Perché Bandicam è una delle applicazioni di registrazione dello schermo con annotazioni più sofisticate di questo elenco. È sufficiente lanciare l'applicazione, avviare la sessione di registrazione e fare clic sull'icona a forma di penna per aggiungere annotazioni. È possibile acquisire video con qualità fino a 4K UHD.
Vantaggi:
- Uscite di alta qualità.
- Semplice da usare.
Svantaggi:
- Nessun supporto per l'editing video.
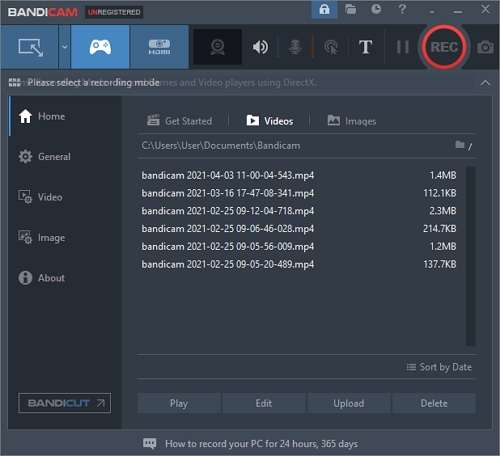
3. Camtasia
Camtasia è un altro registratore di schermo molto popolare per Mac e Windows. Questo software è in grado di registrare qualsiasi cosa sullo schermo del computer, comprese le videochiamate, le presentazioni, i browser web e molto altro ancora. Grazie alla libreria di annotazioni integrata, è possibile aggiungere testi, forme, disegni, linee, ecc. Sorprendentemente, Camtasia è dotato di diversi modelli video precostituiti per rendere le sessioni di editing video una passeggiata.
Vantaggi:
- Offre diverse opzioni di registrazione dello schermo.
- Diversi modelli di video precostituiti.
Svantaggi;
- Per i principianti può essere un'esperienza travolgente.
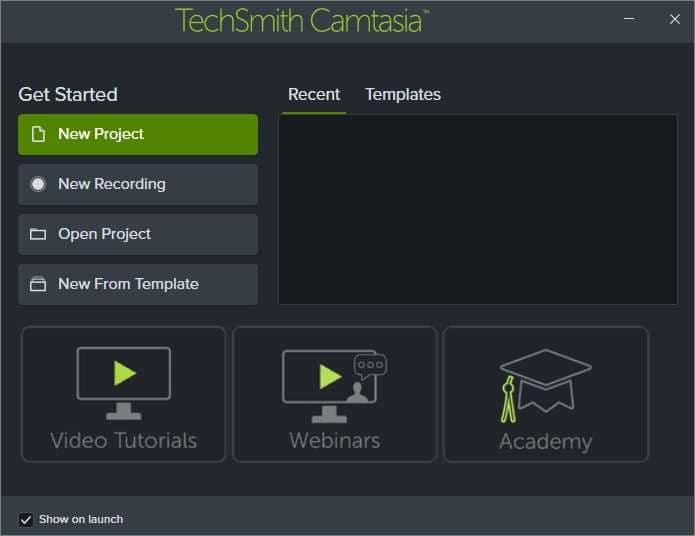
4. Icecream Screen Recorder
Gli utenti Mac e Windows possono utilizzare questa applicazione ricca di funzioni e semplice per catturare schermate di computer di alta qualità. Il download è gratuito e l'interfaccia utente è piuttosto facile da navigare. Come previsto, questa applicazione consente di registrare qualsiasi sezione dello schermo e di aggiungere loghi, testi, forme, disegni e altro ancora. E una volta terminata la creazione dei contenuti migliori, l'app può esportarli direttamente su più piattaforme sociali.
Vantaggi:
- Dispone di opzioni di editing di base.
- Consente agli utenti di aggiungere sovrapposizioni di webcam.
Svantaggi:
- Non include alcuna preimpostazione.

5. Wondershare DemoCreator
Infine, utilizzate Wondershare DemoCreator per creare video annotati di alta qualità su Mac o Windows. Wondershare DemoCreator consente di registrare l'intero schermo del computer o di inserire dimensioni specifiche del fotogramma. Come al solito, è possibile registrare il video con sovrapposizioni vocali, effetti picture-in-picture, audio di sistema e annotazioni. Inoltre, è dotato di un editor video professionale in grado di competere con UniConverter.
Vantaggi:
- Offre eccellenti capacità di editing.
- Viene fornito con tutte le funzioni di annotazione.
Svantaggi:
- L'editor video non è adatto ai principianti.
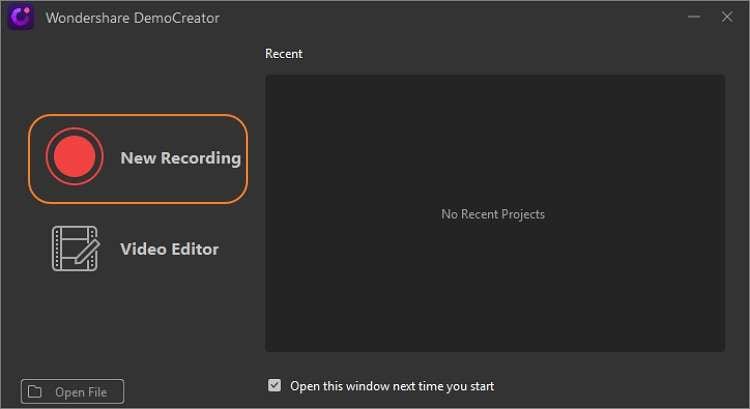
Conclusione
Annotare una registrazione non può essere più facile con le applicazioni sopra descritte. Ma se siete in difficoltà nel fare una scelta, scegliete Wondershare UniConverter. Qui non solo potrete registrare e modificare i video, ma anche convertirli, scaricarli e comprimerli. Nonostante questo, avere molte opzioni è una mossa intelligente.
Il tuo completo video toolbox
 Converti in batch MOV in MP4, AVI, 3GP e viceversa facilmente.
Converti in batch MOV in MP4, AVI, 3GP e viceversa facilmente. 


Nicola Massimo
Caporedattore
Comment(i)