Registrazione
- 1. Game Registratore+
- 2. Video/Audio Registratore+
-
- 2.1 Tutti i Modi per Registrare Un Video
- 2.2 Il miglior convertitore per i video delle fotocamere sul mercato
- 2.3 Cos'è un registratore video ad alta qualità?
- 2.4 Come Utilizzare un Registratore MP4 Seguendo dei Semplici Passaggi
- 2.5 Le App di Registrazione Vocale Più Utili per PC e Mac
- 2.6 Come Registrare CD Audio con Semplici Passaggi
- 2.7 I 12 migliori strumenti per la registrazione MP3
- 2.8 Miglior Registratore di Canzoni nel 2021
- 2.9 Come Registrare WAV Online con Metodi Utili
- 2.10 10 I programmi online più utili per registrare il microfono nel 2021
- 2.11 Come registrare facilmente file WAV su Windows 10
- 3. Registra schermo+
-
- 3.1 Come registrare lo schermo, tutti i metodi
- 3.2 Come registrare schermate / video su Mac
- 3.3 6 Metodi per registrare te stesso e il tuo schermo allo stesso tempo
- 3.4 9 metodi per registrare la webcam e lo schermo allo stesso tempo
- 3.5 Come registrare una lezione o un gioco con l'effetto Picture-in-Picture
- 3.6 La guida definitiva per creare video PIP in Camtasia
- 3.7 Come registrare video Picture-in-Picture in 6 modi efficaci
- 3.8 Come realizzare un video Picture-in-Picture con Wondershare UniConverter
- 3.9 Picture-in-Picture funziona con lo zoom?
- 3.10 13 migliori registratori per webcam per tutte le piattaforme
- 3.11 Tutti i Modi per Registrare DVD su Computer
- 3.12 Come Registrare una Conversazione? Risolto.
- 3.13 Qual è il miglior programma per registrare la webcam online e come utilizzarlo
- 3.14 Come selezionare un registratore dello schermo gratuito per le tue esigenze
- 3.15 Sovrapposizione video: come creare un effetto Picture-in-Picture nel 2021
- 4. Social Media Registratore+
-
- 4.1 Come registrare le videochiamate di Facebook Messenger in tutti i modi
- 4.2 Come registrare video da YouTube su computer, tutti i metodi
- 4.3 Come Registrare Video su SnapChat Seguendo dei Semplici Passaggi
- 4.4 Tutti i modi per registrare storie SnapChat
- 4.5 Convertitore video Facebook
- 4.6 Qual È il Miglior Registratore di YouTube nel 2021
- 4.7 Qual è la Migliore App per Registrare su YouTube nel 2021
- 5. TV Registratore+
-
- 5.1 I modi migliori per registrare programmi TV su YouTube TV nel 2021
- 5.2 Come modificare i programmi TV registrati da Xfinity nel 2021
- 5.3 Semplici passaggi per acquisire video su Win/Mac nel 2020
- 5.4 Quali sono i migliori dispositivi di registrazione TV nel 2021
- 5.5 Miglior box di registrazione TV: i 9 modi migliori per godersi i programmi TV nel 2021
- 5.6 Come registrare programmi TV OTA nel 2021
- 5.7 Modi migliori per registrare programmi TV OTA con registratore DVR digitale nel 2021
- 5.8 Metodi semplici per registrare programmi TV su dispositivi di streaming OTA nel 2021
- 5.9 Tutto quello che c'è da sapere sui programmi TV registrati su Philo TV nel 2021
- 5.10 Semplici passaggi per registrare la TV via cavo nel 2021
- 5.11 Qual è il miglior registratore TV HD nel 2021
- 5.12 I 5 migliori registratori HD per la TV in diretta su PC nel 2021
- 5.13 L'alternativa al registratore TV HD per la registrazione di programmi TV nel 2021
- 5.14 Come registrare programmi TV su un disco rigido esterno nel 2021
- 5.15 I 12 migliori registratori TV gratuiti nel 2021
- 5.16 Come registrare la TV via cavo nel 2021
- 5.17 Come registrare uno spettacolo su 3 principali servizi di streaming TV in diretta nel 2021
- 5.18 Come registrare programmi dai servizi di streaming nel 2021
- 5.19 I migliori registratori di schermo TV per Mac/Windows nel 2021
- 5.20 I 5 migliori registratori PVR per programmi TV in diretta nel 2021
- 5.21 Come registrare facilmente programmi TV su registratore DVD nel 2021
- 5.22 Semplici modi per registrare programmi TV nel 2021
- 5.23 Semplici modi per registrare programmi su Roku nel 2021
- 5.24 Come scegliere i migliori videoregistratori digitali per TV nel 2021
- 6. Altri Suggerimenti+
-
- 6.1 Registrare una diretta con VLC e le migliori alternative a VLC.
- 6.2 Registrare con Fraps e le migliori alternative
- 6.3 10 migliori alternative ad Apowersoft Screen Recorder nel 2021
- 6.4 Registratori di schermate Facecam da non perdere nel 2021
- 6.5 Convertitori MKV Gratuiti
- 6.6 Suggerimenti per il tempo di Registrazione di GoPro
Tutti gli argomenti
- Converti Video
- Utenti di design creativo
- DVD Utenti
- Altri Soluzioni
- Vacanze
- Utenti FotoCamera
- Utenti Social Media
8 soluzioni per registrare una voce fuori campo su iMovie
Non importa quanto professionale possa essere il tuo film, potrebbe non essere completo senza una voce fuori campo adeguata. Fortunatamente non è necessario possedere alcuna conoscenza specializzata per aggiungere una voce fuori campo al tuo film. Con iMovie di Apple, è facile farlo oltre a molte altre attività di editing video di base. Quindi oggi vogliamo discutere di come eseguire una voce fuori campo su iMovie e altri registratori vocali.
- Parte 1. Come inserire una voce fuori campo su iMovie Mac
- Parte 2. I 6 migliori modi per fare una voce fuori campo in iMovie online gratuitamente
- Parte 3. Il modo più semplice per registrare la voce fuori campo
Parte 1. Come inserire una voce fuori campo su iMovie Mac
Quindi, come si inserisce una voce fuori campo su iMovie? In questa parte scoprirai come creare un film pluripremiato in iMovie con narrazione fuori campo. È anche possibile farlo mentre guardi il tuo film. Di seguito sono riportati i passaggi dettagliati per aggiungere la narrazione vocale al video:
Passaggio 1: Avvia iMovie e aggiungi il video che intendi modificare, quindi trascinalo sulla timeline.
Passaggio 2: Quindi posiziona la testina di riproduzione nel punto in cui desideri iniziare a registrare la voce fuori campo, quindi tocca il pulsante Registra voce fuori campo o l'icona Microfono.
Passaggio 3: Prima di iniziare a fare una voce fuori campo, dovrai regolare alcuni parametri facendo clic sull'icona impostazioni accanto al pulsante rosso di registrazione. È possibile modificare la sorgente di ingresso, il volume o persino disattivare l'audio del progetto. Per un livello di volume adeguato, mantenere la barra a un livello del 50-60%.
Passaggio 4: Infine per avviare la registrazione, tocca il pulsante di registrazione rosso e attendi fino al termine del conto alla rovescia di tre per iniziare la registrazione. Utilizza la barra spaziatrice per interrompere la registrazione.

Parte 2. I 6 migliori modi per fare una voce fuori campo in iMovie online gratuitamente
Puoi anche narrare la voce fuori campo utilizzando alcuni siti web. Sono anche gratuiti e semplici da usare. Ancora meglio, non devi installare alcuna app di terze parti sul tuo computer. Di seguito sono elencate le mie prime sei scelte:
1. Rev
Rev è un'app gratuita e open source che registrerà l'audio e lo riprodurrà in formato MP3 senza alcun costo. Fai semplicemente clic sul pulsante Registra per parlare al tuo dispositivo e poi scarica l'audio. Puoi anche trascrivere le registrazioni vocali online in testo con una trascrizione accurata al 100%. Tuttavia, dovrai pagare un dollaro al minuto con un tempo di risposta di 12 ore. A parte questo, Rev è compatibile con browser desktop e smartphone rendendolo disponibile a tutti gli utenti. Gli utenti di smartphone possono ottenere un'app dedicata da App Store o Google Play, a seconda del dispositivo.
Pro:
- Interfaccia intuitiva e senza pubblicità.
- Offre servizi di trascrizione.
Contro:
- Nessuna app desktop.
- Impossibile registrare offline.
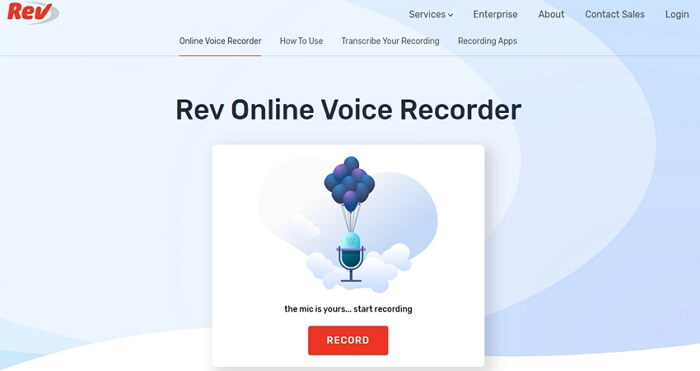
2. Animaker
Con Animaker creare voci fuori campo di alta qualità per le tue clip iMovie non è mai stato così facile. Qui puoi sviluppare voci fuori campo in più di 25 lingue diverse e oltre 50 voci. Oltre a ciò, gli utenti possono creare voci fuori campo con suoni sussurrati e aggiungere effetti di respirazione per rendere la tua voce naturale. Puoi persino inserire una pausa tra l'uscita della voce fuori campo. Tuttavia il numero di esportazioni al mese nella versione gratuita è limitato a cinque con una durata video di due minuti.
Pro:
- Facile da navigare e utilizzare.
- Ottima assistenza clienti.
Contro:
- Devi registrarti prima per utilizzare.
- Funzionalità limitate nella versione gratuita.
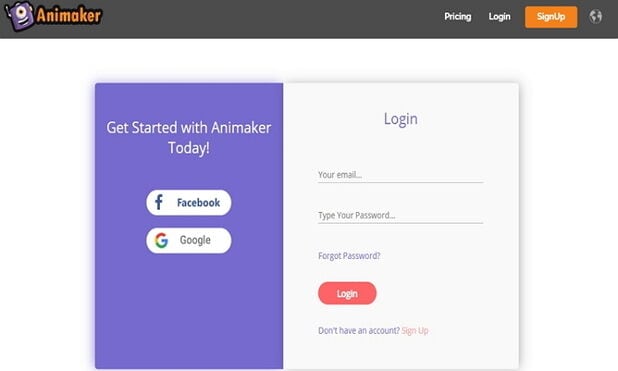
3. Kapwing
Se stai cercando un programma estremamente facile da usare per aggiungere una voce fuori campo al tuo video, considera l'utilizzo di Kapwing. Con soli tre passaggi, dovresti avere il tuo video con una chiara voce fuori campo pronta. Devi solo caricare il tuo video e quindi fare clic sul pulsante "Registra" per iniziare a unirli per creare un nuovo video MP4. Puoi anche specificare quando inizierà la riproduzione della voce fuori campo sul tuo video.
Pro:
- Diversi strumenti di editing video.
- Semplice da usare.
Contro:
- Dimensioni di caricamento limitate.
- Impossibile creare video con voce fuori campo offline.
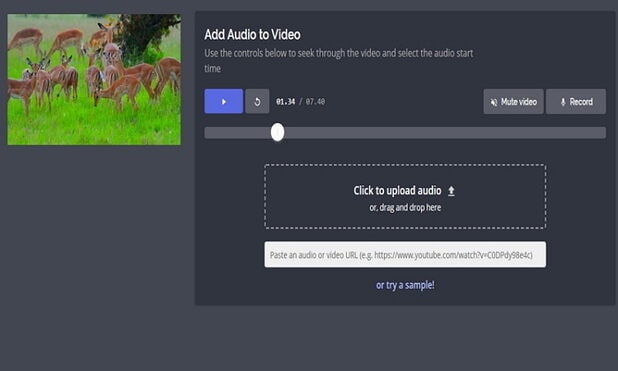
4. SpeakPipe
Questo è un altro registratore vocale che funziona bene su browser desktop, Android, iPhone e iPad. Utilizza un approccio pulito e minimalista sulla sua interfaccia utente, che lo rende semplice da imparare e da usare. Per avviare la registrazione su SpeakPipe, fare clic sul pulsante "Avvia registrazione". Il tuo audio verrà salvato localmente sul tuo computer o sul server Speakpipe. Riceverai anche un link per il download per aiutarti a condividere facilmente il suono quando se ne presenta la necessità.
Pro:
- Interfaccia utente chiara e minimalista.
- Puoi salvare i file sul server di SpeakPipe gratuitamente.
Contro:
- Spazio di archiviazione limitato.
- Richiede un microfono per registrare.
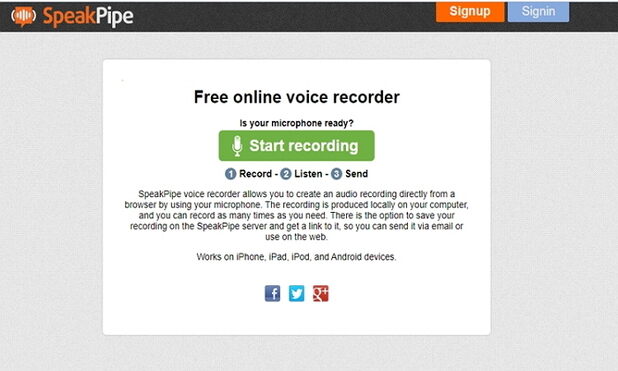
5. Animoto
Animoto è un registratore vocale semplice da usare che può aggiungere rapidamente la voce fuori campo a qualsiasi blocco, anche se all'inizio può creare confusione. Detto questo, tutti i browser Web tipici lo supportano. Qui puoi realizzare video di qualsiasi tipo, marketing, personale, familiare, ecc. Tuttavia, Animoto è una piattaforma in abbonamento con canoni mensili. Ad esempio, dovrai pagare almeno $ 8 al mese per l'abbonamento personale.
Pro:
- Diversi strumenti per la creazione di video.
- Puoi narrare in ogni diapositiva.
Contro:
- Non è uno strumento adatto ai principianti.
- L'abbonamento personale non supporta la narrazione vocale.
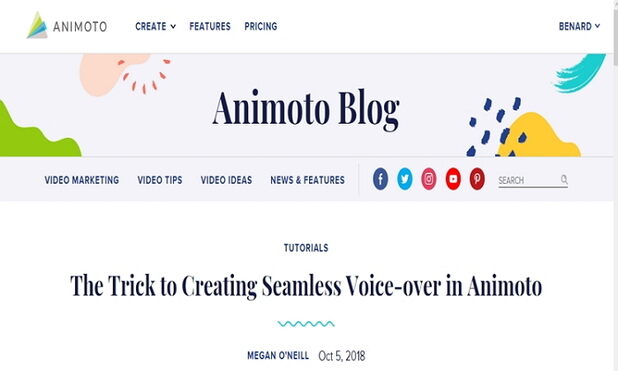
6. Online Voice Recorder
URL: https://online-voice-recorder.com/
A chiudere i nostri sei migliori è Online Voice Recorder, che è un semplice strumento online con molte funzionalità. Qui puoi registrare rapidamente i suoni e salvarli come file MP3. Offre anche la funzione di riduzione automatica del silenzio, che rileva automaticamente i frammenti silenziosi trovati all'inizio e alla fine della registrazione. Un'altra cosa, puoi tagliare i tuoi dischi per rimuovere le parti indesiderate. Ancora meglio, gli utenti possono regolare le impostazioni del microfono come eco e volume grazie ad Adobe Flash Player.
Pro:
- Piattaforma sicura.
- Gratuito.
Contro:
- Memoria di caricamento limitata.
- Ha alcuni annunci.
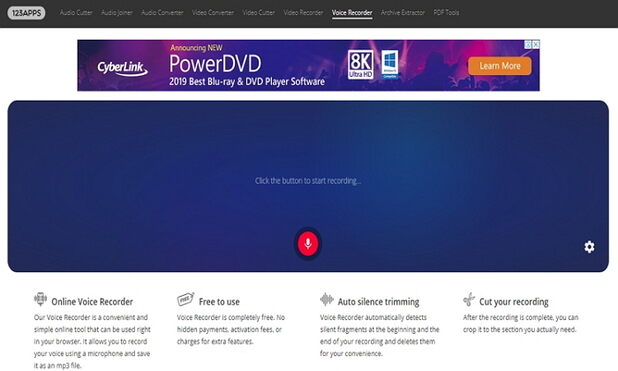
Parte 3. Il modo più semplice per registrare la voce fuori campo
La maggior parte dei registratori vocali online gratuiti presenta gravi inconvenienti. Ad esempio, non puoi registrare offline. Alcuni sono anche difficili da usare all'inizio. In tal caso, scaricare Wondershare UniConverter è un gioco da ragazzi. Con questo strumento, puoi aggiungere una voce fuori campo al tuo video preferito grazie alla sua funzione di registrazione dello schermo. Questa funzione tornerà utile se stai cercando di creare tutorial video professionali, effettuare videochiamate Skype, ecc.
 Wondershare UniConverter - Miglior registratore vocale
Wondershare UniConverter - Miglior registratore vocale
- Editor integrato per tagliare, tagliare , aggiungere sottotitoli e molti altri file attività di modifica.
- Converti i file dei filmati in preimpostazioni ottimizzate per quasi tutti i dispositivi.
- Scarica video da siti famosi come YouTube, Dailymotion, Vevo e così via
- Velocità di conversione 30 volte superiore rispetto a qualsiasi convertitore convenzionale.
- Modifica, migliora e personalizza il tuo file video.
- Scarica/registra video da YouTube e altri 10.000 siti di condivisione video.
- Toolbox versatile che combina metadati video, GIF maker, compressore video e registratore schermo.
- Sistema operativo supportato: Windows 10/8/7, macOS 11 Big Sur, 10.15, 10.14, 10.13, 10.12, 10.11, 10.10, 10.9, 10.8, 10.7, 10.6.
Ora segui questi passaggi per aggiungere una voce fuori campo al tuo video con Wondershare Voice Recorder:
Passaggio 1 Avvia il registratore vocale.
Avvia Wondershare UniConverter dopo averlo installato e quindi tocca la sezione Screen Recorder.

Passaggio 2 Imposta la tua preferenza di registrazione.
Apri il tuo video utilizzando il tuo lettore multimediale preferito. Successivamente fai quanto segue sul registratore vocale Wondershare:
- Trascina la cornice per impostare correttamente l'area di cattura regolando la lunghezza, la larghezza e l'altezza.
- Un modo alternativo è cliccare sul pulsante a discesa nell'Area di acquisizione e quindi scegliere Schermo intero o Personalizzato.

- Clicca sull'icona rossa sotto il pulsante REC per aprire la finestra delle impostazioni completa. Da lì puoi impostare scorciatoie da tastiera, timer di registrazione, frame rate, funzioni del mouse e altro ancora.
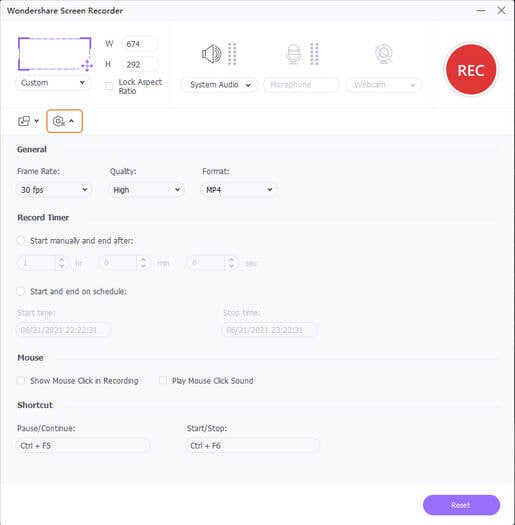
Passaggio 3 Inizia a registrare.
Infine, tocca il pulsante rosso REC per avviare la registrazione. Avrai 5 secondi di conto alla rovescia prima di quello. Per interrompere la registrazione, premi Ctrl+F6 sulla tastiera o clicca sul pulsante Stop.

Il tuo completo video toolbox
 Converti in batch MOV in MP4, AVI, 3GP e viceversa facilmente.
Converti in batch MOV in MP4, AVI, 3GP e viceversa facilmente. 



Nicola Massimo
Caporedattore
Comment(i)