Registrazione
- 1. Game Registratore+
- 2. Video/Audio Registratore+
-
- 2.1 Tutti i Modi per Registrare Un Video
- 2.2 Il miglior convertitore per i video delle fotocamere sul mercato
- 2.3 Cos'è un registratore video ad alta qualità?
- 2.4 Come Utilizzare un Registratore MP4 Seguendo dei Semplici Passaggi
- 2.5 Le App di Registrazione Vocale Più Utili per PC e Mac
- 2.6 Come Registrare CD Audio con Semplici Passaggi
- 2.7 I 12 migliori strumenti per la registrazione MP3
- 2.8 Miglior Registratore di Canzoni nel 2021
- 2.9 Come Registrare WAV Online con Metodi Utili
- 2.10 10 I programmi online più utili per registrare il microfono nel 2021
- 2.11 Come registrare facilmente file WAV su Windows 10
- 3. Registra schermo+
-
- 3.1 Come registrare lo schermo, tutti i metodi
- 3.2 Come registrare schermate / video su Mac
- 3.3 6 Metodi per registrare te stesso e il tuo schermo allo stesso tempo
- 3.4 9 metodi per registrare la webcam e lo schermo allo stesso tempo
- 3.5 Come registrare una lezione o un gioco con l'effetto Picture-in-Picture
- 3.6 La guida definitiva per creare video PIP in Camtasia
- 3.7 Come registrare video Picture-in-Picture in 6 modi efficaci
- 3.8 Come realizzare un video Picture-in-Picture con Wondershare UniConverter
- 3.9 Picture-in-Picture funziona con lo zoom?
- 3.10 13 migliori registratori per webcam per tutte le piattaforme
- 3.11 Tutti i Modi per Registrare DVD su Computer
- 3.12 Come Registrare una Conversazione? Risolto.
- 3.13 Qual è il miglior programma per registrare la webcam online e come utilizzarlo
- 3.14 Come selezionare un registratore dello schermo gratuito per le tue esigenze
- 3.15 Sovrapposizione video: come creare un effetto Picture-in-Picture nel 2021
- 4. Social Media Registratore+
-
- 4.1 Come registrare le videochiamate di Facebook Messenger in tutti i modi
- 4.2 Come registrare video da YouTube su computer, tutti i metodi
- 4.3 Come Registrare Video su SnapChat Seguendo dei Semplici Passaggi
- 4.4 Tutti i modi per registrare storie SnapChat
- 4.5 Convertitore video Facebook
- 4.6 Qual È il Miglior Registratore di YouTube nel 2021
- 4.7 Qual è la Migliore App per Registrare su YouTube nel 2021
- 5. TV Registratore+
-
- 5.1 I modi migliori per registrare programmi TV su YouTube TV nel 2021
- 5.2 Come modificare i programmi TV registrati da Xfinity nel 2021
- 5.3 Semplici passaggi per acquisire video su Win/Mac nel 2020
- 5.4 Quali sono i migliori dispositivi di registrazione TV nel 2021
- 5.5 Miglior box di registrazione TV: i 9 modi migliori per godersi i programmi TV nel 2021
- 5.6 Come registrare programmi TV OTA nel 2021
- 5.7 Modi migliori per registrare programmi TV OTA con registratore DVR digitale nel 2021
- 5.8 Metodi semplici per registrare programmi TV su dispositivi di streaming OTA nel 2021
- 5.9 Tutto quello che c'è da sapere sui programmi TV registrati su Philo TV nel 2021
- 5.10 Semplici passaggi per registrare la TV via cavo nel 2021
- 5.11 Qual è il miglior registratore TV HD nel 2021
- 5.12 I 5 migliori registratori HD per la TV in diretta su PC nel 2021
- 5.13 L'alternativa al registratore TV HD per la registrazione di programmi TV nel 2021
- 5.14 Come registrare programmi TV su un disco rigido esterno nel 2021
- 5.15 I 12 migliori registratori TV gratuiti nel 2021
- 5.16 Come registrare la TV via cavo nel 2021
- 5.17 Come registrare uno spettacolo su 3 principali servizi di streaming TV in diretta nel 2021
- 5.18 Come registrare programmi dai servizi di streaming nel 2021
- 5.19 I migliori registratori di schermo TV per Mac/Windows nel 2021
- 5.20 I 5 migliori registratori PVR per programmi TV in diretta nel 2021
- 5.21 Come registrare facilmente programmi TV su registratore DVD nel 2021
- 5.22 Semplici modi per registrare programmi TV nel 2021
- 5.23 Semplici modi per registrare programmi su Roku nel 2021
- 5.24 Come scegliere i migliori videoregistratori digitali per TV nel 2021
- 6. Altri Suggerimenti+
-
- 6.1 Registrare una diretta con VLC e le migliori alternative a VLC.
- 6.2 Registrare con Fraps e le migliori alternative
- 6.3 10 migliori alternative ad Apowersoft Screen Recorder nel 2021
- 6.4 Registratori di schermate Facecam da non perdere nel 2021
- 6.5 Convertitori MKV Gratuiti
- 6.6 Suggerimenti per il tempo di Registrazione di GoPro
Tutti gli argomenti
- Converti Video
- Utenti di design creativo
- DVD Utenti
- Altri Soluzioni
- Vacanze
- Utenti FotoCamera
- Utenti Social Media
Come registrare spettacoli da Samsung Smart TV tramite USB con semplici passaggi nel 2025
Oggi è in programma un nuovo episodio del tuo programma preferito e desideri utilizzare la funzione di registrazione USB su smart TV di Samsung? Se sì, configurare l'hardware e iniziare con il processo è piuttosto semplice e diretto.
Qui imparerai come registrare la tua registrazione su smart TV Samsung tramite USB in pochi semplici passaggi e quali dispositivi aggiuntivi avresti bisogno per farlo. Oltre a questo metodo, imparerai anche a conoscere un modo alternativo, piuttosto più economico ed efficiente per registrare programmi TV con il minimo sforzo e con il minimo delle risorse.
- Parte 1: registra programmi da Samsung Smart TV tramite USB
- Parte 2: la migliore alternativa per registrare i programmi TV
Parte 1: registra programmi da Samsung Smart TV tramite USB
Sebbene a seconda del modello della tua smart TV Samsung e del telecomando fornito con essa, le opzioni, i pulsanti, i loro nomi e persino le loro posizioni siano diversi, l'idea e il principio di base rimangono sempre identici in ogni scenario, anche se desideri utilizzare la registrazione USB della smart TV LG o qualsiasi altro televisore.
Tornando alla smart TV Samsung, di seguito è riportato un elenco di hardware necessario per iniziare:
● Smart TV Samsung con telecomando
● Collegamento via cavo, set-top box o qualsiasi altra fonte di ricezione del canale
● Unità USB da 8 GB a 64 GB (più grande è, meglio è)
● HDD esterno da 250 GB o superiore con cavo USB (2,5 "consigliato a causa del minore consumo energetico)
Configurazione hardware
Una volta che hai tutto a posto ea portata di mano, puoi procedere e collegare l'unità USB o il disco rigido alla porta USB della tua smart TV Samsung.
Configurazione del canale
Cerca e sintonizzati sul canale che desideri registrare.
Registrazione
Premi il pulsante Registra ( Rec ) sul telecomando della tua TV Samsung. Quando il televisore richiede di eseguire la scansione dell'unità USB collegata per le prestazioni, selezionare il pulsante Procedi per continuare. A seconda del modello della tua TV, è probabile che il completamento del processo richieda dai 30 ai 45 secondi e la registrazione inizierà automaticamente se la memoria USB è supportata e priva di errori.
Pro
● Non è necessario installare alcun software aggiuntivo sulla TV e il semplice utilizzo di un'unità USB servirebbe allo scopo.
● Non è necessaria alcuna configurazione complessa. Tutto quello che devi fare è collegare l'archivio USB alla TV e sei pronto.
● Non devi essere tecnicamente valido per seguire questo metodo poiché tutto può essere fatto direttamente dal telecomando che conosci già.
Contro
● Alcune smart TV non ti consentono di scegliere la qualità dei video che scarichi.
Durante l'utilizzo di una chiavetta USB, potresti esaurire lo spazio di archiviazione abbastanza velocemente a causa delle dimensioni dei video registrati dalla TV
● Alcuni modelli di TV non sono in grado di riconoscere l'unità USB che hai e le uniche opzioni che ti rimangono sono acquistare una nuova unità USB o utilizzare un disco rigido abilitato USB esterno.
● Quando si utilizza un disco rigido esterno da 3,5 ", potrebbe essere necessaria una fonte di alimentazione aggiuntiva per far funzionare correttamente l'HDD.
● A volte anche un disco rigido esterno da 2,5 "potrebbe richiedere alimentazione aggiuntiva e potresti finire per cercare una seconda porta USB sulla TV.
Parte 2: la migliore alternativa per registrare programmi TV
Considerando gli svantaggi dello scenario di cui sopra e comprendendo il fatto che quasi tutti hanno un PC attualmente, la migliore alternativa alla registrazione di programmi TV sarebbe quella di utilizzare un computer invece di collegare un dispositivo di archiviazione direttamente al televisore stesso. Sebbene questo approccio possa non essere semplice come il precedente, il livello di versatilità che offre e il controllo che si ottiene sul processo di registrazione e sui file registrati è assolutamente notevole.
Per rendere la procedura ancora più efficiente ed estrarne il meglio, ti consigliamo vivamente di utilizzare una delle migliori applicazioni di registrazione dello schermo chiamata Wondershare UniConverter (originariamente Wondershare Video Converter Ultimate) che non solo può catturare lo schermo ma ha anche molte altre funzionalità come editor video, compressore video, masterizzatore di dischi, creatore di realtà virtuale, ecc. rendono il software una suite completa di produzione e post-produzione per quasi tutti i dilettanti e professionisti.
Andando oltre, gli ingredienti necessari per registrare la TV con questo metodo invece della registrazione USB sulla smart TV Samsung sono:
● Desktop o laptop
● Scheda sintonizzatore TV interna o esterna collegata al computer
● Connessione via cavo, abbonamento a uno o più canali o decoder
● Driver compatibile
● Wondershare UniConverter installato sul tuo computer
 Wondershare UniConverter- Convertitore Video Multifunzionale
Wondershare UniConverter- Convertitore Video Multifunzionale

- Converti video in oltre 1000 formati, come AVI, MKV, MOV, MP4, ecc.
- Converti video in un predefinito ottimizzato per quasi tutti i dispositivi.
- Velocità di conversione 30 volte superiore rispetto ad altri convertitori comuni.
- Modifica, migliora, personalizza i tuoi video tagliando, ritagliando, aggiungendo sottotitoli e altro ancora.
- Masterizza video su DVD riproducibile o disco Blu-ray con un attraente modello DVD gratuito.
- Scarica o registra video da YouTube e altri 10.000 siti di condivisione video.
- Il toolbox versatile include la correzione dei metadati video, la creazione di GIF, la trasmissione di video alla TV, il compressore video e il registratore dello schermo.
- Sistema operativo supportato: Windows 10/8/7 / XP / Vista, macOS 11 Big Sur, 10.15 (Catalina), 10.14, 10.13, 10.12, 10.11, 10.10, 10.9, 10.8, 10.7, 10.6.
Download Gratuito Download Gratuito
Una volta che tutti gli elementi richiesti sono a posto e dopo esserti assicurato che la scheda del sintonizzatore TV sia stata configurata correttamente e scansionata per tutti i canali, puoi seguire i passaggi indicati di seguito per registrare i programmi TV sul tuo computer utilizzando Wondershare UniConverter:
Passo 1 Apri Wondershare Screen Recorder
Avvia Wondershare UniConverter sul tuo PC, vai alla sezione Screen Recorder per aprire il pannello.

Passo 2. Imposta le preferenze di registrazione
Fai clic sull'icona Gear ( Impostazioni ) nell'angolo inferiore destro del riquadro compresso, seleziona Schermo intero dall'elenco a discesa Area di acquisizione , seleziona una sorgente audio da Audio di sistema </span > elenco a discesa e assicurati che il microfono sia in modalità Disabilitato.
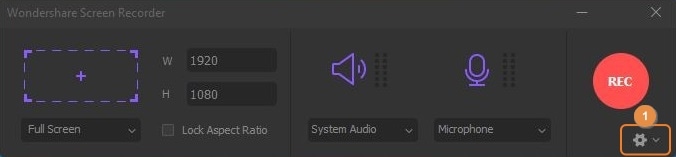
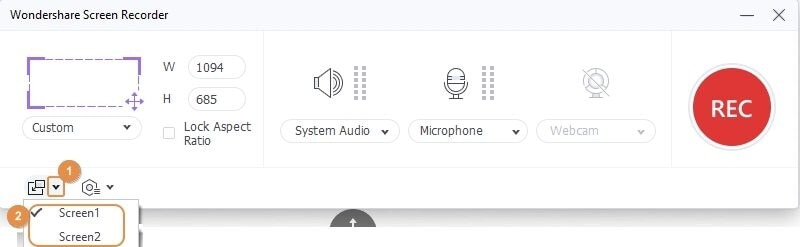
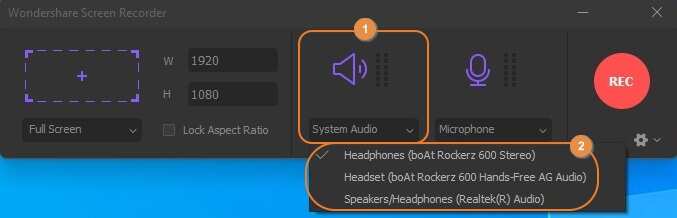
Passo 3. Imposta le preferenze generali e registra
Utilizza i campi Salva in , Frame rate e Qualità ed elenchi a discesa per selezionare la posizione di destinazione, la frequenza fotogrammi ( 60 fps qui) e catturare la qualità ( Alta qui) della registrazione video rispettivamente. Facoltativamente, utilizza le caselle di controllo nella sezione Record Timer per configurare o programmare la registrazione secondo necessità. Una volta che tutto è impostato correttamente, fai clic sul pulsante REC nell'angolo in alto a destra per iniziare a registrare i programmi TV / film utilizzando le preferenze configurate.

Conclusione
Anche se il processo di registrazione USB su smart TV è semplice e richiede solo un'unità USB o un disco rigido esterno, non ti consente di avere il pieno controllo delle preferenze di acquisizione e dei video. D'altra parte, l'utilizzo di un computer insieme a un'applicazione robusta come Wondershare UniConverter offre molte opzioni per configurare le preferenze e una miriade di strumenti per manipolare le clip che registra.
Il tuo completo video toolbox
 Converti in batch MOV in MP4, AVI, 3GP e viceversa facilmente.
Converti in batch MOV in MP4, AVI, 3GP e viceversa facilmente. 


Nicola Massimo
Caporedattore
Comment(i)