Registrazione
- 1. Game Registratore+
- 2. Video/Audio Registratore+
-
- 2.1 Tutti i Modi per Registrare Un Video
- 2.2 Il miglior convertitore per i video delle fotocamere sul mercato
- 2.3 Cos'è un registratore video ad alta qualità?
- 2.4 Come Utilizzare un Registratore MP4 Seguendo dei Semplici Passaggi
- 2.5 Le App di Registrazione Vocale Più Utili per PC e Mac
- 2.6 Come Registrare CD Audio con Semplici Passaggi
- 2.7 I 12 migliori strumenti per la registrazione MP3
- 2.8 Miglior Registratore di Canzoni nel 2021
- 2.9 Come Registrare WAV Online con Metodi Utili
- 2.10 10 I programmi online più utili per registrare il microfono nel 2021
- 2.11 Come registrare facilmente file WAV su Windows 10
- 3. Registra schermo+
-
- 3.1 Come registrare lo schermo, tutti i metodi
- 3.2 Come registrare schermate / video su Mac
- 3.3 6 Metodi per registrare te stesso e il tuo schermo allo stesso tempo
- 3.4 9 metodi per registrare la webcam e lo schermo allo stesso tempo
- 3.5 Come registrare una lezione o un gioco con l'effetto Picture-in-Picture
- 3.6 La guida definitiva per creare video PIP in Camtasia
- 3.7 Come registrare video Picture-in-Picture in 6 modi efficaci
- 3.8 Come realizzare un video Picture-in-Picture con Wondershare UniConverter
- 3.9 Picture-in-Picture funziona con lo zoom?
- 3.10 13 migliori registratori per webcam per tutte le piattaforme
- 3.11 Tutti i Modi per Registrare DVD su Computer
- 3.12 Come Registrare una Conversazione? Risolto.
- 3.13 Qual è il miglior programma per registrare la webcam online e come utilizzarlo
- 3.14 Come selezionare un registratore dello schermo gratuito per le tue esigenze
- 3.15 Sovrapposizione video: come creare un effetto Picture-in-Picture nel 2021
- 4. Social Media Registratore+
-
- 4.1 Come registrare le videochiamate di Facebook Messenger in tutti i modi
- 4.2 Come registrare video da YouTube su computer, tutti i metodi
- 4.3 Come Registrare Video su SnapChat Seguendo dei Semplici Passaggi
- 4.4 Tutti i modi per registrare storie SnapChat
- 4.5 Convertitore video Facebook
- 4.6 Qual È il Miglior Registratore di YouTube nel 2021
- 4.7 Qual è la Migliore App per Registrare su YouTube nel 2021
- 5. TV Registratore+
-
- 5.1 I modi migliori per registrare programmi TV su YouTube TV nel 2021
- 5.2 Come modificare i programmi TV registrati da Xfinity nel 2021
- 5.3 Semplici passaggi per acquisire video su Win/Mac nel 2020
- 5.4 Quali sono i migliori dispositivi di registrazione TV nel 2021
- 5.5 Miglior box di registrazione TV: i 9 modi migliori per godersi i programmi TV nel 2021
- 5.6 Come registrare programmi TV OTA nel 2021
- 5.7 Modi migliori per registrare programmi TV OTA con registratore DVR digitale nel 2021
- 5.8 Metodi semplici per registrare programmi TV su dispositivi di streaming OTA nel 2021
- 5.9 Tutto quello che c'è da sapere sui programmi TV registrati su Philo TV nel 2021
- 5.10 Semplici passaggi per registrare la TV via cavo nel 2021
- 5.11 Qual è il miglior registratore TV HD nel 2021
- 5.12 I 5 migliori registratori HD per la TV in diretta su PC nel 2021
- 5.13 L'alternativa al registratore TV HD per la registrazione di programmi TV nel 2021
- 5.14 Come registrare programmi TV su un disco rigido esterno nel 2021
- 5.15 I 12 migliori registratori TV gratuiti nel 2021
- 5.16 Come registrare la TV via cavo nel 2021
- 5.17 Come registrare uno spettacolo su 3 principali servizi di streaming TV in diretta nel 2021
- 5.18 Come registrare programmi dai servizi di streaming nel 2021
- 5.19 I migliori registratori di schermo TV per Mac/Windows nel 2021
- 5.20 I 5 migliori registratori PVR per programmi TV in diretta nel 2021
- 5.21 Come registrare facilmente programmi TV su registratore DVD nel 2021
- 5.22 Semplici modi per registrare programmi TV nel 2021
- 5.23 Semplici modi per registrare programmi su Roku nel 2021
- 5.24 Come scegliere i migliori videoregistratori digitali per TV nel 2021
- 6. Altri Suggerimenti+
-
- 6.1 Registrare una diretta con VLC e le migliori alternative a VLC.
- 6.2 Registrare con Fraps e le migliori alternative
- 6.3 10 migliori alternative ad Apowersoft Screen Recorder nel 2021
- 6.4 Registratori di schermate Facecam da non perdere nel 2021
- 6.5 Convertitori MKV Gratuiti
- 6.6 Suggerimenti per il tempo di Registrazione di GoPro
Tutti gli argomenti
- Converti Video
- Utenti di design creativo
- DVD Utenti
- Altri Soluzioni
- Vacanze
- Utenti FotoCamera
- Utenti Social Media
5 metodi per registrare programmi TV senza DVR nel 2025
Ai giorni d'oggi, la tecnologia è avanzata, fornendo diverse scelte e permettendoci di prendere in considerazione i nostri mezzi di intrattenimento. La televisione è la scelta di tutti, ma con i mutevoli orari di lavoro e a causa di alcuni eventi incerti, capita di perdere i nostri programmi preferiti. Quindi, che fare? Come guardare i nostri programmi preferiti? Bene, abbiamo una risposta alla tua domanda. Semplicemente registrando i programmi e guardandoli quando vuoi. Ma ecco che una domanda sorge: come registrarli? Abbiamo così tante scelte, ma qui in questo articolo parleremo nello specifico di come registrare programmi TV senza un DVR. Ci sono così tante opzioni disponibili, come un'unità USB o registrare la stessa antenna OTA (Over-the-Air). Esistono anche opzioni per utilizzare software via internet per registrare diversi programmi. Diamo quindi un'occhiata di seguito e approfondiamo ogni metodo con una guida passo passo su come registrare programmi TV senza DVR.
- Parte 1. Il metodo migliore per registrare programmi TV su Windows e Mac
- Parte 2. Registra programmi TV tramite chiavetta USB
- Parte 3. Registra programmi TV tramite Windows Media Center
- Parte 4. Registra programmi TV tramite Media Portal
- Parte 5. Registra programmi TV tramite Movavi Screen Recorder
Parte 1. Il metodo migliore per registrare programmi TV su Windows e Mac
Wondershare UniConverter (originariamente Wondershare Video Converter Ultimate) è uno strumento rivoluzionario che permette di registrare spettacoli televisivi e programmi. È uno dei ben noti convertitori video che offre la possibilità di convertire in varie configurazioni. Questo strumento è semplice, ed il suo utilizzo è abbastanza facile e veloce. Ti permetterà di creare incredibili cambiamenti nelle varie registrazioni. L'efficienza è elevata, permettendoti di vivere una fantastica esperienza nella registrazione dello schermo insieme all'audio, trasferendo poi lo stesso sul tuo dispositivo iOS o Android. Il programma offre in oltre una funzione di registrazione dello schermo integrata, che aiuta a registrare programmi in streaming o realizare tutorial video, oltre a registrare videochiamate Skype o FaceTime. La parte migliore di questo strumento, unico nel suo genere, è che puoi usarlo mentre esegui qualsiasi altra attività contemporaneamente sul tuo desktop o laptop. Dai un'occhiata ai passaggi e saprai come registrare programmi TV senza DVR via cavo.
 Wondershare UniConverter - Screen Recorder per video TV
Wondershare UniConverter - Screen Recorder per video TV

- Una funzione di registrazione dello schermo lo rende unico
- Il programma consente di tagliare il tuo video, fare editing e applicare effetti aggiuntivi.
- Aggiungi sottotitoli e filigrane al tuo video secondo necessità.
- Consente agli utenti di salvare video da oltre 10.000 siti web diversi con un solo clic.
- Può aiutarti a scaricare o registrare i tuoi video 4K preferiti in formato HD e di alta qualità.
- Fornisce un'opzione per scaricare video da qualsiasi sito online UGC, video MP3 da siti web, playlist video complete da qualsiasi sito web o TV e registrarli da vari siti web di streaming.
Download Gratuito Download Gratuito
Guida passo passo per la registrazione di programmi televisivi utilizzando UniConverter:
Passaggio 1 Avvia il registratore dello schermo
Esegui lo strumento dopo averlo installato sul dispositivo. Nella finestra Wondershare UniConverter, fai clic sulla sezione Screen Recorder e seleziona l'opzione Screen Recorder .
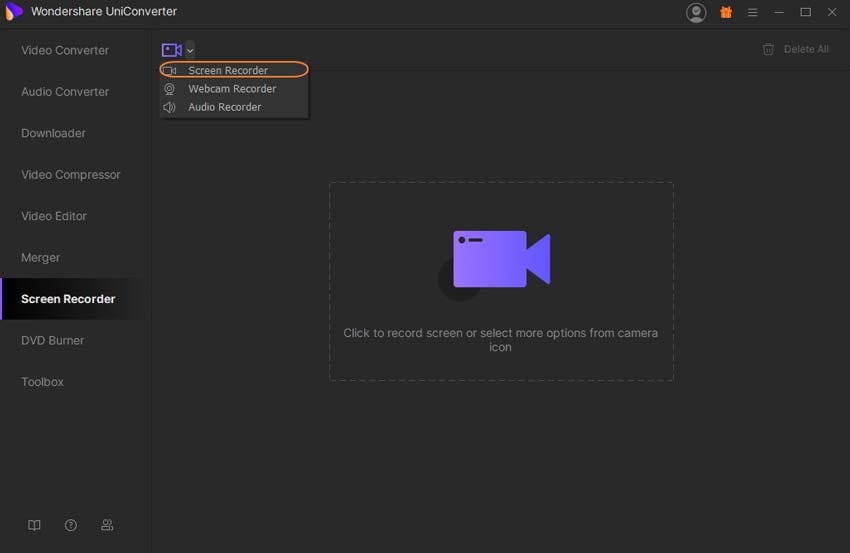
Passaggio 2 Impostazioni dell'area di acquisizione
Imposta la registrazione in base alla tua preferenza e ai tuoi requisiti. Alla fine del primo passaggio, vedrai una finestra in cui puoi facilmente impostare una preferenza di registrazione in base alla tua necessità.
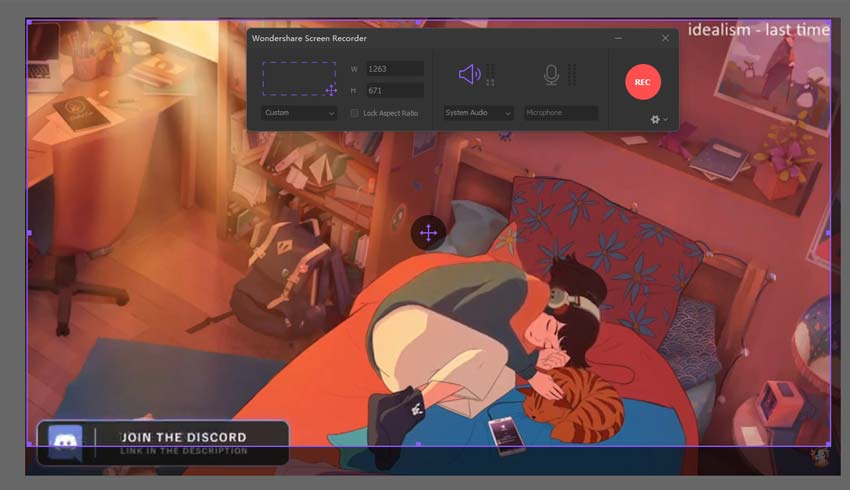
Nel caso tu stia cercando un'alternativa a questo metodo per iniziare, nell'area di cattura, fai clic sull'icona a discesa. Potrai impostare la tua schermata tramite un riquadro a trascinamento per creare un'area personalizzata proprio come desideri, o utilizza lo stesso per avere una modalità di registrazione a schermo intero, ricodificando lo schermo del desktop.
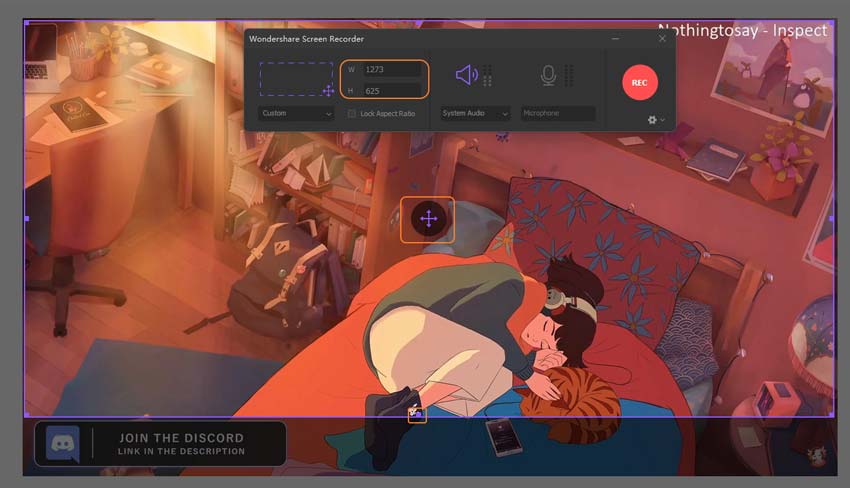
Fare clic sul pulsante a discesa per visualizzare le impostazioni per la registrazione completa dello schermo. Potrai impostare il timer di registrazione qui o conoscere informazioni come la qualità e il frame rate, ecc.
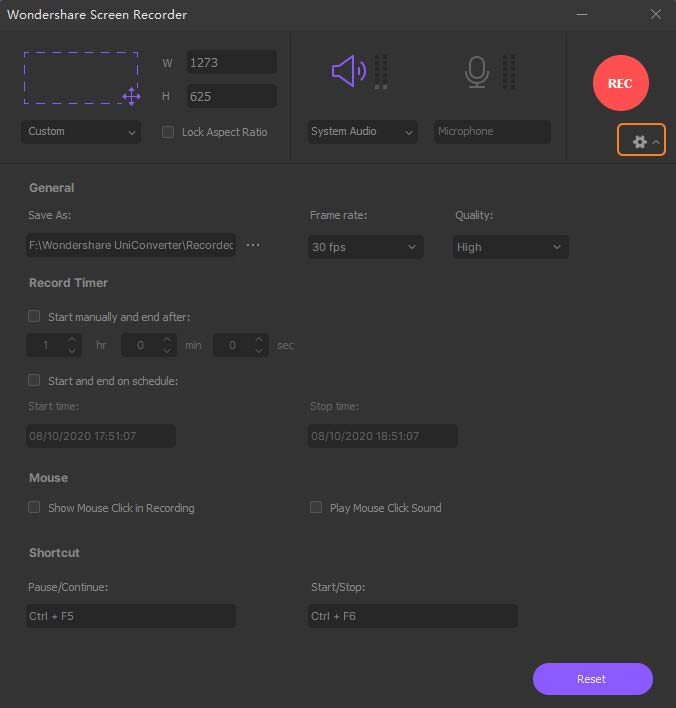
Passaggio 3 Inizia a registrare
Fai clic sul pulsante rotondo REC e inizierà la registrazione dello schermo desiderato.
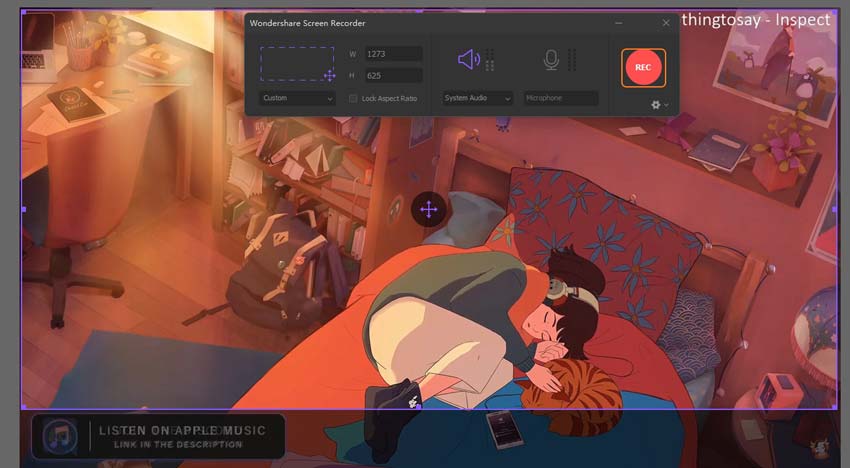
Lo strumento fornisce un conto alla rovescia di 5 secondi per la preparazione alla registrazione.
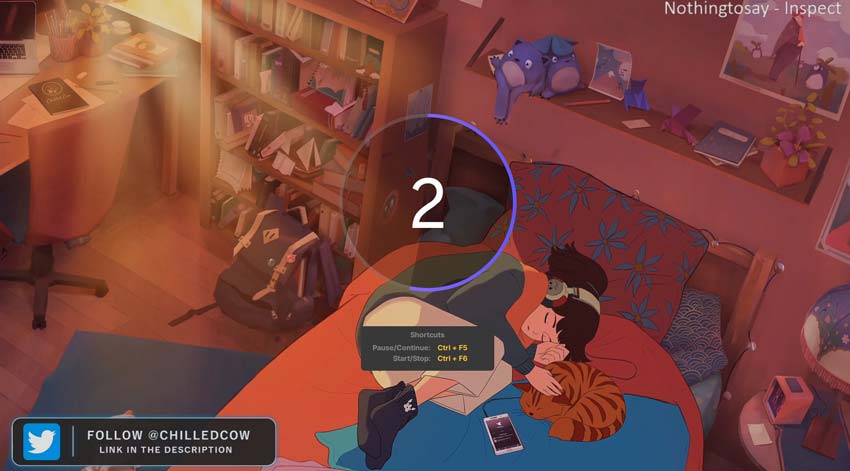
Passaggio 4 Interrompi per registrare
Una volta che sai come registrare uno spettacolo televisivo, termina la registrazione. Sul lato destro della barra delle applicazioni di registrazione e fai clic sul pulsante Interrompi . Si può anche interrompere la registrazione utilizzando il pulsante Esc o Ctrl + F6, una scorciatoia che puoi impostare mentre segui il Passo 2. Una volta terminato, la registrazione verrà visualizzata una cartella denominata Registrata come popup. Li troverai il video acquisito.
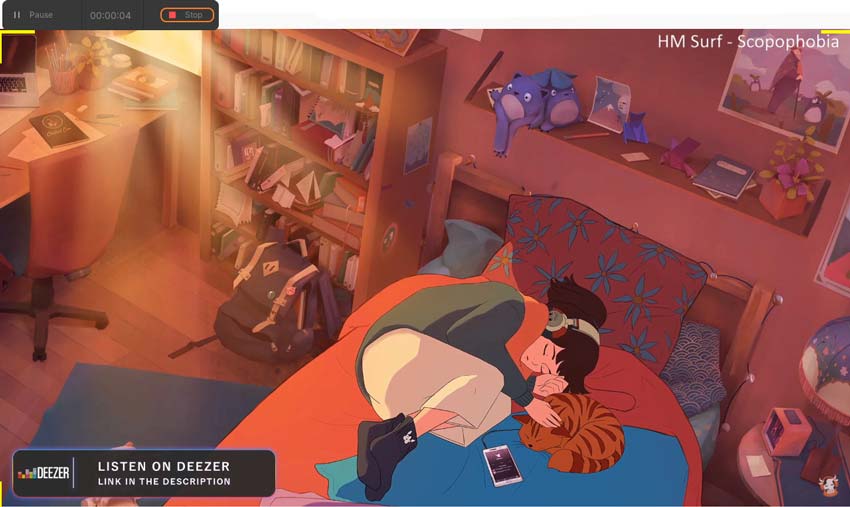
Parte 2. Registra programmi TV tramite chiavetta USB
Ecco altri 4 semplici modi per registrare programmi TV senza un DVR:
Chiavetta USB
La maggior parte dei televisori è dotata di un software PVR (integrato). Utilizzando questa funzionalità, è possibile convertire facilmente al fine di procurarsi un registratore DVR per la TV. Segui questi semplici passaggi e scopri come funziona una chiavetta USB per registrare spettacoli televisivi:
1. Cerca lo slot USB sul retro della TV e scopri se puoi registrare video senza utilizzare il DVR.
2. Controllare il manuale del televisore per le impostazioni PVR (se sono nelle funzioni del menu del televisore).
3. Una volta fatto, puoi verificare aggiungendo una chiavetta USB o un dispositivo USB (di maggiore capienza) se il PVR funziona.

Pro:
● Puoi convertire la tua TV in un PVR e imparare a registrare i programmi.
● Non è necessario spendere altro per un dispositivo di registrazione TV digitale ad alta gamma.
● Sono portatili e hanno una buona capacità se si considera lo stesso prima dell'acquisto.
Contro:
● Questo metodo funziona solo se la TV è compatibile con l'opzione PVR.
● Non sarai in grado di registrare per lunghe ore e soprattutto se stai provando a registrare contenuti ad alta definizione poiché richiedono GB elevati e la tua unità flash USB potrebbe non averne le capacità
● Potrebbe essere costoso se provi ad acquistare un dispositivo di grande capacità.
Parte 3. Registra programmi TV tramite Windows Media Center
Il principale componente di intrattenimento di Windows 7 è Windows Media Center. Ha un'interfaccia elegante per consentire di guardare e registrare facilmente i propri programmi preferiti su PC. Puoi farlo sia mentre stai guardando o puoi persino programmare (in anticipo) la registrazione del programma in tua assenza utilizzando la tua guida TV.
Procedi nel seguente modo per programmare la registrazione di un programma in futuro utilizzando Windows Media Center:
1. Fa clic su Start, accedere a tutti i programmi e seleziona Windows Media Center. In alternativa, se vedi un pulsante verde sul telecomando del media center, premilo.
2. Nel menu principale del media center fai semplicemente doppio clic su TV.
3. Una volta fatto, scegli l'opzione guida o premi lo stesso sul telecomando del tuo media center.
Verrà quindi visualizzata la guida TV online. Seleziona semplicemente il programma che desideri registrare. Il tuo computer dovrebbe essere dotato della scheda di sintonizzazione TV e anche di essere collegato al sistema via cavo locale o alla tua parabola TV satellitare. Se tutto è fatto, l'unico modo in cui potrai guardare la TV in diretta sarà tramite il Windows Media Center. Dopodiché, dovresti anche eseguire il processo di configurazione della TV in diretta del media center di Windows 7.
1. Seleziona semplicemente uno dei programmi che desideri registrare.
2. Premi il tasto Invio e attendere che lo schermo visualizzi l'opzione delle informazioni sul programma.
3. Una volta terminato, decidi se desideri registrare in un orario programmato e fai clic sul pulsante di registrazione, oppure premilo dal telecomando del media center
4. Nella schermata del media center delle informazioni sul programma, seleziona il pulsante di registrazione della serie e assicurati che tutti gli episodi dello spettacolo vengano registrati anche in tua assenza.
5. Per ogni evenienza, ogni volta che hai voglia di interrompere la registrazione, fai clic sul pulsante non registrare e assicurati che la registrazione finisca effettivamente.
Sarà facile utilizzare questa opzione e registrare regolarmente, specialmente se aggiungi al desktop di Windows 7 Windows Media Center. La widget di Windows Media Center consente di visualizzare i collegamenti al programma registrato preferito sul computer o sul Web.

Pro:
● Utilizza il pulsante Skip (a forma di triangolo che punta alla barra verticale sul telecomando del media center o sui controlli di riproduzione del media center) per saltare e sbarazzarti delle fastidiose pubblicità mentre guardi i programmi TV registrati.
● Puoi registrare mentre stai guardando un programma semplicemente utilizzando il pulsante Registra , disponibile sui controlli di riproduzione visualizzati (controlla la finestra del media center, angolo inferiore destro ) o telecomando del media center.
Contro:
● Il processo è lungo e può essere difficile da ricordare a volte.
● Processo tecnico. Potrebbe non essere facile come registrare programmi TV con un DVR .
Parte 4. Registra programmi TV tramite Media Portal
Se ritieni che sia la cosa migliore avere un DVR per registrare programmi TV, non hai mai sentito parlare di Media Portal. È molto meglio del videoregistratore o anche del registratore DVD. È avanzato ed è noto come videoregistratore per uso personale, proprio come TiVo. Tuttavia ha molto di più di quello che TiVo offre come funzioni per gli utenti ed è facile da usare. Non c'è molto da imparare rispetto a Windows Media Center e tutta la tua famiglia può usarlo facilmente.
Una guida su come registrare la TV senza DVR, utilizzando Media Portal in vari modi:
1. Prendi il telecomando e premi il pulsante Registra per avviare la registrazione.
2. Puoi persino registrare mentre guardi la TV. Usa l'opzione registra, premi F9 oppure inizia a registrare andando su info o altro sul telecomando.
3. Nella schermata iniziale del TV, seleziona il pulsante registra ora. Dopo aver premuto il pulsante, verrà visualizzata una finestra di dialogo in cui selezionare se si desidera registrare il programma corrente o registrare continuamente (deve essere interrotto manualmente).
4. Nella Guida TV, seleziona uno dei programmi e pianifica lo stesso per la registrazione.
Controlla la schermata dei prossimi episodi o le informazioni sul programma. Troverai molte opzioni tra cui scegliere per la registrazione. Per cercare i dettagli relativi a tutte le opzioni, controlla le registrazioni programmate.
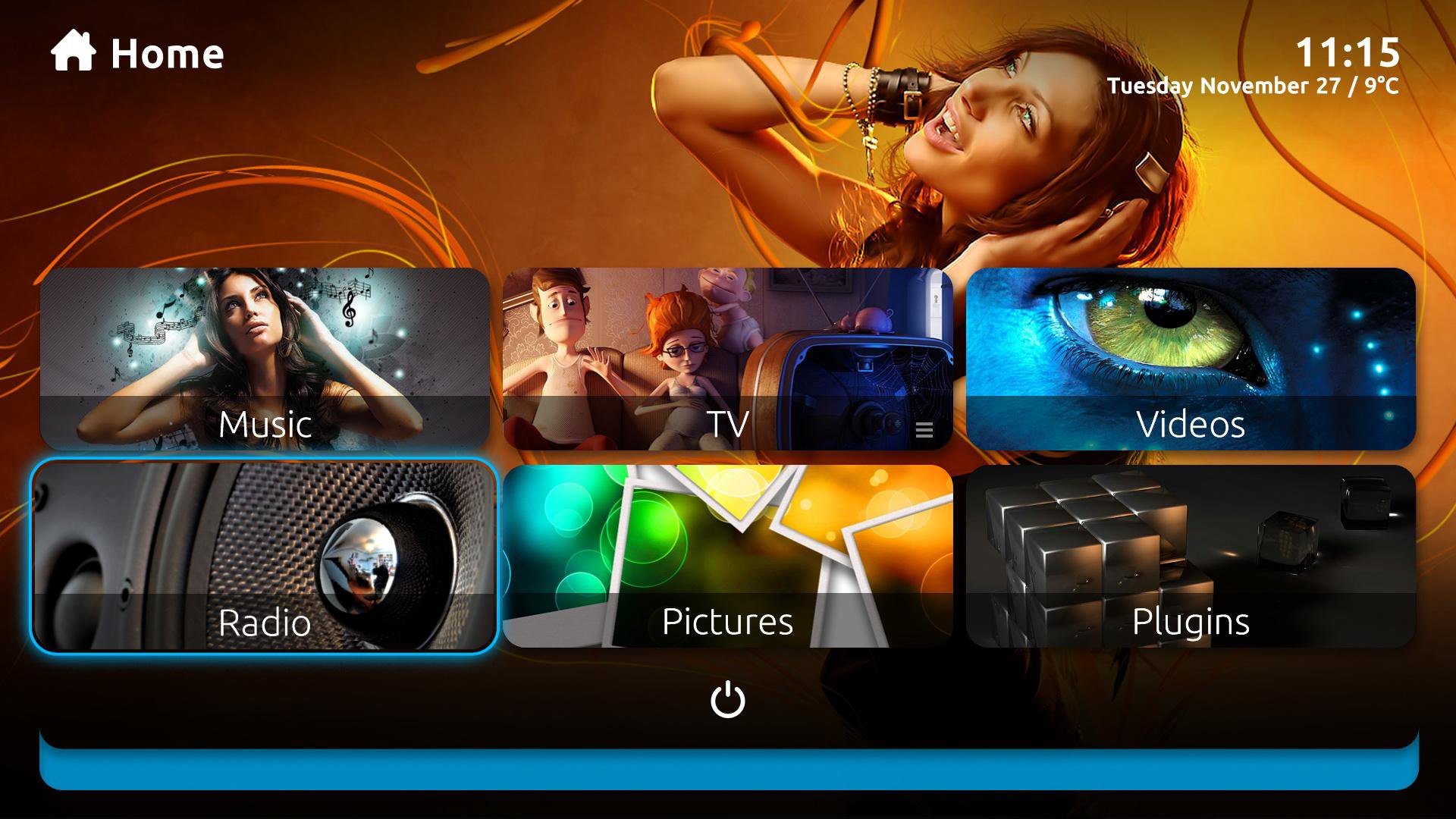
Pro:
● È una versione avanzata di un DVR o di un videoregistratore e offre molte più funzioni.
● È possibile registrare più programmi contemporaneamente sulle numerose schede TV con impostazioni diverse.
● Fornisce molti modi per registrare.
Contro:
● Ci si può confondere tra le tante scelte offerte per la registrazione.
Parte 5. Registra programmi TV tramite Movavi Screen Recorder
È un programma straordinario per catturare o registrare il video online o in streaming oltre alle attività sullo schermo. La chiave di attivazione del programma è leggera, fornendo un potente videoregistratore. Puoi anche ottimizzare questo programma da molti siti web per trarne molto di più.
Segui i passaggi per utilizzare questo fantastico programma e scaricarne l'ultima versione:
1. Una volta scaricato questo strumento, estrai il file zip utilizzando WinZip o WinRAR.
2. Il programma verrà installato sul tuo dispositivo.
3. Esegui il programma.
4. Assicurati di leggere sempre il file Leggimi.
5. Nei file C/program, copia e incolla il file crack.
6. Installa ed esegui il software.
7. Ora goditi facilmente la versione completa di questo programma.

Pro:
● Registrazioni di alta qualità.
● Possibilità di sfruttare tante funzionalità all'interno del programma.
Contro:
● Potrebbe essere necessario spendere di più per WinZip o WinRAR se non si dispone dei mezzi per estrarre il file.
● Complicato, potrebbe farti pentire sul non aver installato un DVR, in quanto sarebbe stato più facile.
● Non è possibile distribuire il metraggio registrato dallo stesso, poiché è considerato illegale.
Conclusione:
Ricorda, quando avrai trovato un metodo, imparerai a usarlo. In caso contrario, usa la seconda opzione o probabilmente la terza. Siamo sicuri che ne troverai qualcosa di adatto a te, e non dovrai preoccuparti, dopotutto ti abbiamo fornito 5 diversi metodi per registrare il tuo TV senza disporre di DVR. Ricorri a uno di questi metodi e goditi le registrazioni come vuoi e come quando vuoi. Divertiti!
Il tuo completo video toolbox
 Converti in batch MOV in MP4, AVI, 3GP e viceversa facilmente.
Converti in batch MOV in MP4, AVI, 3GP e viceversa facilmente. 


Nicola Massimo
Caporedattore
Comment(i)