Registrazione
- 1. Game Registratore+
- 2. Video/Audio Registratore+
-
- 2.1 Tutti i Modi per Registrare Un Video
- 2.2 Il miglior convertitore per i video delle fotocamere sul mercato
- 2.3 Cos'è un registratore video ad alta qualità?
- 2.4 Come Utilizzare un Registratore MP4 Seguendo dei Semplici Passaggi
- 2.5 Le App di Registrazione Vocale Più Utili per PC e Mac
- 2.6 Come Registrare CD Audio con Semplici Passaggi
- 2.7 I 12 migliori strumenti per la registrazione MP3
- 2.8 Miglior Registratore di Canzoni nel 2021
- 2.9 Come Registrare WAV Online con Metodi Utili
- 2.10 10 I programmi online più utili per registrare il microfono nel 2021
- 2.11 Come registrare facilmente file WAV su Windows 10
- 3. Registra schermo+
-
- 3.1 Come registrare lo schermo, tutti i metodi
- 3.2 Come registrare schermate / video su Mac
- 3.3 6 Metodi per registrare te stesso e il tuo schermo allo stesso tempo
- 3.4 9 metodi per registrare la webcam e lo schermo allo stesso tempo
- 3.5 Come registrare una lezione o un gioco con l'effetto Picture-in-Picture
- 3.6 La guida definitiva per creare video PIP in Camtasia
- 3.7 Come registrare video Picture-in-Picture in 6 modi efficaci
- 3.8 Come realizzare un video Picture-in-Picture con Wondershare UniConverter
- 3.9 Picture-in-Picture funziona con lo zoom?
- 3.10 13 migliori registratori per webcam per tutte le piattaforme
- 3.11 Tutti i Modi per Registrare DVD su Computer
- 3.12 Come Registrare una Conversazione? Risolto.
- 3.13 Qual è il miglior programma per registrare la webcam online e come utilizzarlo
- 3.14 Come selezionare un registratore dello schermo gratuito per le tue esigenze
- 3.15 Sovrapposizione video: come creare un effetto Picture-in-Picture nel 2021
- 4. Social Media Registratore+
-
- 4.1 Come registrare le videochiamate di Facebook Messenger in tutti i modi
- 4.2 Come registrare video da YouTube su computer, tutti i metodi
- 4.3 Come Registrare Video su SnapChat Seguendo dei Semplici Passaggi
- 4.4 Tutti i modi per registrare storie SnapChat
- 4.5 Convertitore video Facebook
- 4.6 Qual È il Miglior Registratore di YouTube nel 2021
- 4.7 Qual è la Migliore App per Registrare su YouTube nel 2021
- 5. TV Registratore+
-
- 5.1 I modi migliori per registrare programmi TV su YouTube TV nel 2021
- 5.2 Come modificare i programmi TV registrati da Xfinity nel 2021
- 5.3 Semplici passaggi per acquisire video su Win/Mac nel 2020
- 5.4 Quali sono i migliori dispositivi di registrazione TV nel 2021
- 5.5 Miglior box di registrazione TV: i 9 modi migliori per godersi i programmi TV nel 2021
- 5.6 Come registrare programmi TV OTA nel 2021
- 5.7 Modi migliori per registrare programmi TV OTA con registratore DVR digitale nel 2021
- 5.8 Metodi semplici per registrare programmi TV su dispositivi di streaming OTA nel 2021
- 5.9 Tutto quello che c'è da sapere sui programmi TV registrati su Philo TV nel 2021
- 5.10 Semplici passaggi per registrare la TV via cavo nel 2021
- 5.11 Qual è il miglior registratore TV HD nel 2021
- 5.12 I 5 migliori registratori HD per la TV in diretta su PC nel 2021
- 5.13 L'alternativa al registratore TV HD per la registrazione di programmi TV nel 2021
- 5.14 Come registrare programmi TV su un disco rigido esterno nel 2021
- 5.15 I 12 migliori registratori TV gratuiti nel 2021
- 5.16 Come registrare la TV via cavo nel 2021
- 5.17 Come registrare uno spettacolo su 3 principali servizi di streaming TV in diretta nel 2021
- 5.18 Come registrare programmi dai servizi di streaming nel 2021
- 5.19 I migliori registratori di schermo TV per Mac/Windows nel 2021
- 5.20 I 5 migliori registratori PVR per programmi TV in diretta nel 2021
- 5.21 Come registrare facilmente programmi TV su registratore DVD nel 2021
- 5.22 Semplici modi per registrare programmi TV nel 2021
- 5.23 Semplici modi per registrare programmi su Roku nel 2021
- 5.24 Come scegliere i migliori videoregistratori digitali per TV nel 2021
- 6. Altri Suggerimenti+
-
- 6.1 Registrare una diretta con VLC e le migliori alternative a VLC.
- 6.2 Registrare con Fraps e le migliori alternative
- 6.3 10 migliori alternative ad Apowersoft Screen Recorder nel 2021
- 6.4 Registratori di schermate Facecam da non perdere nel 2021
- 6.5 Convertitori MKV Gratuiti
- 6.6 Suggerimenti per il tempo di Registrazione di GoPro
Tutti gli argomenti
- Converti Video
- Utenti di design creativo
- DVD Utenti
- Altri Soluzioni
- Vacanze
- Utenti FotoCamera
- Utenti Social Media
I Suggerimenti Più Utili su Editor e Registratori Video
Negli ultimi anni, gli strumenti di registrazione video stanno diventando sempre popolari. Le persone usano gli strumenti di editor e registrazione video principalmente per creare di contenuti o per la registrazione di un video che hai visto online. La maggior parte dei dispositivi dispone di un software di registrazione preinstallato, ma questi strumenti hanno capacità limitate in termini di funzionalità e qualità complessiva. Gli strumenti di terze parti forniscono anche molte funzionalità extra che potrebbero essere utili per i professionisti, in quanto migliorano la qualità complessiva del video con facilità.
Molti editor e registratori video di terze parti sono dotati di funzionalità di modifica integrate che rendono più facile per i professionisti soddisfare le varie esigenze in pochi e semplici clic.
- Parte 1. Miglior Registratore ed Editor Video del 2021
- Parte 2. I Suggerimenti e i Trucchi Più Utili per la Registrazione e l'Editing di Video
Parte 1. Miglior Registratore ed Editor Video del 2021
Sul mercato esistono molti strumenti utilizzabili per registrare lo schermo dei tuoi computer. Puoi scaricare e utilizzare uno qualsiasi di questi strumenti dopo aver verificato che soddisfino i requisiti di base. Uno dei migliori strumenti che contiene entrambe le funzioni di registratore ed editor video molto popolare a livello globale è Wondershare UniConverter (originariamente Wondershare Video Converter Ultimate). Si tratta di uno strumento versatile in grado di, tra le tante funzionalità offerte, convertire file, modificare video e persino registrare schermate.
Supporta oltre 1100 diversi formati di file come immagini, video, audio e molto altro. Le capacità di registrazione video di questo strumento sono estremamente grandi e potrai modificare diversi aspetti come frame rate, risoluzioni, formati e altro. È un ottimo editor e registratore video, che è anche gratuito.
 Wondershare UniConverter - Miglior Registratore ed Editor Video
Wondershare UniConverter - Miglior Registratore ed Editor Video

- Si tratta di uno pochissimi strumenti di registrazione con funzionalità di modifica integrate.
- È uno strumento davvero molto versatile e che permette di modificare video, convertirli e registrare i processi dello schermo in alta qualità e con facilità.
- Lo strumento è molto facile da utilizzare grazie ad una semplice interfaccia utente, e può essere scaricato gratuitamente dal sito ufficiale.
- Supporta 1000 diversi formati di file come immagini, video e persino audio.
- Ha una velocità di conversione 30 volte più veloce rispetto ad altri convertitori comuni.
- Modifica i video con taglio, ritaglio, unione, aggiunta di sottotitoli e altro ancora.
- Sistemi Operativi Supportati: Windows 10/8/7/XP/Vista, macOS 11 Big Sur, 10.15 (Catalina), 10.14, 10.13, 10.12, 10.11, 10.10, 10.9, 10.8, 10.7, 10.6.
Download Gratuito Download Gratuito
Passaggio 1 Scarica e avvia Wondershare UniConverter sul tuo Mac o Windows.
Scarica, installa e avvia lo strumento sul tuo computer. Nella parte in alto a destra dello schermo vedrai un'icona della casella degli strumenti. Cliccaci sopra e seleziona l'opzione Screen Recorder.
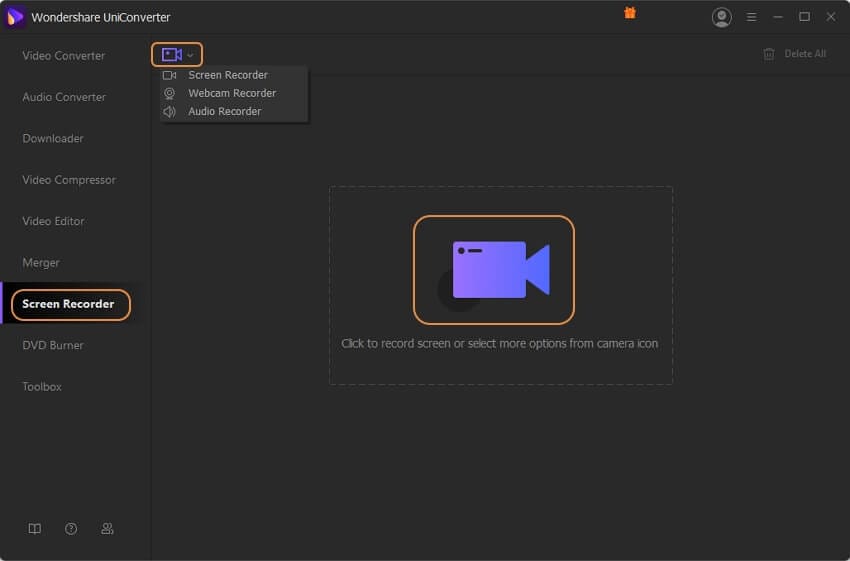
Passaggio 2 Regola le impostazioni del video in base alle proprie esigenze.
Dopo aver cliccato sull'opzione di registrazione dello schermo, sul tuo dispositivo vedrai la seguente schermata.
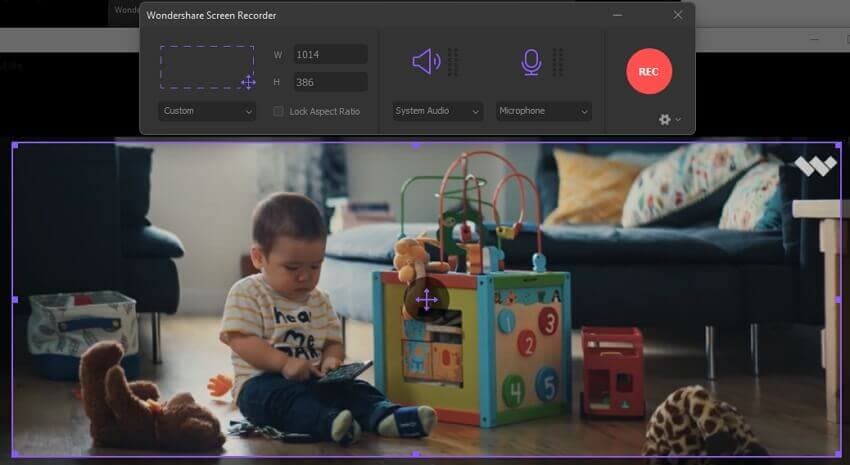
Puoi impostare l'area da registrare trascinando e impostando la casella della linea tratteggiata in base alle tue esigenze. Puoi anche inserire la dimensione manualmente.
Puoi anche scegliere la registrazione personalizzata o a schermo intero, se vuoi registrare lo schermo completo. Impostalo in base alle tue esigenze.
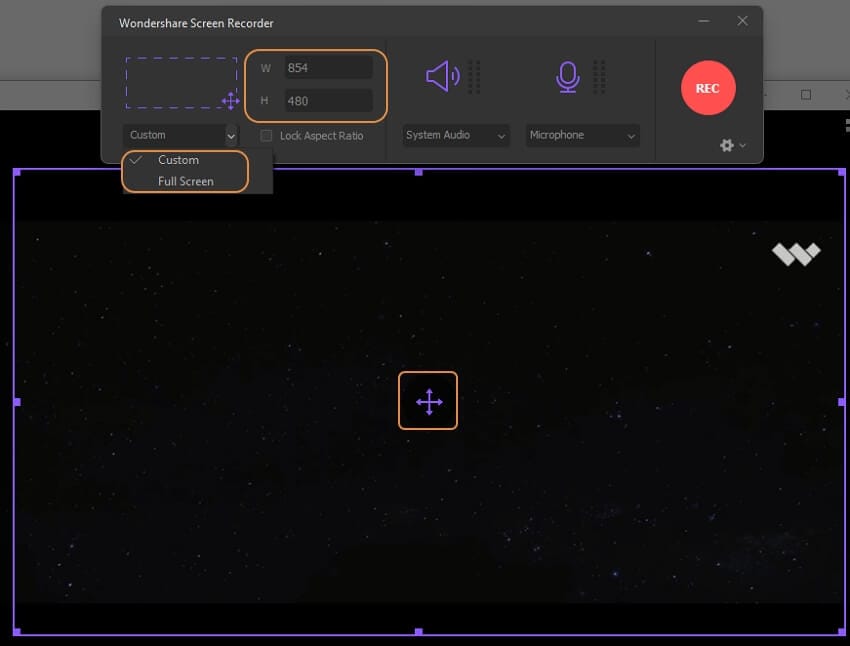
Dal menu a discesa, potrai accedere ad impostazioni più tecniche come il frame rate di qualità, che puoi anche modificare in base alle tue esigenze.
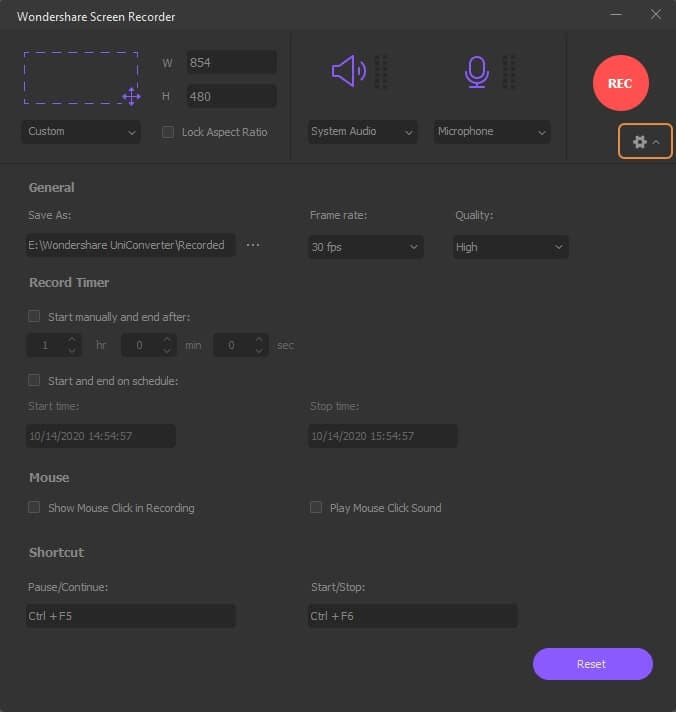
Passaggio 3 Avvia la registrazione.
Clicca sul pulsante circolare di colore rosso e la registrazione inizierà subito.
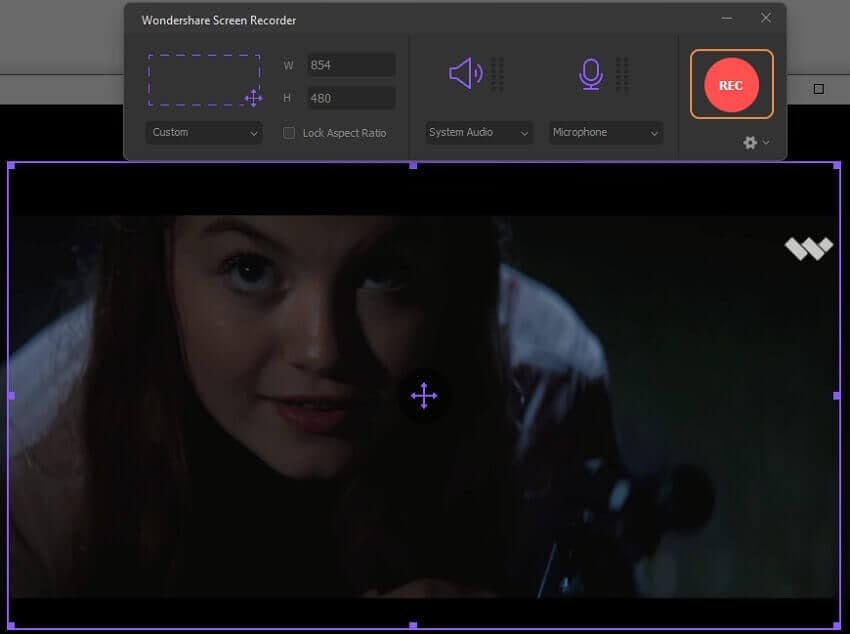
Prima dell'inizio completo della registrazione, vedrai un timer di 3 secondi.
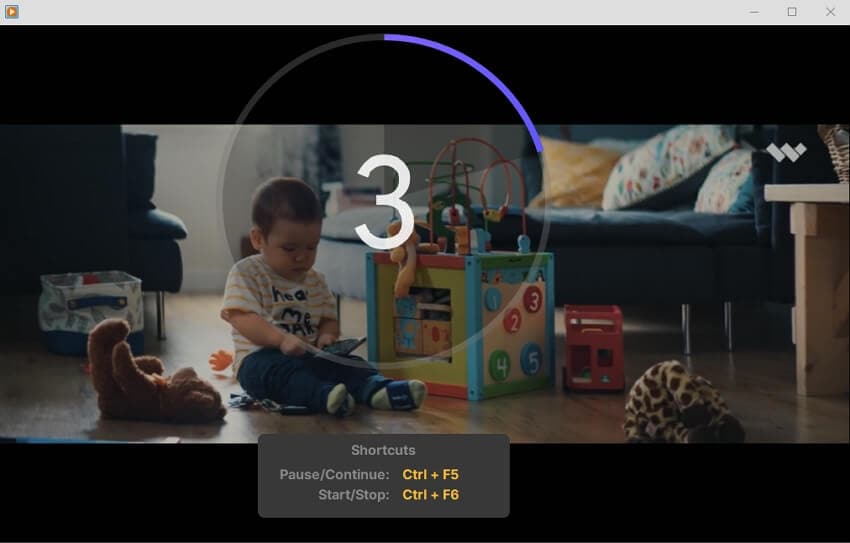
Passaggio 4 Al termine interrompi la registrazione.
Quando hai registrato tutto, clicca sul pulsante di interruzione della registrazione che vedi sulla barra delle applicazioni di registrazione, oppure premi il tasto Esc sulla tastiera per interrompere e salvare la registrazione nella memoria.
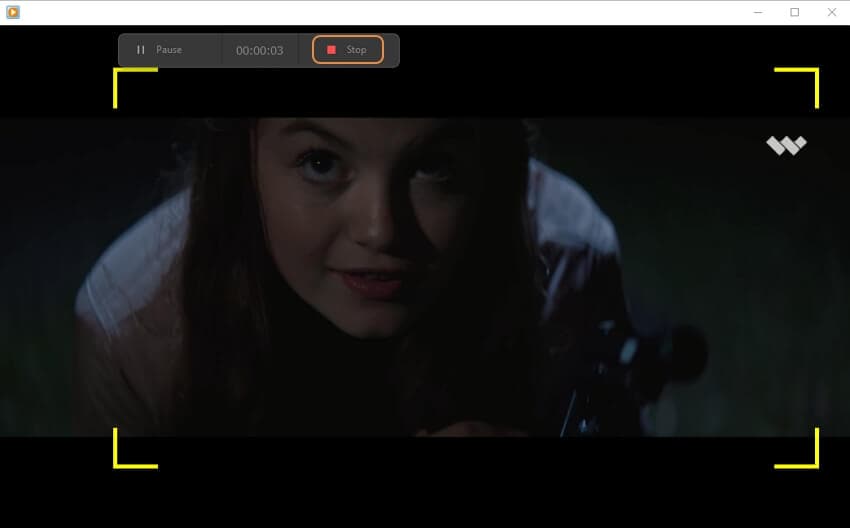
Passaggio 5 Sfoglia i file nell'editor per modificare il video.
Per modificare il video registrato devi aprire la cartella del video e poi tornare all'interfaccia di Wondershare UniConverter. Clicca su Video Converter qui e poi sul  pulsante, sfoglia il video registrato dalla sorgente del video stesso.
pulsante, sfoglia il video registrato dalla sorgente del video stesso.
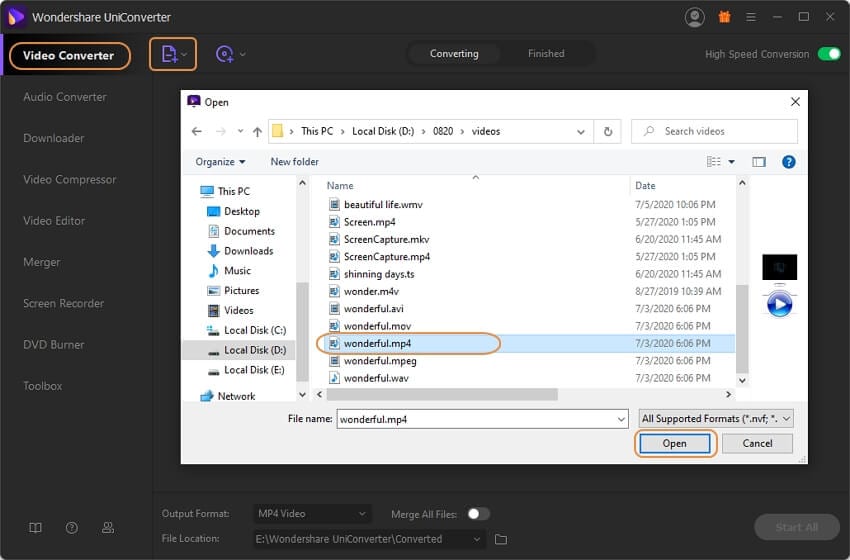
Passaggio 6 Seleziona l'Operazione.
Dopo aver aggiunto i video per la modifica, sposta il cursore sul video aggiunto e poi vedrai le opzioni di modifica del video. Puoi anche cliccare sui pulsanti Taglia, Ritaglia o Effetti che trovi sotto il video. Ora si aprirà sullo schermo una nuova finestra, quindi potrai applicare l'effetto, ritagliare, applicare filigrana, sottotitoli o regolare il volume dell'audio. Dopo aver effettuato tutte le modifiche necessarie, premi OK.
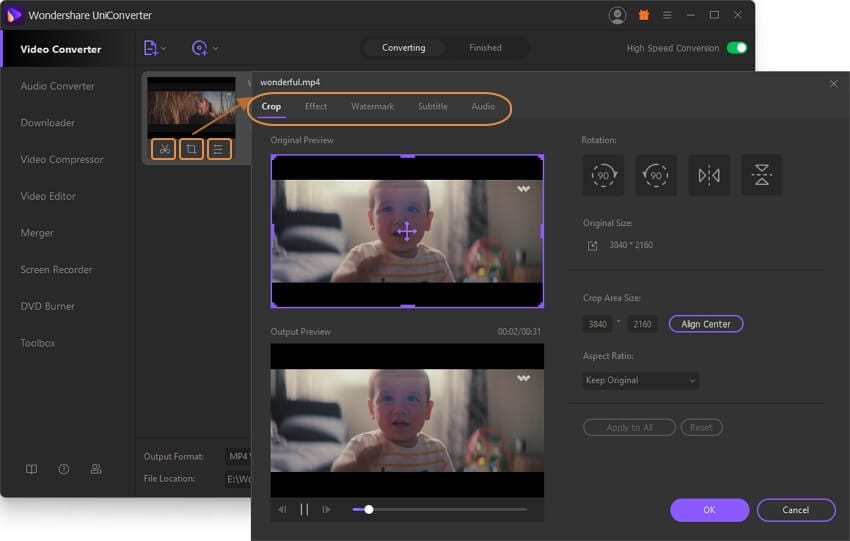
Passaggio 7 Avvia il Processo di Modifica.
Dopo aver aggiunto un video per la modifica con gli effetti applicati, puoi avviare il processo di modifica. Per iniziare la modifica clicca su Convert. Lo trovi disponibile accanto al video aggiunto. Il programma inizierà e terminerà il processo di modifica in pochi secondi. E questo è tutto!
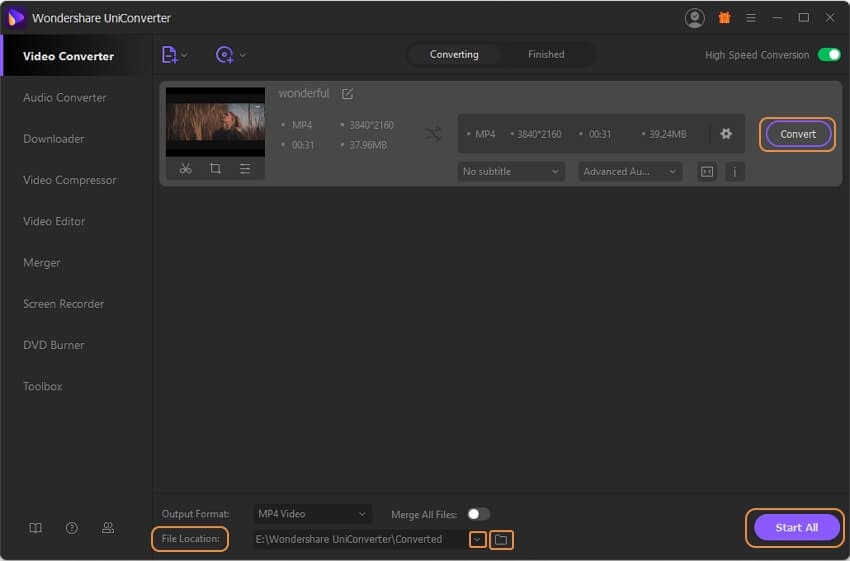
Parte 2. I Suggerimenti e i Trucchi Più Utili per la Registrazione e l'Editing di Video
Durante l'utilizzo di un registratore e di un editor video, è importante assicurarsi che tutto sia fatto nel modo corretto per mantenere la qualità originale. Dopo aver selezionato il giusto editor e registratore video a seconda delle tue esigenze, assicurati di conoscere i suggerimenti e i trucchi relativi all'editing e alla registrazione, così la qualità complessiva del contenuto prodotta potrà migliorare in modo significativo. Di seguito riportiamo alcuni suggerimenti che puoi seguire.
Imposta le dimensioni e l'orientamento della registrazione come richiesto
Quando inizi a registrare puoi scegliere tra due opzioni, registrare lo schermo intero o solo una piccola parte. Assicurati di fare la scelta giusta che si adatta alle tue preferenze. Se registri solo parti dello schermo, potrai tagliare le aree che vuoi registrare.
Pro:
● L'orientamento corretto dello schermo ti consentirà di realizzare video appositamente per un determinato dispositivo, come un telefono o un tablet.
● La scelta della risoluzione corretta ti avvantaggerà mantenendo la qualità al massimo.
Mantieni alta la qualità e il frame rate.
Se il registratore permette registrazioni video ad alta definizione con frame rate elevati, dovresti assicurarsi di selezionare la massima qualità e frame rate possibili. Questo ti aiuterà a mantenere un'altra qualità anche dopo averla condivisa e compressa più volte.
Pro:
● Mantenere alta la qualità del video aiuta a rendere i video chiari e ad avere dettagli migliori.
● Con frequenze dei fotogrammi più elevate hai anche un'esperienza visiva fluida più fluida.
L'audio conta molto
L'audio occupa un posto molto importante sia nel contesto delle registrazioni che nell'editing. Assicurati che il tuo registratore faccia registrazioni di alta qualità dei suoni di sistema, supportando anche l'ingresso del microfono. Se vuoi registrare anche suoni esterni, assicurati di utilizzare un microfono esterno e non il microfono di sistema integrato, quest'ultimo può degradare in modo significativo la qualità del suono e otterrai così rumori di sottofondo nel video.
Pro:
● L'utilizzo di microfoni esterni permette agli utenti di catturare il suono in modo più dettagliato e con una qualità migliore.
● Inoltre, avere un software utilizzabile per registrare i suoni di sistema è sempre un'opzione migliore dato che così puoi registrare giochi e altri video con audio interno.
Registra la lunghezza e le dimensioni appropriate
Se vuoi registrare un video e pubblicarlo su Internet, assicurati di tenere sotto controllo le dimensioni e la lunghezza, oltre ad assicurati che non sia troppo eccessivo. Questo perché la maggior parte delle persone perde interesse per i video lunghi, l'attenzione è completa per metà e smette di guardare la metà successiva. Avere un video di piccole dimensioni è necessario anche perché molti siti web impongono limiti sulla dimensione dei video condivisi.
Pro:
● Quando registri la giusta lunghezza del video, puoi trattenere il pubblico per l'intero video e quindi avere vantaggi migliori.
● Manterrà sotto controllo le dimensioni complessive del video, facilitando caricamento e spostamento.
Cerca di mantenere la tua webcam nella giusta posizione.
Se stai registrando un video che include filmati ripresi dalla tua webcam, è estremamente importante assicurarsi che abbia una posizione corretta. Tieni la webcam ad un'altezza adeguata, così da poterla tenere all'altezza del viso e ottenere registrazioni migliori. Dovresti mantenere un'illuminazione della stanza adeguata, così che i migliori video possano essere catturati e modificati.
Pro:
● L'impostazione della telecamera all'angolazione corretta consente di coprire in modo semplice l'oggetto che vuoi mettere a fuoco.
● Si assicurerà inoltre che l'immagine del punto di messa a fuoco risulti nitida e senza sfocature.
Controlla i movimenti del cursore
Molte persone hanno l'abitudine di muovere continuamente il mouse in cerchio. Non ci sono vantaggi o ragioni per farlo, e se sei un creatore di contenuti dovresti evirarlo perché potrebbe distrarre gli spettatori. Inoltre, assicurati di spostare lentamente il cursore in modo che il pubblico che vede il tuo video registrato e modificato possa comprendere correttamente ogni passaggio.
Pro:
● Spostare costantemente il cursore può distrarre il pubblico, oltre che causare perdite di fotogrammi nel video.
● Le tue istruzioni non saranno chiare e gli spettatori potrebbero non comprendere i riferimenti.
Dedica del tempo all'editing
Se vuoi avere successo come creatore di contenuti, devi potenziare il tuo gioco di editing. Scopri i vari trucchi di modifica relativi allo strumento che stai utilizzando e preparati. Prova a rimuovere gli errori e rimuovi dal video le parti indesiderate. Ciò ti permetterà di ridurre al minimo la durata e di assicurarti che il tuo pubblico capisca in modo chiaro il messaggio che vuoi veicolare. Inoltre, un editing corretto e di alta qualità renderà il tuo video più attraente per il pubblico.
Pro:
● Imparare meglio l'editing ti permetterà di sperimentare i tuoi contenuti e di provare nuovi elementi con facilità.
● Una migliore modifica renderà i tuoi contenuti molto più attraenti e interessanti per i suoi spettatori.
Cerca di conoscere bene la piattaforma su cui condividi il video
Un'altra cosa importante a cui prestare attenzione è conoscere la piattaforma su cui vuoi pubblicare i tuoi contenuti. Questo ti aiuterà a raccogliere importanti conoscenze di base come linee guida, restrizioni, limiti di dimensione, regole del contenuto e molto altro. Puoi utilizzare queste informazioni per creare contenuti adatti per quel sito web.
Pro:
● Comprendere meglio la piattaforma ti permetterà di comprendere anche il pubblico che contiene, e di conseguenza di adattare i tuoi contenuti.
● Ti aiuterà anche a comprendere le linee guida e i limiti di risoluzione, e modificare i tuoi video di conseguenza.
Conclusioni
La registrazione e l'editing di una schermata registrata possono essere eseguite con l'aiuto di vari strumenti. Mentre gli utenti occasionali preferiscono strumenti di registrazione integrati, i professionisti fanno uso di strumenti di terze parti come Wondershare Uniconverter per registrare lo schermo in alta qualità e modificarlo. Si tratta di uno strumento molto versatile in grado di registrare schermate, modificare immagini e video, comprimere file e convertirli e molto altro.
Il tuo completo video toolbox
 Converti in batch MOV in MP4, AVI, 3GP e viceversa facilmente.
Converti in batch MOV in MP4, AVI, 3GP e viceversa facilmente. 


Nicola Massimo
Caporedattore
Comment(i)