Registrazione
- 1. Game Registratore+
- 2. Video/Audio Registratore+
-
- 2.1 Tutti i Modi per Registrare Un Video
- 2.2 Il miglior convertitore per i video delle fotocamere sul mercato
- 2.3 Cos'è un registratore video ad alta qualità?
- 2.4 Come Utilizzare un Registratore MP4 Seguendo dei Semplici Passaggi
- 2.5 Le App di Registrazione Vocale Più Utili per PC e Mac
- 2.6 Come Registrare CD Audio con Semplici Passaggi
- 2.7 I 12 migliori strumenti per la registrazione MP3
- 2.8 Miglior Registratore di Canzoni nel 2021
- 2.9 Come Registrare WAV Online con Metodi Utili
- 2.10 10 I programmi online più utili per registrare il microfono nel 2021
- 2.11 Come registrare facilmente file WAV su Windows 10
- 3. Registra schermo+
-
- 3.1 Come registrare lo schermo, tutti i metodi
- 3.2 Come registrare schermate / video su Mac
- 3.3 6 Metodi per registrare te stesso e il tuo schermo allo stesso tempo
- 3.4 9 metodi per registrare la webcam e lo schermo allo stesso tempo
- 3.5 Come registrare una lezione o un gioco con l'effetto Picture-in-Picture
- 3.6 La guida definitiva per creare video PIP in Camtasia
- 3.7 Come registrare video Picture-in-Picture in 6 modi efficaci
- 3.8 Come realizzare un video Picture-in-Picture con Wondershare UniConverter
- 3.9 Picture-in-Picture funziona con lo zoom?
- 3.10 13 migliori registratori per webcam per tutte le piattaforme
- 3.11 Tutti i Modi per Registrare DVD su Computer
- 3.12 Come Registrare una Conversazione? Risolto.
- 3.13 Qual è il miglior programma per registrare la webcam online e come utilizzarlo
- 3.14 Come selezionare un registratore dello schermo gratuito per le tue esigenze
- 3.15 Sovrapposizione video: come creare un effetto Picture-in-Picture nel 2021
- 4. Social Media Registratore+
-
- 4.1 Come registrare le videochiamate di Facebook Messenger in tutti i modi
- 4.2 Come registrare video da YouTube su computer, tutti i metodi
- 4.3 Come Registrare Video su SnapChat Seguendo dei Semplici Passaggi
- 4.4 Tutti i modi per registrare storie SnapChat
- 4.5 Convertitore video Facebook
- 4.6 Qual È il Miglior Registratore di YouTube nel 2021
- 4.7 Qual è la Migliore App per Registrare su YouTube nel 2021
- 5. TV Registratore+
-
- 5.1 I modi migliori per registrare programmi TV su YouTube TV nel 2021
- 5.2 Come modificare i programmi TV registrati da Xfinity nel 2021
- 5.3 Semplici passaggi per acquisire video su Win/Mac nel 2020
- 5.4 Quali sono i migliori dispositivi di registrazione TV nel 2021
- 5.5 Miglior box di registrazione TV: i 9 modi migliori per godersi i programmi TV nel 2021
- 5.6 Come registrare programmi TV OTA nel 2021
- 5.7 Modi migliori per registrare programmi TV OTA con registratore DVR digitale nel 2021
- 5.8 Metodi semplici per registrare programmi TV su dispositivi di streaming OTA nel 2021
- 5.9 Tutto quello che c'è da sapere sui programmi TV registrati su Philo TV nel 2021
- 5.10 Semplici passaggi per registrare la TV via cavo nel 2021
- 5.11 Qual è il miglior registratore TV HD nel 2021
- 5.12 I 5 migliori registratori HD per la TV in diretta su PC nel 2021
- 5.13 L'alternativa al registratore TV HD per la registrazione di programmi TV nel 2021
- 5.14 Come registrare programmi TV su un disco rigido esterno nel 2021
- 5.15 I 12 migliori registratori TV gratuiti nel 2021
- 5.16 Come registrare la TV via cavo nel 2021
- 5.17 Come registrare uno spettacolo su 3 principali servizi di streaming TV in diretta nel 2021
- 5.18 Come registrare programmi dai servizi di streaming nel 2021
- 5.19 I migliori registratori di schermo TV per Mac/Windows nel 2021
- 5.20 I 5 migliori registratori PVR per programmi TV in diretta nel 2021
- 5.21 Come registrare facilmente programmi TV su registratore DVD nel 2021
- 5.22 Semplici modi per registrare programmi TV nel 2021
- 5.23 Semplici modi per registrare programmi su Roku nel 2021
- 5.24 Come scegliere i migliori videoregistratori digitali per TV nel 2021
- 6. Altri Suggerimenti+
-
- 6.1 Registrare una diretta con VLC e le migliori alternative a VLC.
- 6.2 Registrare con Fraps e le migliori alternative
- 6.3 10 migliori alternative ad Apowersoft Screen Recorder nel 2021
- 6.4 Registratori di schermate Facecam da non perdere nel 2021
- 6.5 Convertitori MKV Gratuiti
- 6.6 Suggerimenti per il tempo di Registrazione di GoPro
Tutti gli argomenti
- Converti Video
- Utenti di design creativo
- DVD Utenti
- Altri Soluzioni
- Vacanze
- Utenti FotoCamera
- Utenti Social Media
Le alternative più utili a Jing Screencast nel 2025
Più volte vi sarà capitato di aiutare amici e colleghi a completare operazioni informatiche specifiche. Ad esempio, come personalizzare le impostazioni del computer o preparare una presentazione in PowerPoint. Qualunque sia il compito da svolgere, è possibile semplificarlo utilizzando un software di registrazione dello schermo come Jing Screencast. Continuate a leggere per scoprire come fare screencast con Jing e alcune eccellenti alternative per scaricare Jing Screencast.
- Parte 1. Come usare Jing Screencast
- Parte 2. La migliore alternativa a Jing Screencast
- Parte 3. Altre 5 alternative a Jing Screencast
Parte 1. Come usare Jing Screencast
In primo luogo, Jing è assolutamente gratuito, a differenza della maggior parte dei registratori. L'interfaccia utente è elegante e semplice da capire e vanta una serie di funzioni da sfruttare. Quindi, senza perdere molto tempo, parliamo di come fare uno screencast con Jing.
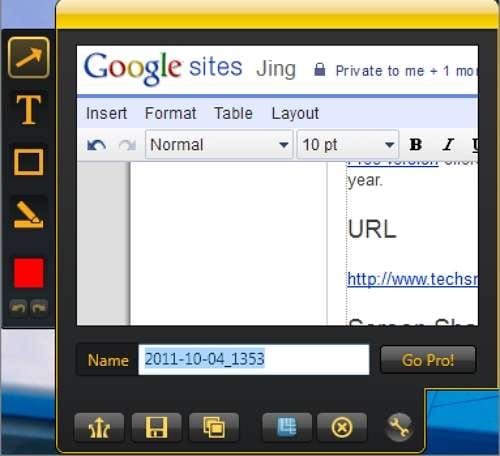
Passo 1. Scaricare e installare Jing sul computer. Noterete un'icona "simile a un sole" nella sezione delle icone. Passare il mouse su di esso, quindi premere l'icona "+" per avviare il riquadro di registrazione di colore giallo.
Passo 2. Personalizzare il riquadro di acquisizione per selezionare l'area che si desidera registrare. È anche possibile catturare una schermata.
Passo 3. Premere l'icona Video per avviare la registrazione della schermata del desktop. Sul pannello di controllo è possibile cliccare sull'icona del microfono per aggiungere narrazioni vocali.
Passo 4. Cliccare su Stop per completare il processo di registrazione, quindi modificare il video su Camtasia Studio o condividerlo online. È anche possibile salvare il video in locale.
Parte 2. La migliore alternativa a Jing Screencast
Sebbene Jing sia un programma utile e gratuito, è piuttosto limitato. Pertanto, dovreste abbandonare la nave e utilizzare Wondershare UniConverter. Con questo programma, potrete usufruire di tutte le funzioni di Jing screencast e di molte altre ancora. Questo strumento consente di impostare l'area di acquisizione a schermo intero o di selezionare una regione specifica da registrare. Inoltre, gli utenti possono catturare lo schermo con il video della webcam e le narrazioni del microfono contemporaneamente. Inoltre, consente di aggiungere annotazioni come forme, testi, linee, frecce e disegni.
Caratteristiche principali:
Wondershare UniConverter - Il miglior convertitore video per Mac/Windows
-
Supporta diverse modalità di registrazione, comprese quelle a schermo intero o parziale.
-
Applica narrazioni vocali tramite un microfono, effetti picture-in-picture tramite una webcam e annotazioni.
-
Consente di preimpostare la frequenza dei fotogrammi, la qualità, i formati e il timer di registrazione.
-
Converte lo screencast registrato in tutti i formati video e audio standard.
-
Eccellente editor video per tagliare, ritagliare, tagliare, applicare filigrane, ecc.
-
Un pacchetto di strumenti all-in-one con un creatore di GIF, un CD ripper, un convertitore VR, ecc.
-
È la migliore alternativa a Loom Screencast per macOS 10.9+ e Windows 10/8/7.
Ecco i passi per registrare uno screencast su Mac/Win utilizzando Wondershare UniConverter:
Passo 1 Eseguire il registratore dello schermo.
Avviare Wondershare UniConverter, quindi cliccare sul pulsante Screen Recorder. Successivamente, premere l'icona della videocamera per avviare la funzione screencast.
![]()
Passo 2 Selezionare una regione dello schermo da registrare.
Aprire il menu della modalità di registrazione, quindi scegliere Schermo intero o Personalizzato. Con la modalità Full-Screen è possibile catturare l'intero schermo. D'altra parte, selezionando la modalità Personalizzata è possibile inserire dimensioni specifiche dei fotogrammi video. In ogni caso, premere Blocca rapporto d'aspetto.
![]()
Passo 3 Personalizzare i dispositivi e le impostazioni di registrazione.
Prima di tutto, scegliete un dispositivo su System Audio per catturare i suoni delle applicazioni e del sistema. Successivamente, selezionare un microfono su Microfono per registrare una voce fuori campo. Inoltre, scegliere una telecamera da Webcam per registrare l'effetto PIP.
![]()
Successivamente, cliccare sull'opzione Impostazioni nell'angolo in basso a destra per aprire le impostazioni aggiuntive. Qui è possibile personalizzare la frequenza dei fotogrammi, la qualità video, i formati dei file, il percorso delle cartelle e impostare il timer. È inoltre possibile personalizzare i tasti di scelta rapida.
![]()
Passo 4 Avviare la registrazione del video.
A questo punto, visualizzare l'anteprima della sezione di cattura prima di premere REC per avviare la cattura dello schermo del computer. Dopo l'avvio del processo di registrazione, avviare la barra delle applicazioni, quindi cliccare sul pulsante Annotazione per evidenziare utilizzando testi, forme, linee, frecce e disegni. È inoltre possibile disattivare o attivare la registrazione del microfono, della webcam e dell'audio di sistema. Infine, premere Stop per terminare la registrazione di uno screencast. È così facile!
![]()
Parte 3. Altre 5 alternative a Jing Screencast
Oltre a Wondershare UniConverter, è possibile utilizzare questi cinque strumenti di screencasting:
1. Screen Grabber gratuito online
Free Screen Grabber Online è esattamente ciò che il suo nome implica: uno strumento online gratuito per catturare screencast sul desktop. Dopo aver installato il launcher, potrete usufruire di una semplice piattaforma che vi permette di catturare qualsiasi regione dello schermo del computer. Questa applicazione consente anche di perfezionare lo screencast aggiungendo testi, linee, forme, frecce e così via. E, naturalmente, è possibile modificare lo screencast in modo professionale.
Vantaggi:
- Semplicissimo da usare.
- Dispone di molteplici strumenti di annotazione.
Svantaggi:
- Richiede una connessione a Internet.
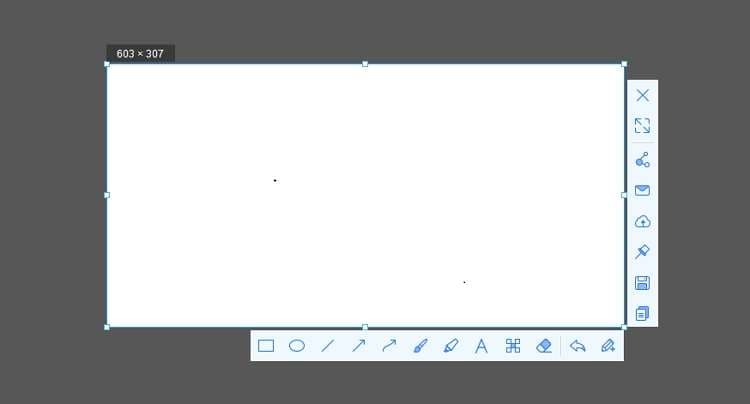
2. AceThinker Screen Grabber Premium
AceThinker Screen Grabber Premium è uno strumento di registrazione dello schermo di prim'ordine per l'acquisizione di video demo ed esercitazioni interessanti. Sulla sua piattaforma semplice e flessibile, è possibile personalizzare l'area di acquisizione e selezionare un dispositivo di ingresso audio. Durante la registrazione, è possibile applicare annotazioni come richiami, testi, righe, ecc. Inoltre, è possibile produrre video in diversi formati come MOV, MP4, AVI, ecc.
Vantaggi:
- Supporta l'aggiunta di più annotazioni.
- Produce screencast in diversi formati.
Svantaggi:
- Per usufruire di tutte le funzioni è necessario un abbonamento.
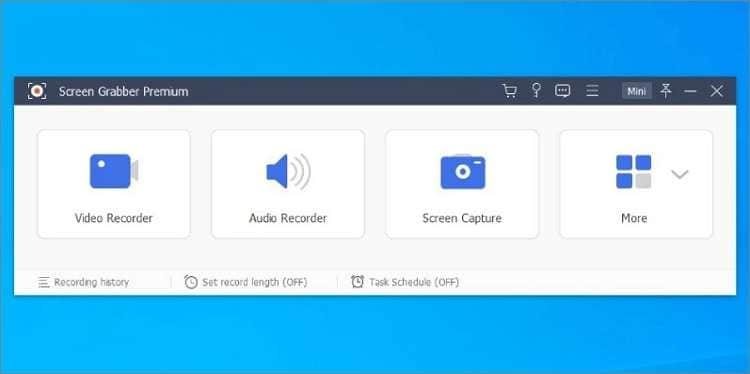
3. Snagit
Snagit è innegabilmente uno dei software per screencast più utilizzati in circolazione. A differenza degli altri, questo strumento consente di creare uno screencast unico da più modelli. Inoltre, consente di creare un rapido clip "how-to" con una serie di immagini. Inoltre, è possibile salvare i video in formato MP4 o GIF.
Vantaggi:
- Crea eccellenti presentazioni di foto.
- Presenta diversi modelli gratuiti per realizzare screencast sorprendenti.
Svantaggi:
- Opzioni di uscita limitate.
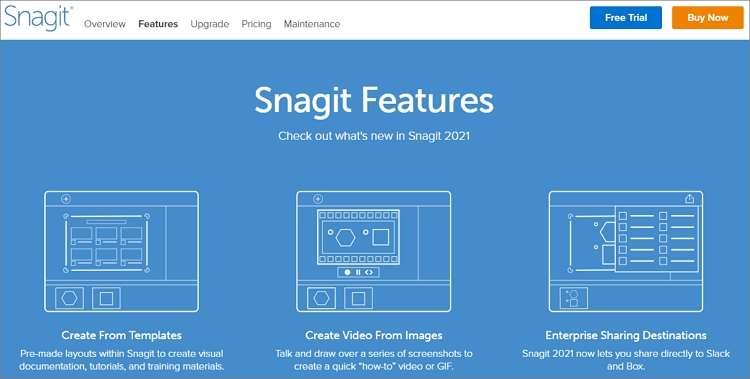
4. Screencast-O-Matic
Screencast-O-Matic è il registratore ed editor video perfetto per desktop e dispositivi mobili. È semplice e consente di creare e modificare immagini e video in un batter d'occhio. Con esso è possibile catturare lo schermo insieme alla webcam, all'audio e alle annotazioni. Per quanto riguarda l'editor, gli utenti possono tagliare, ritagliare, applicare filigrane di immagine/testo e molto altro ancora. Inoltre, dispone di una libreria di titoli incorporata.
Vantaggi:
- Eccellente editor video.
- Ampia libreria di stock.
Svantaggi:
- Esporta le immagini solo in formato PNG.
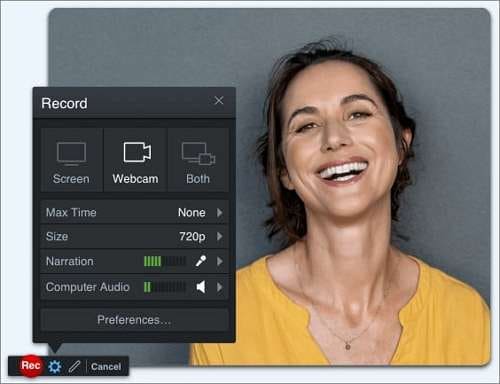
5. Bandicam
Infine, con Bandicam è possibile realizzare clip 4K UHD con risoluzioni fino a 3840x2160. Con questa applicazione gratuita, è possibile impostare il timer di registrazione in modo che si avvii e si fermi a un'ora specifica. È possibile registrare per 365 giorni ininterrottamente. A parte questo, Bandicam dispone di almeno quattro modalità di registrazione per aiutarvi a catturare ogni attività sul desktop. Inoltre, è possibile aggiungere testi e filigrane per far risaltare i video.
Vantaggi:
- Supporta lunghe ore di registrazione.
- Fino a quattro modalità di registrazione.
Svantaggi:
- I principianti possono avere difficoltà all'inizio.
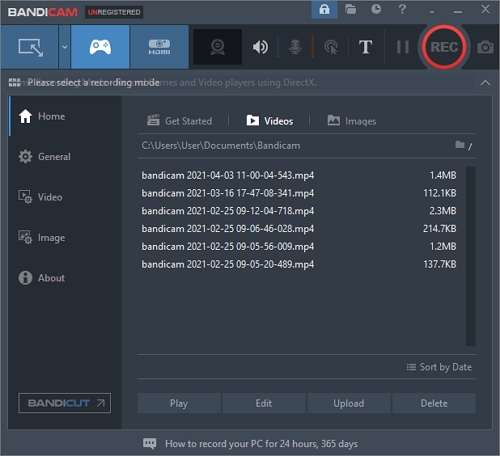
Conclusione
Nel complesso, scegliete Jing Screencast se volete qualcosa di gratuito e facile da usare. Ma come detto, l'app manca di funzioni essenziali come l'editor video e l'effetto PIP. Quindi, scegliete tra le alternative e divertitevi!
Il tuo completo video toolbox
 Converti in batch MOV in MP4, AVI, 3GP e viceversa facilmente.
Converti in batch MOV in MP4, AVI, 3GP e viceversa facilmente. 


Nicola Massimo
Caporedattore
Comment(i)