Registrazione
- 1. Game Registratore+
- 2. Video/Audio Registratore+
-
- 2.1 Tutti i Modi per Registrare Un Video
- 2.2 Il miglior convertitore per i video delle fotocamere sul mercato
- 2.3 Cos'è un registratore video ad alta qualità?
- 2.4 Come Utilizzare un Registratore MP4 Seguendo dei Semplici Passaggi
- 2.5 Le App di Registrazione Vocale Più Utili per PC e Mac
- 2.6 Come Registrare CD Audio con Semplici Passaggi
- 2.7 I 12 migliori strumenti per la registrazione MP3
- 2.8 Miglior Registratore di Canzoni nel 2021
- 2.9 Come Registrare WAV Online con Metodi Utili
- 2.10 10 I programmi online più utili per registrare il microfono nel 2021
- 2.11 Come registrare facilmente file WAV su Windows 10
- 3. Registra schermo+
-
- 3.1 Come registrare lo schermo, tutti i metodi
- 3.2 Come registrare schermate / video su Mac
- 3.3 6 Metodi per registrare te stesso e il tuo schermo allo stesso tempo
- 3.4 9 metodi per registrare la webcam e lo schermo allo stesso tempo
- 3.5 Come registrare una lezione o un gioco con l'effetto Picture-in-Picture
- 3.6 La guida definitiva per creare video PIP in Camtasia
- 3.7 Come registrare video Picture-in-Picture in 6 modi efficaci
- 3.8 Come realizzare un video Picture-in-Picture con Wondershare UniConverter
- 3.9 Picture-in-Picture funziona con lo zoom?
- 3.10 13 migliori registratori per webcam per tutte le piattaforme
- 3.11 Tutti i Modi per Registrare DVD su Computer
- 3.12 Come Registrare una Conversazione? Risolto.
- 3.13 Qual è il miglior programma per registrare la webcam online e come utilizzarlo
- 3.14 Come selezionare un registratore dello schermo gratuito per le tue esigenze
- 3.15 Sovrapposizione video: come creare un effetto Picture-in-Picture nel 2021
- 4. Social Media Registratore+
-
- 4.1 Come registrare le videochiamate di Facebook Messenger in tutti i modi
- 4.2 Come registrare video da YouTube su computer, tutti i metodi
- 4.3 Come Registrare Video su SnapChat Seguendo dei Semplici Passaggi
- 4.4 Tutti i modi per registrare storie SnapChat
- 4.5 Convertitore video Facebook
- 4.6 Qual È il Miglior Registratore di YouTube nel 2021
- 4.7 Qual è la Migliore App per Registrare su YouTube nel 2021
- 5. TV Registratore+
-
- 5.1 I modi migliori per registrare programmi TV su YouTube TV nel 2021
- 5.2 Come modificare i programmi TV registrati da Xfinity nel 2021
- 5.3 Semplici passaggi per acquisire video su Win/Mac nel 2020
- 5.4 Quali sono i migliori dispositivi di registrazione TV nel 2021
- 5.5 Miglior box di registrazione TV: i 9 modi migliori per godersi i programmi TV nel 2021
- 5.6 Come registrare programmi TV OTA nel 2021
- 5.7 Modi migliori per registrare programmi TV OTA con registratore DVR digitale nel 2021
- 5.8 Metodi semplici per registrare programmi TV su dispositivi di streaming OTA nel 2021
- 5.9 Tutto quello che c'è da sapere sui programmi TV registrati su Philo TV nel 2021
- 5.10 Semplici passaggi per registrare la TV via cavo nel 2021
- 5.11 Qual è il miglior registratore TV HD nel 2021
- 5.12 I 5 migliori registratori HD per la TV in diretta su PC nel 2021
- 5.13 L'alternativa al registratore TV HD per la registrazione di programmi TV nel 2021
- 5.14 Come registrare programmi TV su un disco rigido esterno nel 2021
- 5.15 I 12 migliori registratori TV gratuiti nel 2021
- 5.16 Come registrare la TV via cavo nel 2021
- 5.17 Come registrare uno spettacolo su 3 principali servizi di streaming TV in diretta nel 2021
- 5.18 Come registrare programmi dai servizi di streaming nel 2021
- 5.19 I migliori registratori di schermo TV per Mac/Windows nel 2021
- 5.20 I 5 migliori registratori PVR per programmi TV in diretta nel 2021
- 5.21 Come registrare facilmente programmi TV su registratore DVD nel 2021
- 5.22 Semplici modi per registrare programmi TV nel 2021
- 5.23 Semplici modi per registrare programmi su Roku nel 2021
- 5.24 Come scegliere i migliori videoregistratori digitali per TV nel 2021
- 6. Altri Suggerimenti+
-
- 6.1 Registrare una diretta con VLC e le migliori alternative a VLC.
- 6.2 Registrare con Fraps e le migliori alternative
- 6.3 10 migliori alternative ad Apowersoft Screen Recorder nel 2021
- 6.4 Registratori di schermate Facecam da non perdere nel 2021
- 6.5 Convertitori MKV Gratuiti
- 6.6 Suggerimenti per il tempo di Registrazione di GoPro
Tutti gli argomenti
- Converti Video
- Utenti di design creativo
- DVD Utenti
- Altri Soluzioni
- Vacanze
- Utenti FotoCamera
- Utenti Social Media
I 3 modi migliori per disegnare sullo schermo durante la registrazione su Windows/Mac
"Ho bisogno di un software o di un'applicazione che mi permetta di scrivere e disegnare mentre registro un video del mio schermo. Quale app/software consigliereste?". -------Domanda da Quora
Con un'app di registrazione dello schermo, è possibile catturare le attività sullo schermo del computer, come i videogiochi, le schede del browser, i lettori multimediali e altro ancora. Tuttavia, solo pochi possono disegnare sullo schermo durante la registrazione. Questa funzione può essere fondamentale se si desidera evidenziare un soggetto durante la registrazione dello schermo. In questo articolo abbiamo raccolto alcuni eccellenti strumenti gratuiti per l'acquisizione di schermate che vi aiuteranno ad annotare lo schermo durante la registrazione.
- Parte 1. Semplici passaggi per disegnare sullo schermo durante la registrazione
- Parte 2. Altri 2 modi per disegnare sullo schermo durante la registrazione
Parte 1. Semplici passaggi per disegnare sullo schermo durante la registrazione
Il miglior strumento gratuito di cattura dello schermo per aggiungere annotazioni, voci fuori campo ed effetti picture-in-picture è Wondershare UniConverter. Con questo programma premium, è possibile registrare tutte le attività che avvengono sullo schermo del computer in modalità a schermo intero o personalizzata. Durante l'acquisizione del filmato della webcam, è possibile incorporare un effetto picture-in-picture (PIP) e narrazioni vocali utilizzando un microfono. E come detto, Wondershare UniConverter consente di applicare annotazioni come disegni, forme, linee, frecce, ecc.
Wondershare UniConverter - # Screen Recorder per desktop
Wondershare UniConverter - Il miglior convertitore video per Mac/Windows
-
Registra tutte le attività dello schermo del computer in modalità a schermo intero o personalizzata.
-
Consente agli utenti di aggiungere effetti PIP utilizzando una webcam e voci fuori campo utilizzando un microfono.
-
Gli utenti possono preimpostare la qualità, il formato e la frequenza dei fotogrammi dell'uscita video.
-
Converte oltre 1000 formati di file, tra cui MP4, MP3, MP2, MOV, M4A, VOB, FLV, ecc.
-
Modifica i video tagliandoli, ritagliandoli, aggiungendo filigrane, applicando sottotitoli e altro ancora.
-
Offre un pacchetto di strumenti all-in-one con un creatore di GIF, un convertitore di immagini, un masterizzatore di CD, un ripper di CD e altro ancora.
-
Il metodo migliore per disegnare sullo schermo durante la registrazione su Mac OS X 10.9+ e Win 10/8/7.
Ora seguite questi passaggi per annotare lo schermo durante la registrazione su Mac/Win utilizzando Wondershare UniConverter:
Passo 1 Avviare la funzione Registratore di schermo.
Visitare il sito Web ufficiale di Wondershare UniConverter, quindi scaricare e installare il software. Quindi, fare clic su Registratore di schermo prima di fare clic sull'icona grande della videocamera. La funzione Registratore di schermo si avvia automaticamente.
![]()
Passo 2Scegliere un'area di cattura specifica.
Volete registrare lo schermo del vostro computer a schermo intero o in modalità personalizzata? In questo caso, avviare l'applicazione per registrare, quindi trascinare il riquadro di registrazione verso l'interno o verso l'esterno per scegliere un'area di cattura. Un altro modo è quello di aprire il menu della modalità di registrazione, quindi selezionare Personalizzato o Schermo intero. Se si sceglie la prima opzione, inserire le dimensioni del fotogramma video (H x W), quindi fare clic su Blocca rapporto di aspetto.
![]()
Passo 3Personalizzare le preferenze.
A questo punto, nel menu Audio di sistema, scegliete un dispositivo per registrare i suoni del computer. A questo punto, fare clic su Microfono, quindi scegliere un microfono per aggiungere le narrazioni vocali. Per finire, selezionate una Facecam nel menu Webcam. Lo si utilizzerà per registrare un effetto PIP.
![]()
Non finisce qui! Fare clic sull'icona Impostazioni avanzate, quindi scegliere MP4, AVI o FLV come formato di destinazione. È inoltre possibile impostare la qualità di uscita, la frequenza dei fotogrammi, il percorso della cartella e personalizzare le scorciatoie da tastiera.
![]()
Passo 4Iniziare a registrare e disegnare.
Verificare che tutto sia a posto, quindi fare clic sul pulsante REC. Attendere il termine del conto alla rovescia di tre secondi per avviare la registrazione. Come detto, questo strumento consente di annotare mentre si registra. Per farlo, aprire la barra delle applicazioni della registrazione, quindi fare clic sull'icona Annotazione per iniziare ad aggiungere linee, testi, disegni e forme. Premere Stop per terminare il processo di registrazione.
![]()
Parte 2. Altri 2 modi per disegnare sullo schermo durante la registrazione
Naturalmente, Wondershare UniConverter non è l'unica applicazione per la registrazione dello schermo che si può trovare sul mercato. Quindi, senza tanti giri di parole, vi presento altri due eccellenti registratori di schermo per computer.
1. Wondershare DemoCreator
Wondershare DemoCreator è un altro prodotto Wondershare per la registrazione delle attività dello schermo del computer. È semplice e consente di catturare presentazioni, esercitazioni, giochi e altro ancora. Come previsto, offre potenti strumenti di annotazione per aggiungere banner, frecce, didascalie e altro ancora. E sì, dopo la registrazione del video si potrà godere di un editing veloce.
Passo 1. Installare ed eseguire DemoCreator sul PC, quindi fare clic sul pulsante Nuova registrazione.

Passo 2. Fare clic su Start per avviare lo strumento di cattura dello schermo. Si vedrà anche l'avvio automatico dell'overlay PIP.
Passo 3. Ora aprite l'applicazione o la scheda del browser che volete registrare, quindi personalizzate l'area di registrazione trascinando il riquadro di registrazione. È inoltre possibile inserire le dimensioni del fotogramma video nella sezione Area di registrazione.

Passo 4. Quindi, passare alla sezione Dispositivo di registrazione e scegliere se registrare il microfono, la webcam e l'audio del sistema.
Passo 5. Infine, fare clic sul pulsante Registra per iniziare a catturare lo schermo del computer.
Passo 6. Mentre si registra lo schermo del computer, fare clic sulla levetta dello Strumento disegno schermo per avviare tutte le funzioni di annotazione. Qui è possibile disegnare e aggiungere forme e linee. Fare clic su Stop per terminare la registrazione del video. Verrete reindirizzati alla sezione del registratore video, dove potrete ritoccare il vostro video in modo professionale.
2. Bandicam
Bandicam è un altro nome ben noto nel settore della registrazione dello schermo del computer. È un'applicazione leggera che non richiede molto tempo per essere installata e utilizzata. Con Bandicam è possibile registrare le attività sullo schermo del computer e salvarle in formato AVI o MP4. Inoltre, consente agli utenti di aggiungere una webcam in sovrimpressione, di eseguire disegni in tempo reale, di applicare narrazioni vocali e altro ancora. Soprattutto, Bandicam offre molteplici scorciatoie da tastiera.
Passo 1. Installare ed eseguire Bandicam, quindi scegliere la modalità Rettangolo su schermo.
Passo 2. Avviare l'applicazione per registrare, quindi trascinare il riquadro di registrazione per adattarlo a una particolare sezione da registrare. È anche possibile inserire manualmente le dimensioni dei fotogrammi video.
Passo 3. Fare clic su REC per iniziare a catturare lo schermo del computer.
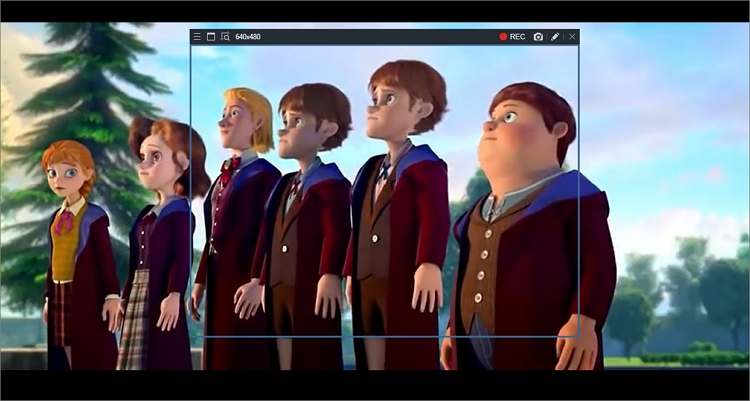
Passo 4. Se si desidera aggiungere disegni durante la registrazione, fare clic sull'icona della penna nell'angolo superiore destro della schermata di registrazione. Ora è possibile disegnare, aggiungere forme, applicare testi e così via.
Passo 5. Infine, fare clic su Stop per terminare la registrazione. Chiudere il registratore, quindi fare clic sulla scheda Video dell'applicazione principale. Vedrete tutti i vostri video registrati.
Conclusione
Questi sono i metodi migliori per disegnare sullo schermo durante la registrazione su Mac o Win. Come si può vedere, tutte le app discusse sopra sono facilissime da usare e offrono funzioni di annotazione. Tuttavia, Wondershare UniConverter offre un numero leggermente superiore di funzioni, come masterizzatore DVD, convertitore audio, creazione di GIF, ecc.
Il tuo completo video toolbox
 Converti in batch MOV in MP4, AVI, 3GP e viceversa facilmente.
Converti in batch MOV in MP4, AVI, 3GP e viceversa facilmente. 


Nicola Massimo
Caporedattore
Comment(i)