Registrazione
- 1. Game Registratore+
- 2. Video/Audio Registratore+
-
- 2.1 Tutti i Modi per Registrare Un Video
- 2.2 Il miglior convertitore per i video delle fotocamere sul mercato
- 2.3 Cos'è un registratore video ad alta qualità?
- 2.4 Come Utilizzare un Registratore MP4 Seguendo dei Semplici Passaggi
- 2.5 Le App di Registrazione Vocale Più Utili per PC e Mac
- 2.6 Come Registrare CD Audio con Semplici Passaggi
- 2.7 I 12 migliori strumenti per la registrazione MP3
- 2.8 Miglior Registratore di Canzoni nel 2021
- 2.9 Come Registrare WAV Online con Metodi Utili
- 2.10 10 I programmi online più utili per registrare il microfono nel 2021
- 2.11 Come registrare facilmente file WAV su Windows 10
- 3. Registra schermo+
-
- 3.1 Come registrare lo schermo, tutti i metodi
- 3.2 Come registrare schermate / video su Mac
- 3.3 6 Metodi per registrare te stesso e il tuo schermo allo stesso tempo
- 3.4 9 metodi per registrare la webcam e lo schermo allo stesso tempo
- 3.5 Come registrare una lezione o un gioco con l'effetto Picture-in-Picture
- 3.6 La guida definitiva per creare video PIP in Camtasia
- 3.7 Come registrare video Picture-in-Picture in 6 modi efficaci
- 3.8 Come realizzare un video Picture-in-Picture con Wondershare UniConverter
- 3.9 Picture-in-Picture funziona con lo zoom?
- 3.10 13 migliori registratori per webcam per tutte le piattaforme
- 3.11 Tutti i Modi per Registrare DVD su Computer
- 3.12 Come Registrare una Conversazione? Risolto.
- 3.13 Qual è il miglior programma per registrare la webcam online e come utilizzarlo
- 3.14 Come selezionare un registratore dello schermo gratuito per le tue esigenze
- 3.15 Sovrapposizione video: come creare un effetto Picture-in-Picture nel 2021
- 4. Social Media Registratore+
-
- 4.1 Come registrare le videochiamate di Facebook Messenger in tutti i modi
- 4.2 Come registrare video da YouTube su computer, tutti i metodi
- 4.3 Come Registrare Video su SnapChat Seguendo dei Semplici Passaggi
- 4.4 Tutti i modi per registrare storie SnapChat
- 4.5 Convertitore video Facebook
- 4.6 Qual È il Miglior Registratore di YouTube nel 2021
- 4.7 Qual è la Migliore App per Registrare su YouTube nel 2021
- 5. TV Registratore+
-
- 5.1 I modi migliori per registrare programmi TV su YouTube TV nel 2021
- 5.2 Come modificare i programmi TV registrati da Xfinity nel 2021
- 5.3 Semplici passaggi per acquisire video su Win/Mac nel 2020
- 5.4 Quali sono i migliori dispositivi di registrazione TV nel 2021
- 5.5 Miglior box di registrazione TV: i 9 modi migliori per godersi i programmi TV nel 2021
- 5.6 Come registrare programmi TV OTA nel 2021
- 5.7 Modi migliori per registrare programmi TV OTA con registratore DVR digitale nel 2021
- 5.8 Metodi semplici per registrare programmi TV su dispositivi di streaming OTA nel 2021
- 5.9 Tutto quello che c'è da sapere sui programmi TV registrati su Philo TV nel 2021
- 5.10 Semplici passaggi per registrare la TV via cavo nel 2021
- 5.11 Qual è il miglior registratore TV HD nel 2021
- 5.12 I 5 migliori registratori HD per la TV in diretta su PC nel 2021
- 5.13 L'alternativa al registratore TV HD per la registrazione di programmi TV nel 2021
- 5.14 Come registrare programmi TV su un disco rigido esterno nel 2021
- 5.15 I 12 migliori registratori TV gratuiti nel 2021
- 5.16 Come registrare la TV via cavo nel 2021
- 5.17 Come registrare uno spettacolo su 3 principali servizi di streaming TV in diretta nel 2021
- 5.18 Come registrare programmi dai servizi di streaming nel 2021
- 5.19 I migliori registratori di schermo TV per Mac/Windows nel 2021
- 5.20 I 5 migliori registratori PVR per programmi TV in diretta nel 2021
- 5.21 Come registrare facilmente programmi TV su registratore DVD nel 2021
- 5.22 Semplici modi per registrare programmi TV nel 2021
- 5.23 Semplici modi per registrare programmi su Roku nel 2021
- 5.24 Come scegliere i migliori videoregistratori digitali per TV nel 2021
- 6. Altri Suggerimenti+
-
- 6.1 Registrare una diretta con VLC e le migliori alternative a VLC.
- 6.2 Registrare con Fraps e le migliori alternative
- 6.3 10 migliori alternative ad Apowersoft Screen Recorder nel 2021
- 6.4 Registratori di schermate Facecam da non perdere nel 2021
- 6.5 Convertitori MKV Gratuiti
- 6.6 Suggerimenti per il tempo di Registrazione di GoPro
Tutti gli argomenti
- Converti Video
- Utenti di design creativo
- DVD Utenti
- Altri Soluzioni
- Vacanze
- Utenti FotoCamera
- Utenti Social Media
Come annotare lo schermo durante la registrazione su Windows 10
Se volete disegnare o evidenziare qualcosa sullo schermo del computer mentre lo catturate, procuratevi il perfetto strumento di disegno dello schermo per Windows 10. Tuttavia, è più facile a dirsi che a farsi, poiché la maggior parte delle applicazioni per la registrazione dello schermo del computer sono complicate da usare. Pertanto, questo articolo vi semplifica le cose elencando diversi metodi su come annotare lo schermo durante la registrazione su Windows.
- Parte 1. Come annotare le schermate su Windows 10?
- Parte 2. [Il miglior strumento di disegno dello schermo per Windows 10
- Parte 3. 3 modi diversi per annotare le schermate su Windows 10
Parte 1. Come annotare le schermate su Windows 10?
Fortunatamente, non occorre necessariamente un'applicazione di terze parti per catturare schermate sul PC Windows. Questo perché Windows è già dotato di un potente strumento incorporato per aiutarvi a farlo. Di seguito viene illustrato come procedere:
Passo 1. Aprite l'applicazione che desiderate fotografare, quindi fate clic su Windows + Shift + S. Si aprirà così il modernissimo strumento di cattura dello schermo di Window.
Passo 2. Qui è possibile completare le seguenti operazioni:
- Taglio rettangolare - Scegliere questa opzione per formare un rettangolo sull'area che si desidera registrare.
- Taglia a forma libera - Selezionare questa opzione per creare una forma libera sull'area da screenshottare.
- Snip a schermo intero - Questa opzione consente di catturare l'intero schermo.
Passo 3. A questo punto, fare clic sul pulsante Notifiche nell'angolo inferiore destro dello schermo, quindi fare clic sull'immagine catturata. In questo modo si aprirà lo screenshot sull'applicazione Snip & Sketch.
Passo 4. Nell'app Snip & Sketch sono presenti una penna, una penna a sfera, un righello e altri strumenti per aggiungere annotazioni. Dopo aver aggiunto le annotazioni, salvare la nuova immagine.
Parte 2. [Il miglior strumento di disegno dello schermo per Windows 10
Ora che sapete finalmente come aggiungere annotazioni a uno screenshot, facciamo un passo avanti imparando a disegnare durante la registrazione con Wondershare UniConverter. Con questo software è possibile registrare video a schermo intero o in modalità personalizzata. Durante la registrazione, è possibile aggiungere narrazioni vocali, una sovrapposizione di webcam e suoni di sistema. È inoltre possibile aggiungere annotazioni come testi, disegni, forme, frecce e linee. Inoltre, gli utenti possono preimpostare la qualità di uscita, il formato e la frequenza dei fotogrammi.
Wondershare UniConverter - Il miglior registratore dello schermo del computer
Wondershare UniConverter - Il miglior convertitore video per Mac/Windows
-
Registra le schermate del computer a schermo intero o in modalità personalizzata.
-
Consente agli utenti di preimpostare il formato di uscita, la qualità, la frequenza dei fotogrammi, le scorciatoie da tastiera, ecc.
-
Gli utenti possono applicare annotazioni come disegni, linee, forme, testi e frecce durante la registrazione dei video.
-
Modifica il video registrato ritagliandolo, tagliandolo, comprimendolo, aggiungendo sottotitoli, ecc.
-
Converte oltre 1000 formati di file senza compromettere la qualità.
-
È dotato di un robusto pacchetto di strumenti all-in-one con un creatore di GIF, un convertitore di immagini, un ripper di CD, ecc.
-
È il miglior strumento di disegno dello schermo per Windows 10/8/7 e Mac OS X 10.9+.
Di seguito viene illustrato come annotare lo schermo durante la registrazione su Windows/Mac utilizzando Wondershare UniConverter:
Passo 1Avviare il registratore dello schermo
Dopo aver installato e aperto Wondershare UniConverter, fare clic su Registratore schermo, quindi toccare il pulsante Videocamera. La funzione di cattura dello schermo viene caricata immediatamente.
![]()
Passo 2Selezionare un'area di acquisizione.
Avviare l'applicazione che si desidera registrare. Quindi, trascinare il riquadro di registrazione per adattarlo all'area che si desidera catturare. In alternativa, aprire il menu della modalità di registrazione e scegliere Schermo intero o Personalizzato. Con la modalità Personalizzata, è possibile inserire le dimensioni dell'inquadratura, quindi toccare Blocca rapporto di aspetto.
![]()
Passo 3Configurare le preferenze di registrazione.
Ora scegliete un dispositivo di uscita audio nel menu Audio di sistema. Quindi, scegliete un microfono per aggiungere una sovrapposizione vocale nel menu Microfono. Infine, ma non meno importante, selezionare una telecamera per applicare una sovrapposizione video nel menu Webcam.
La cosa più importante è aprire il menu Impostazioni e impostare il formato di uscita, la frequenza dei fotogrammi e la qualità. È possibile scegliere FLV, AVI o MP4 come formati di uscita. E per non dimenticare, inserite il percorso della cartella, il timer di registrazione e personalizzate le scorciatoie da tastiera.
![]()
Passo 4Avviare la registrazione e disegnare lo schermo del computer.
Visualizzare l'anteprima dell'area di registrazione, quindi premere REC per avviare l'acquisizione dello schermo del computer. Per applicare i disegni durante la registrazione, avviare la barra delle applicazioni di registrazione e fare clic sull'icona Annotazione (o penna). Oltre al disegno, questa funzione consente di aggiungere forme, linee, frecce e testi. È anche possibile personalizzare i colori per rendere le annotazioni più belle. Infine, premere Stop per terminare la registrazione del video. E questo è quanto!
![]()
Parte 3. 3 modi diversi per annotare le schermate su Windows 10
1. Bandicam
Onestamente, Bandicam è uno degli strumenti di registrazione dello schermo più semplici che si possano trovare. Questa applicazione multiuso consente agli utenti di registrare lo schermo del computer e di catturare screenshot di alta qualità. Mentre registrate lo schermo del computer, Bandicam vi permette di applicare disegni, forme, frecce, linee e molto altro. È anche possibile aggiungere un logo o una filigrana durante la registrazione.
Vantaggi:
- Facilissimo da usare.
- Include molti strumenti di annotazione.
Svantaggi:
- Non dispone di strumenti di editing.

2. Camtasia
Camtasia non delude mai quando si tratta di registrare e modificare le attività dello schermo su Mac o Windows. Questa applicazione è veloce da imparare perché non richiede competenze avanzate di editing. Detto questo, Camtasia può registrare le attività sullo schermo del computer consentendo di scegliere un'intera schermata o una regione specifica. Durante la registrazione, è possibile aggiungere audio, webcam e annotazioni. E poi si può usare l'editor di trascinamento per rendere il video più interessante da guardare.
Vantaggi:
- Montaggio video semplificato.
- È dotato di più modelli per ridurre i tempi di modifica.
Svantaggi:
- Funziona solo su sistemi a 64 bit.
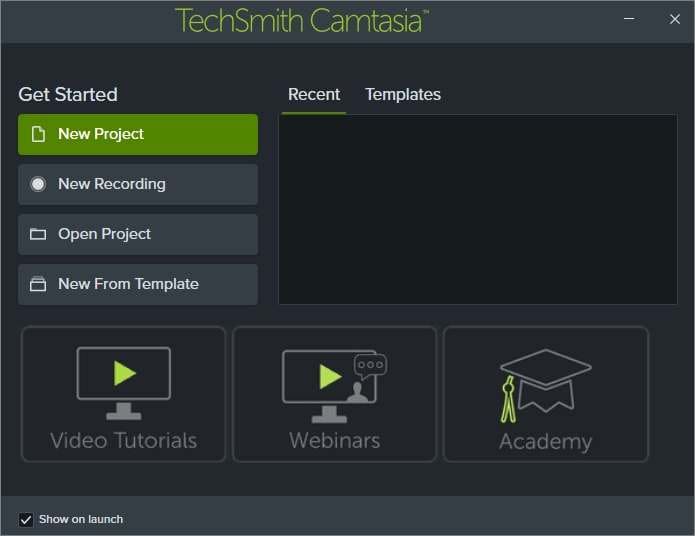
3. Loom
Il terzo e ultimo strumento di disegno dello schermo per Windows 10 di questo elenco è Loom. The third and final screen drawing tool for Windows 10 in this list is Loom. Dopo aver registrato una clip, è possibile modificarla tagliandola, aggiungendo una miniatura e applicando una call-to-action. Inoltre, Loom è disponibile per Mac, Chrome e iOS.
Vantaggi:
- Registratore di schermo multipiattaforma.
- Consente agli utenti di condividere le registrazioni sulle piattaforme sociali.
Svantaggi:
- Nessun strumento di disegno a schermo.

Conclusione
Come potete vedere, Wondershare UniConverter si distingue dalla massa. È semplice da usare, veloce e dotato di molte funzioni aggiuntive. Tuttavia, anche gli altri programmi possono essere utili.
Il tuo completo video toolbox
 Converti in batch MOV in MP4, AVI, 3GP e viceversa facilmente.
Converti in batch MOV in MP4, AVI, 3GP e viceversa facilmente. 


Nicola Massimo
Caporedattore
Comment(i)