FCP
- 1. Converti video in FCP+
- 2. Suggerimenti per FCP+
-
- 2.1 FCP Windows Alternative
- 2.2 FCP iPad Alternative
- 2.3 Export FCP Video
- 2.4 FCP Effects
- 2.5 FCP vs AVID
- 2.6 FCP vs Sony Vegas
- 2.7 come salvare il progetto Final Cut Pro
- 2.8 final cut pro alternativa
- 2.9 final cut pro android
- 2.10 apple video editing
- 2.11 final cut pro gratis
- 2.12 final cut pro compressore
- 2.13 final cut pro apk
- 2.14 final cut pro review
- 2.15 Final Cut Pro ruota il video
- 2.16 Adobe Premiere vs Final Cut Pro
- 3. Suggerimenti per Prores+
Prores vs H264 [Recensione completa nel 2025]
da Nicola Massimo • 2025-09-09 18:05:09 • Soluzioni comprovate
Se stai pianificando la tua carriera nel campo dell'editing video, è indispensabile sapere quale codec, ProRes vs H264 funziona meglio con uno strumento di post-produzione. Qui apprenderai alcune importanti differenze tra i codec ProRes e H264 e quale dovresti scegliere per rendere il processo di modifica più semplice e meno dispendioso in termini di risorse. Quando avrai finito di leggere questo, avrai una buona idea dei due codec, quando e perché dovresti sceglierne uno l'uno sull'altro e come convertire H264 in ProRes con uno degli strumenti di conversione più efficienti disponibili oggi.
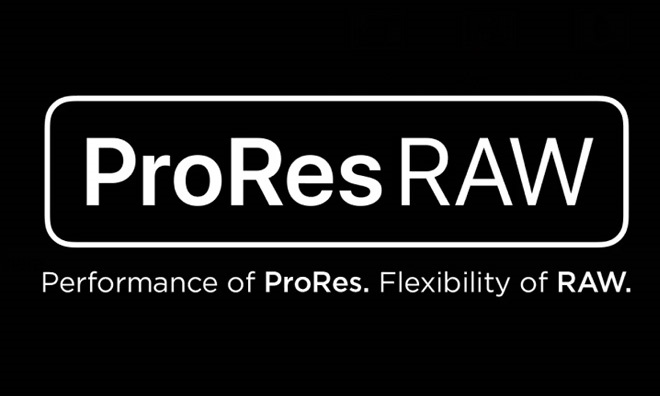
- Parte 1. Tabella di confronto per ProRes VS. H264
- Parte 2. Come convertire H264 in ProRes con Wondershare UniConverter
Parte 1. Tabella di confronto per ProRes VS. H264
Per graffiare la superficie, i file ProRes sono compressi in modo approssimativo e la GPU trova facile elaborarli durante la modifica e la riproduzione. Questo non è il caso dei file H264 e richiedono più elaborazione di ProRes.
ProRes
Sviluppato da Apple Inc., ProRes è un codec rilasciato nel 2007 insieme a Final Cut Studio 2. ProRes utilizza il formato QuickTime (MOV) che, come menzionato sopra, rende i file di dimensioni gigantesche che occupano ulteriormente una notevole quantità di spazio su un disco. Tuttavia, i file ProRes offrono numerosi vantaggi, alcuni dei quali sono elencati di seguito:
- Riduzione del sovraccarico della GPU Because Poiché i file ProRes sono già compressi in modo approssimativo, il computer GPU non deve fare ulteriori sforzi per decomprimere i dati per l'elaborazione quando il filmato viene aperto in un lettore multimediale o importato in un programma di post-produzione per la modifica .
- Più colori Pro ProRes è un codec a 10 bit. Ciò significa che, a differenza di altri, i file ProRes hanno più sfumature mentre si lavora con le opzioni di color grading in uno strumento di post-produzione.
- Approccio I-Frame In In ProRes, ogni fotogramma del metraggio viene compresso individualmente (I-frame). Questo è il motivo per cui i file sono grandi. Tuttavia, questo tipo di approccio carica meno la GPU in quanto non è necessario decomprimere l'architettura di compressione complessa durante la modifica.
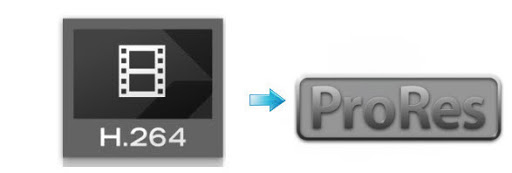
H264
Con la prima versione che è stata approvata e rilasciata nel 2003, il codec H264 (tecnicamente scritto come ) è un prodotto di due entità che si sono unite per lo scopo. offre un elevato rapporto di compressione, pertanto i file sono di dimensioni ridotte che utilizzano meno spazio sui dispositivi di archiviazione. Tuttavia, ci sono alcuni aspetti negativi del formato H264 che molti professionisti che usano strumenti di post-produzione come Final Cut Pro X, Adobe Premiere Pro, ecc. Non apprezzano molto. Alcuni di questi svantaggi (dal punto di vista dell'editor video’ ) sono elencati come segue:
- Maggiore sovraccarico della GPU Due A causa dell'elevato tasso di compressione, durante la modifica (e persino durante la riproduzione), la GPU lavora in modo più esteso per decomprimere i file H264. Ciò riduce le prestazioni del tuo computer.
- Colori limitati H2 H264 è un codec a 8 bit. Ciò significa che, rispetto a ProRes, i file H264 hanno meno opzioni di color grading mentre lavorano con software di post-produzione. Pertanto, gli editor potrebbero non essere in grado di produrre l'output di qualità previsto.
- Approccio GOP G GOP è l'acronimo di Group of Pictures. Il codec H264 comprime un gruppo di immagini per formare un'architettura complessa che, sebbene riduca la dimensione complessiva del file, richiede più input dalla GPU per decomprimersi ed elaborare durante la modifica.
La seguente tabella di confronto riassume tutti i punti sopra indicati spiegando ProRes vs. H264:
| ProRes | |
|---|---|
| Sviluppato da Apple Inc. | Sviluppato congiuntamente da Video Coding Experts Group (VCEG) e Moving Pictures Export Group (MPEG) |
| Rapporto di compressione basso | Rapporto di compressione elevato |
| Funziona con QuickTime Movie Format (MOV) | Funziona con quasi tutti i principali formati (MP4, M4P, M4V) |
| Codec a 10 bit | Codec a 8 bit |
| Meno sovraccarico su processore e GPU | Processore e GPU intensivo |
| Compressione I-Frame (Individual Frame) | GOP (gruppo di immagini) elaborato collettivamente |
Parte 2. Come convertire H264 in ProRes con Wondershare UniConverter
Anche se la maggior parte delle applicazioni di post-produzione utilizzate consentono la transcodifica da H264 a ProRes utilizzando le loro funzionalità di esportazione integrate, a volte il processo richiede molto tempo o la casella delle impostazioni ha numerose opzioni confuse che i neofiti trovano difficile da capire. Wondershare UniConverter (originariamente Wondershare Video Converter Ultimate) colma questa lacuna fornendo una delle interfacce utente più semplici e i preset preconfigurati che è possibile utilizzare per transcodificare H264 in ProRes senza ostacoli o complicazioni.
 Wondershare UniConverter - Il miglior convertitore da video a ProRes
Wondershare UniConverter - Il miglior convertitore da video a ProRes

- Converti video H264 in codec ProRes e altri formati video 1000+ come MP4, MOV, AVI, ecc.
- Converti file video H264 con preset ottimizzati per Final Cut Pro, iMovie, iPhone, iPad e altri dispositivi.
- Velocità di conversione 30 volte più rapida rispetto a qualsiasi convertitore convenzionale.
- Modifica i file video H264 con ritaglio, ritaglio, taglio, unione, aggiunta di sottotitoli, ecc.
- Masterizza video H264 su DVD con modelli di menu DVD gratuiti personalizzati.
- Scarica o registra video da oltre 10.000 siti di condivisione video.
- La tecnologia APEXTRANS leader del settore converte i video senza perdita di qualità o compressione video.
- La versatile cassetta degli attrezzi combina editor di metadati video, creatore di GIF, trasmissione di video alla TV, compressore video e registratore dello schermo.
- Sistema operativo supportato: Windows 7 64-bit e successivi, MacOS 10.10 o successivi
Il processo indicato di seguito spiega come convertire H264 in Apple ProRes in semplici passaggi:
Passo 1 Fare clic sull'icona Aggiungi file e importare un video H264.
Avvia la versione Mac di Wondershare UniConverter sul tuo macOS, conferma che il riquadro Converti è selezionato dall'alto, fai clic sull'icona Aggiungi file dal centro, usa la casella che appare per andare al contenitore che ha il file in cui vuoi transcodificare H264 ProRes, seleziona il video e fai clic su Carica per importare la clip nell'app.
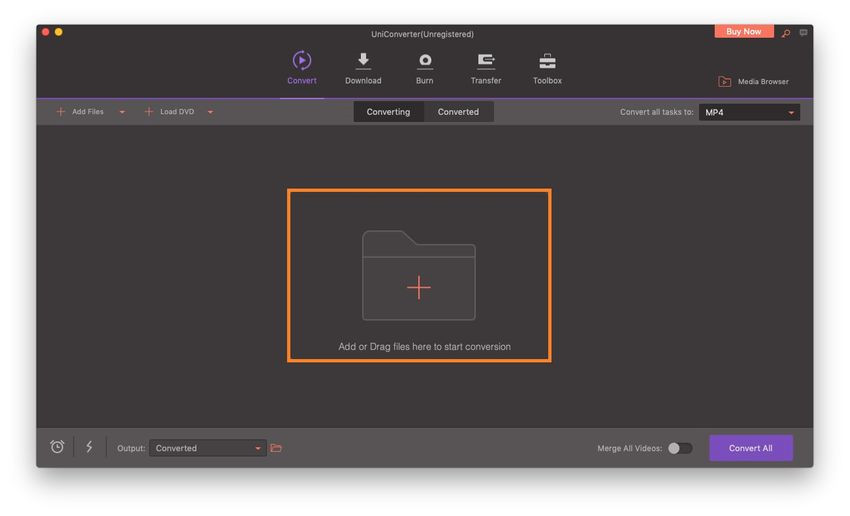
Passo 2 Andare su Modifica e selezionare ProRes.
Fai clic e apri il menu Converti tutte le attività in dalla sezione in alto a destra della finestra e vai alla scheda Modifica (presente solo nella variante Mac di Wondershare UniConverter). Seleziona ProRes dall'elenco dei formati disponibili a sinistra e scegli una risoluzione appropriata da destra ( qui viene selezionata la stessa sorgente ). Nota: facoltativamente, è anche possibile fare clic sull'icona Modifica sul lato destro di una qualsiasi delle impostazioni predefinite di risoluzione per aprire una finestra in cui è possibile effettuare manualmente le regolazioni per creare un predefinito personalizzato.
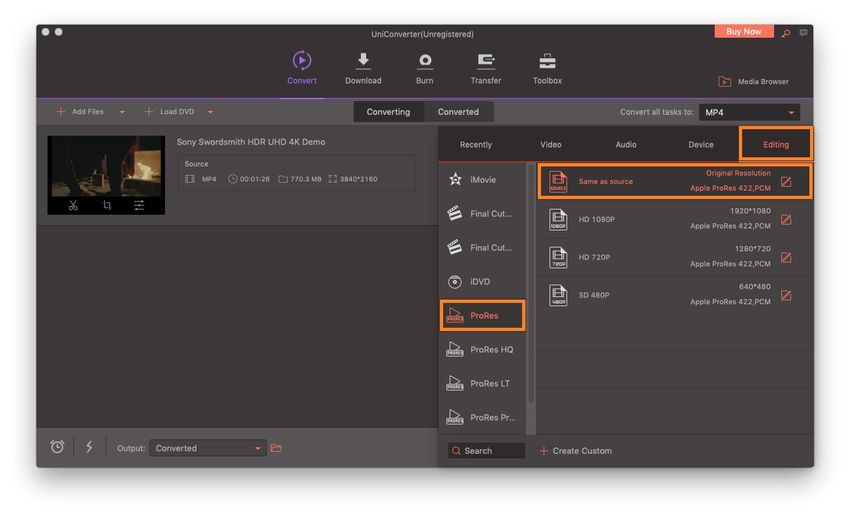
Passo 3 Scegliere una cartella di output e convertire H264 in ProRes.
Usa il campo Output nella parte inferiore della finestra per selezionare una cartella in cui vuoi salvare il file convertito e fai clic su Converti dalla destra del video importato per transcodificare H264 in ProRes con Wondershare UniConverter.
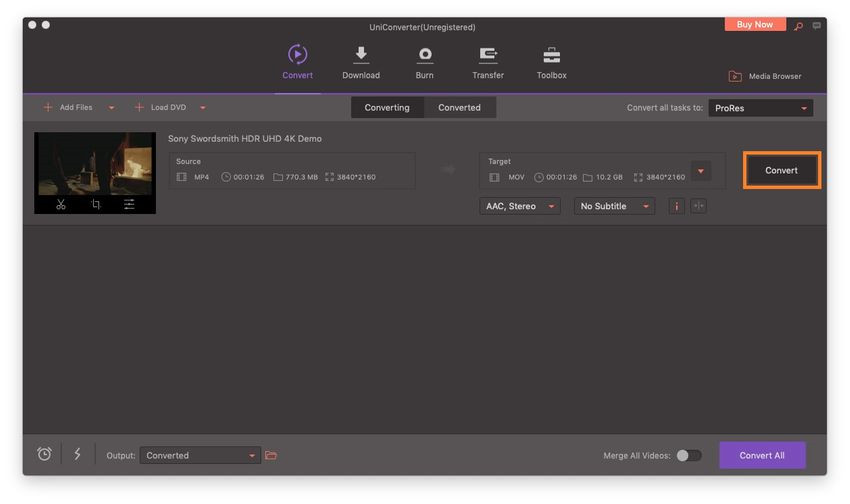
Conclusione
Quando si confrontano ProRes vs H264, il primo genera file di grandi dimensioni rispetto al secondo. Mentre i file più piccoli creati dal codec H264 sono economici per il tuo supporto di archiviazione, sono ad alta intensità di processore e GPU e sovraccaricano l'hardware. D'altra parte, i file ProRes, anche se consumano un'enorme quantità di spazio sul disco, non richiedono che la GPU decomprimi le informazioni durante l'utilizzo di qualsiasi strumento di post-produzione per la modifica. Pertanto, come editor video professionale, ogni volta che ti viene chiesto di scegliere ProRes rispetto a H264, dovresti sempre preferire ProRes e utilizzare lo strumento Wondershare UniConverter più raccomandato per la conversione da H264 a ProRes semplice e veloce.



Nicola Massimo
staff Editor
Commento(i)