Guida Utente di UniConverter
-
Inizia qui - Mac
-
Convertire Video - Mac
-
Editor Video - Mac
- Come convertire DVD in video su Mac
- Taglia video | Wondershare UniConverter per Mac
- Aggiungi filigrana | Wondershare UniConverter per Mac
- Ritaglia Video | Wondershare UniConverter per Mac
- Applica effetto | Wondershare UniConverter per Mac
- Aggiungi sottotitoli | Wondershare UniConverter per Mac
- Volume traccia audio | Wondershare UniConverter per Mac
-
Compressore Video - Mac
-
Registrazione Schermo - Mac
-
Scarica Video - Mac
-
Masterizzatore DVD - Mac
-
Unire - Mac
-
Convertire Audio - Mac
-
Strumenti - Mac
- Trasferimento | Wondershare UniConverter per Mac
- Convertitore di immagini | Wondershare UniConverter per Mac
- Creatore GIF | Wondershare UniConverter per Mac
- Correggere i metadati multimediali | Wondershare UniConverter per Mac
- CD Converter | Wondershare UniConverter per Mac
- Masterizzatore CD | Wondershare UniConverter per Mac
- VR Converter | Wondershare UniConverter per Mac
- Editor degli Sottotitoli | Wondershare Uniconverter per Mac
- Editor Filigrana | Wondershare Uniconverter per Mac
- Taglio Intellegente | Wondershare Uniconverter per Mac
- Rimozione dello Sfondo | Wondershare UniConverter per Mac -1034
- Ritaglio video automatico per Mac | Wondershare UniConverter
- AI Portrait per Mac | Wondershare UniConverter
- Intro & Outro per Mac | Wondershare UniConverter
- MP3 Cutter | Wondershare UniConverter per Mac
- Voice Changer | Wondershare UniConverter per Mac
FAQs
Video/Audio Solutions
Come rimuovere automaticamente il rumore di fondo da video e audio su Mac
Il nuovo Wondershare UniConverter per Mac integrato con il dispositivo di rimozione del rumore basato sull'intelligenza artificiale rende la riduzione del rumore di fondo da video e audio non può essere più semplice. Scopri come ridurre o rimuovere automaticamente il rumore di fondo dai tuoi file video o audio (in batch) su Mac.
Passaggio 1 Avvia Noise Remover su Mac.
Scarica e installa Wondershare UniConverter sul tuo Mac. Quindi, clicca sulla scheda Home e accedi a Noise Remover dalla sezione AI Lab.
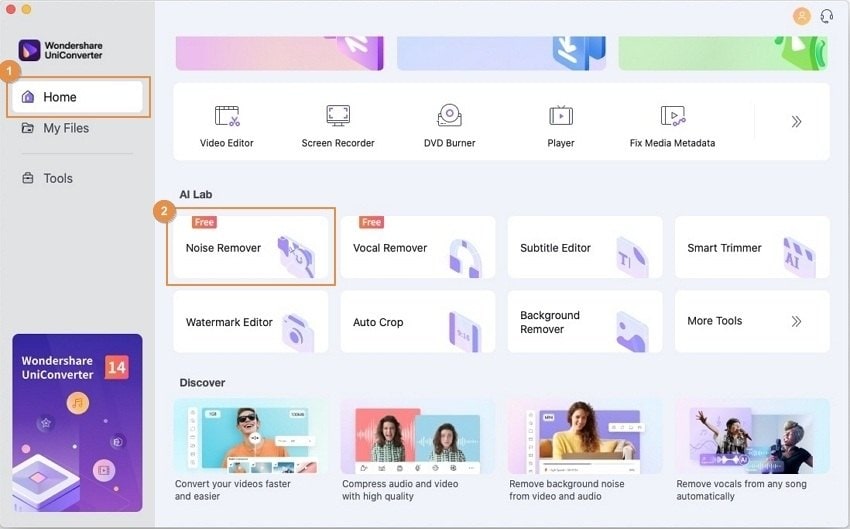
Passaggi 2 Importa i tuoi file audio o video.
Clicca su Noise Remover per aprire l'interfaccia operativa, clicca sull'icona + per importare i file o trascinare direttamente i file video e audio nell'area.
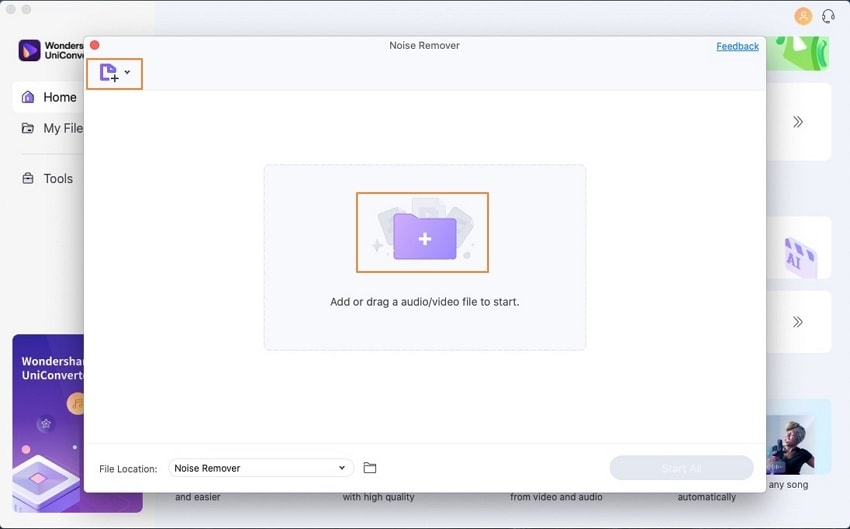
Passaggi 3 Rimuovi automaticamente il rumore di fondo dai file video e audio.
Dopo aver verificato che tutti i file siano stati importati, clicca su Avvia tutto per attivare la rimozione del rumore per rimuovere automaticamente i rumori di fondo.
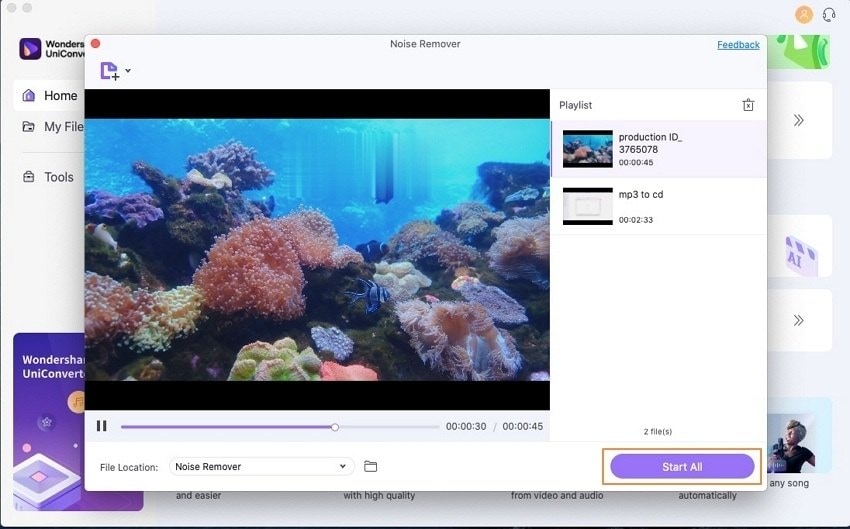
Passaggi 4 Accedi a file audio e video con riduzione del rumore.
Quando tutti i file importati sono stati elaborati, la cartella in cui si trova il file denoise si aprirà automaticamente. In caso contrario, puoi cliccare sull'icona della cartella in basso a sinistra per accedervi. Inoltre, puoi specificare dove archiviare i file sul tuo Mac dalla Posizione del file prima di avviare il processo di riduzione del rumore.
Altre Informazioni Utili
Il tuo completo toolbox
 print
print