Guida Utente di UniConverter
-
Inizia qui - Mac
-
Convertire Video - Mac
-
Editor Video - Mac
- Come convertire DVD in video su Mac
- Taglia video | Wondershare UniConverter per Mac
- Aggiungi filigrana | Wondershare UniConverter per Mac
- Ritaglia Video | Wondershare UniConverter per Mac
- Applica effetto | Wondershare UniConverter per Mac
- Aggiungi sottotitoli | Wondershare UniConverter per Mac
- Volume traccia audio | Wondershare UniConverter per Mac
-
Compressore Video - Mac
-
Registrazione Schermo - Mac
-
Scarica Video - Mac
-
Masterizzatore DVD - Mac
-
Unire - Mac
-
Convertire Audio - Mac
-
Strumenti - Mac
- Trasferimento | Wondershare UniConverter per Mac
- Convertitore di immagini | Wondershare UniConverter per Mac
- Creatore GIF | Wondershare UniConverter per Mac
- Correggere i metadati multimediali | Wondershare UniConverter per Mac
- CD Converter | Wondershare UniConverter per Mac
- Masterizzatore CD | Wondershare UniConverter per Mac
- VR Converter | Wondershare UniConverter per Mac
- Editor degli Sottotitoli | Wondershare Uniconverter per Mac
- Editor Filigrana | Wondershare Uniconverter per Mac
- Taglio Intellegente | Wondershare Uniconverter per Mac
- Rimozione dello Sfondo | Wondershare UniConverter per Mac -1034
- Ritaglio video automatico per Mac | Wondershare UniConverter
- AI Portrait per Mac | Wondershare UniConverter
- Intro & Outro per Mac | Wondershare UniConverter
- MP3 Cutter | Wondershare UniConverter per Mac
- Voice Changer | Wondershare UniConverter per Mac
FAQs
Video/Audio Solutions
Converti i video in qualsiasi formato su Mac
Wondershare Video Converter Pro per Mac consente di convertire i video su Mac da un formato all'altro con alta qualità. I formati video più comuni come MP4, MOV, MKV, FLV, WMV sono supportati qui. I file possono anche essere convertiti in formati specifici per dispositivi preimpostati e specifici per sito per evitare problemi di compatibilità del formato. La guida qui sotto ti aiuta con i passaggi per la conversione del file.
Passo 1 Aggiungi video da convertire su Mac
Per iniziare con il processo di conversione, prima di tutto, i file da convertire devono essere aggiunti all'interfaccia del programma. Wondershare Video Converter Pro per Mac consente di aggiungere video dal computer locale, videocamera, telefoni iPhone/Android e altri dispositivi.
Avvia Wondershare Video Converter Pro sul tuo Mac e si apre nella scheda Converti di default. I video possono essere aggiunti come segue:
- Nella scheda Converti della sezione, clicca sul pulsante +Aggiungi File che aprirà una finestra di dialogo da cui puoi aggiungere i video locali desiderati. Puoi inoltre aggiungere più file o una cartella completa per la conversione in batch.
- Per aggiungere video dalla videocamera collegata, clicca sulle opzioni a discesa sul pulsante +Aggiungi file e seleziona l'opzione Aggiungi da videocamera. L'interfaccia del software caricherà tutti i file sulla videocamera.
- Per aggiungere file dal tuo iPhone o dispositivo Android, seleziona l'opzione Aggiungi da dispositivo dal menu a discesa e quindi scegli quelli da converti.
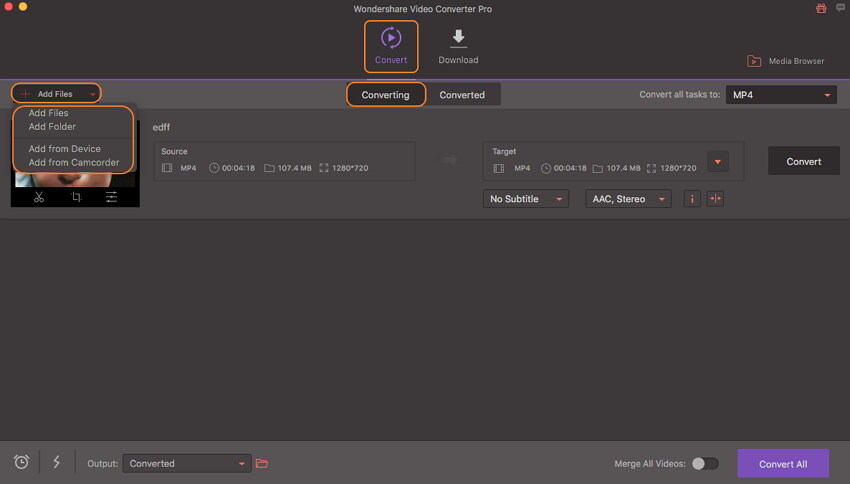
Parte 2 Modifica video su Mac (Opzionale)
Tutti i video aggiunti verranno visualizzati sull'interfaccia con i dettagli e un'immagine in miniatura. Sotto ogni file aggiunto, sono presenti le icone per Rifinisci, Taglia ed Effetto. Scegli l'opzione desiderata e si apre una nuova finestra pop-up da cui puoi apportare le modifiche necessarie e confermare lo stesso.
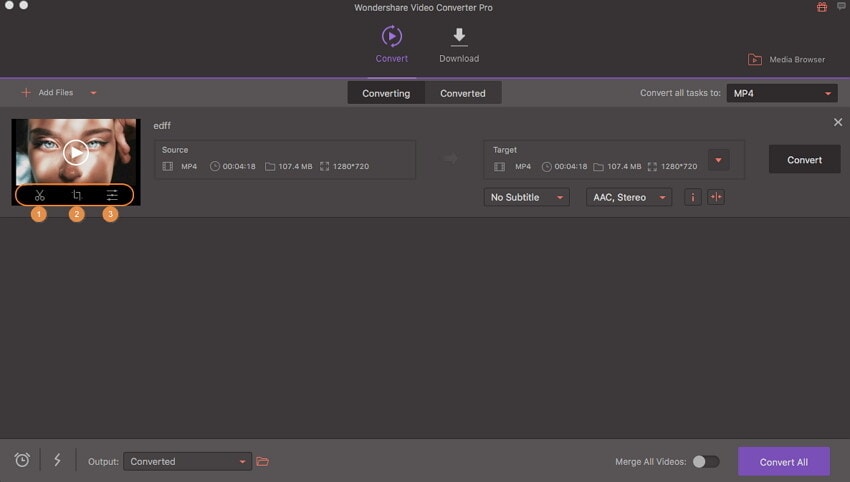
Questo è un passaggio facoltativo e può essere saltato se non devi modificare i file.
Passo 3 Scegli il formato video di output
Wondershare Video Converter Pro supporta un'ampia gamma di formati video e audio, formati specifici del dispositivo preimpostati e anche l'opzione per convertire i file specificamente per i social media.
Soluzione 1: Converti i video in MP4 o in qualsiasi altro formato. Nell'angolo in alto a destra dell'interfaccia software, apri l'opzione a discesa nella scheda Converti tutte le attività in:. Dall'elenco delle schede Video, scegli MP4 o qualsiasi altro formato desiderato. Puoi scegliere la risoluzione come file di origine o modificare in base alle esigenze. Lo screenshot qui sotto mostra come convertire MOV in MP4 su Mac.
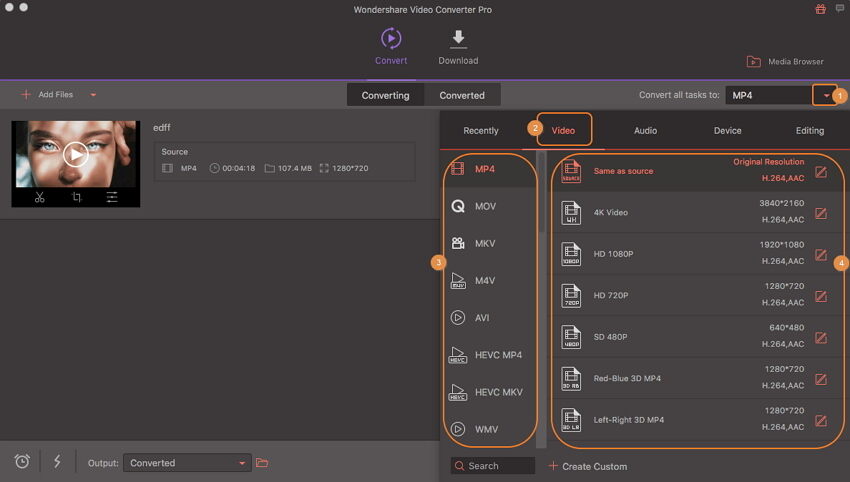
Soluzione 2: Converti i video per i social network. Se stai convertendo i tuoi video per essere condivisi su siti di social media, il software consente di scegliere il formato progettato specificamente per loro. Nella scheda Video, scegliere tra YouTube, Facebook e Vimeo. Inoltre, seleziona la risoluzione del formato di file.
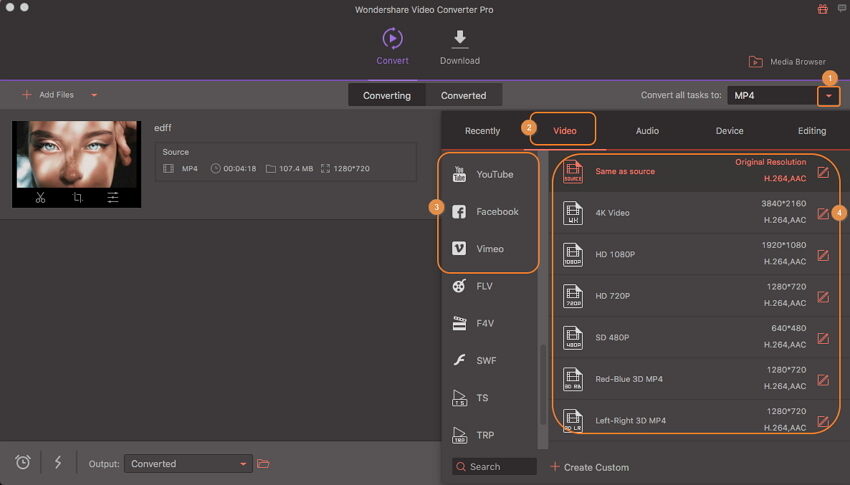
Soluzione 3: Converti i video in dispositivi iPhone/iPad/Android. Con Wondershare Video Converter Pro per Mac, i video possono essere convertiti in formati specifici del dispositivo. L'elenco delle marche e dei dispositivi supportati può essere controllato dalla scheda Dispositivo.
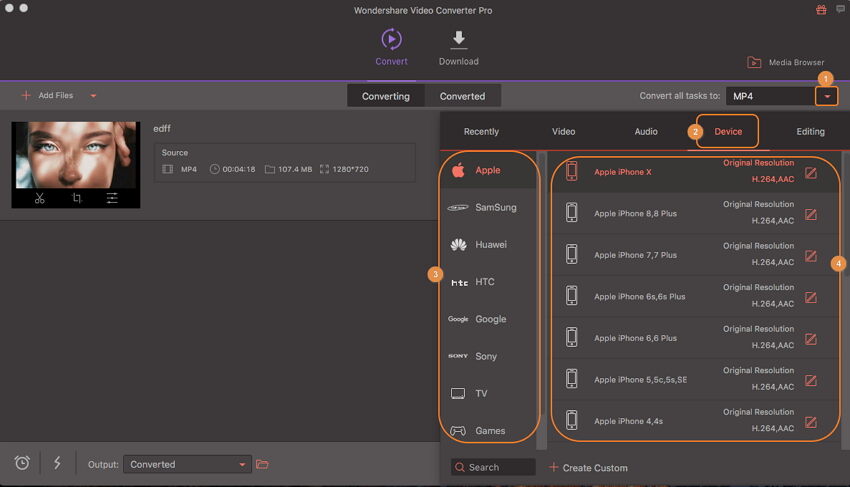
Passo 4 Converti i video su Mac facilmente
Nella sezione Output, seleziona la posizione Mac in cui desideri salvare i file convertiti. Per avviare il processo di conversione, clicca sul pulsante Converti tutto nell'angolo in basso a destra.
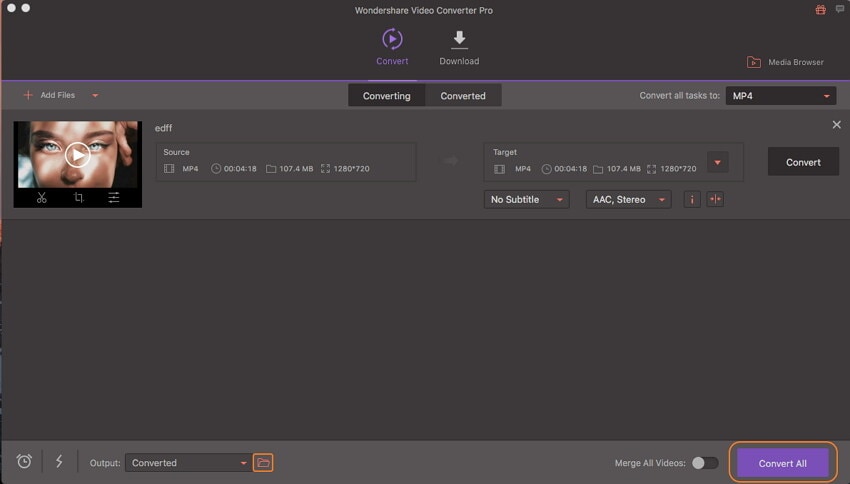
Passo 5 Trova i file convertiti
I file video convertiti possono essere fondati in 2 modi dopo che il processo di conversione è terminato con successo.
- Metodo 1: Clicca sull'icona cartella nella scheda Output e si andrà alla posizione Mac in cui vengono salvati i file convertiti.
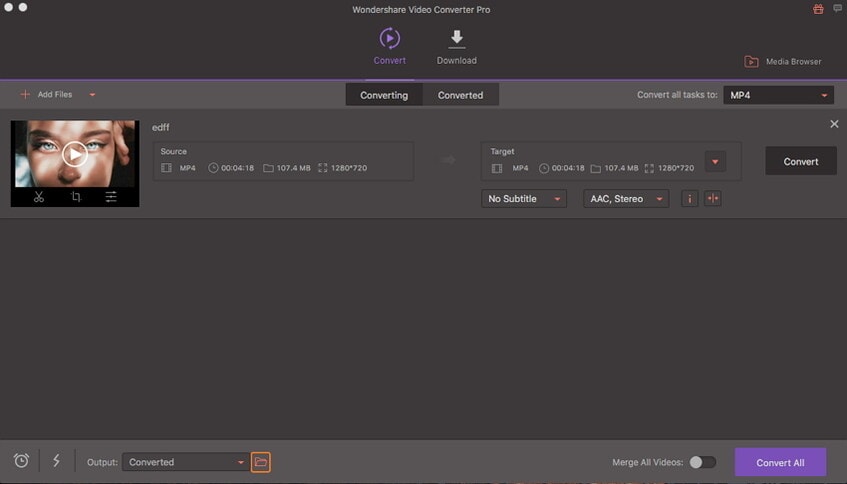
- Metodo 2: La scheda Convertito dell'interfaccia mostra l'elenco dei file elaborati. Seleziona il file desiderato e clicca sull'icona della cartella accanto ad esso e troverai facilmente i tuoi video.
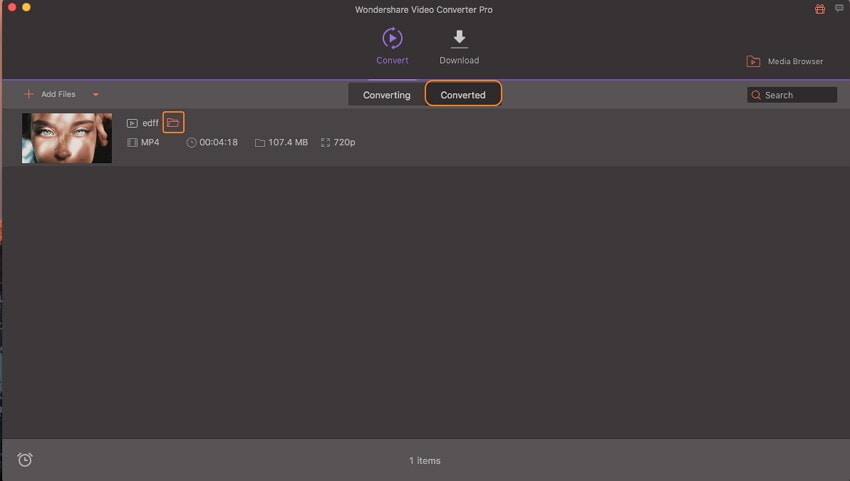
Altre Informazioni Utili
Il tuo completo toolbox
 print
print