Registrazione TV
- 1. Videoregistratore(DVR) per TV+
-
- 1.1 Modi migliori per registrare programmi TV OTA con registratore DVR digitale nel 2021
- 1.2 Come scegliere i migliori videoregistratori digitali per TV nel 2021
- 1.3 4 modi da conoscere per la registrazione televisiva nel 2021
- 1.4 I 6 migliori registratori DVR per TV per il 2021
- 1.5 5 metodi per registrare programmi TV senza DVR nel 2021
- 1.6 L'alternativa al registratore TV HD per la registrazione di programmi TV nel 2021
- 1.7 I 5 migliori registratori PVR per programmi TV in diretta nel 2021
- 1.8 Metodi semplici per registrare programmi TV su Fire TV Stick nel 2021
- 1.9 Tutto quello che c'è da sapere sui programmi TV registrati su Philo TV nel 2021
- 1.10 Semplici modi per registrare programmi su Roku nel 2021
- 1.11 Miglior box di registrazione TV: i 9 modi migliori per godersi i programmi TV nel 2021
- 1.12 Quali sono i migliori dispositivi di registrazione TV nel 2021
- 1.13 Come modificare i programmi TV registrati da Xfinity nel 2021
- 1.14 Come registrare programmi TV su un disco rigido esterno nel 2021
- 1.15 registratore dvd per tv, registratore lettore dvd per tv, registra tv su dvd, registra da tv a disco
- 1.16 I modi migliori per registrare programmi TV su YouTube TV nel 2021
- 1.17 Come registrare spettacoli da Samsung Smart TV tramite USB con semplici passaggi nel 2021
- 1.18 I 12 migliori registratori TV gratuiti nel 2021
- 2. Registra Cable TV+
- 3. Registra Live TV+
-
- 3.1 6 Qual è il miglior registratore TV HD nel 2021
- 3.2 I 5 migliori registratori HD per la TV in diretta su PC nel 2021
- 3.3 Come registrare programmi TV OTA nel 2021
- 3.4 Come registrare facilmente programmi TV online nel 2021
- 3.5 Come registrare facilmente programmi TV online nel 2021
- 3.6 Semplici passaggi per registrare programmi TV in diretta nel 2021
- 3.7 Come registrare programmi dai servizi di streaming nel 2021
- 3.8 Metodi semplici per registrare programmi TV su dispositivi di streaming OTA nel 2021
- 4. Registra Schermo+
- 5. Altri Suggerimenti Per TV Recording+
Le 5 Migliori Soluzioni Apple TV per Risolvere i Problemi Comuni
da Nicola Massimo • 2025-09-09 18:05:09 • Soluzioni comprovate
Apple TV ti da accesso ad un sacco di ottimi contenuti HD in un piccolo pacchetto e trasmette i contenuti da diversi dispostivi iOS o Mac OS sul grande schermo. Tuttavia, ci sono ancora alcuni problemi comuni che gli utenti incontreranno. Qui vorrei fornire la soluzione ai 5 problemi più grandi secondo il sondaggio online che ho condiviso sul mio account social.
- Parte 1. Impossibile Trovare una Rete WiFi
- Parte 2. L'icona AirPlay Non Compare sul Tuo iPhone, iPad, o iPod Touch
- Parte 3. Problemi HDCP
- Parte 4. Problema dei Video Statici o Sfocati
- Parte 5. Niente audio
Parte 1. Impossibile Trovare una Rete WiFi

Quando trasmettono i file multimediali da un dispositivo iOS o Mac ad Apple TV, la maggior parte degli utenti sceglierà trasmettere senza fili basandosi sulla stessa rete (generazione 2 o precedente) o diversa (generazione 3). Tuttavia, è un problema comune trovare la rete WiFi su Apple TV o a volte magari trovi il WiFi ma non riesci ad accedere al contenuto.
- 1. Vai su Impostazioni > Generali > Rete su Apple TV per controllare la forza del tuo segnale sulle impostazioni di rete dell'Apple TV
- 2. Assicurati che la forza del segnale è forte e se non lo è, passa al passo 3
- 3. Assicurati che l'Apple TV sia a portata del tuo router Wi-Fi o base station, prova il tuo meglio per stare vicino al router WiFi
- 4. Assicurati che il router Wi-Fi con il firmware più recente e modem cavo/DSL sia collegato all'alimentazione e acceso e tutti i tuoi dispositivi iOS possono collegarsi alla rete WiFi, altrimenti, muoviti al prossimo paso
- 5. Riavvia la tua Apple TV scegliendo Impostazioni > Generali > Riavvia o riavvia il tuo router Wi-Fi o modem spegnendolo e riaccendendolo, e se non funziona ancora, passa al prossimo passo
- 6. Se puoi collegarti ad internet usando una connessione Ethernet, verifica che la tua Apple TV stia usando il software più recente scegliendo Impostazioni > Generali > Aggiornamento Software. Se la tua Apple TV può essere aggiornata, installa l'aggiornamento e prova nuovamente i passi
- 7. A volte non puoi trovare la rete WiFi solo perché è configurata come privata o chiusa, quindi devi inserire il nome della rete, sicurezza, e password andando su Impostazioni > Generali > Rete > Wi-Fi > Altro
- 8. se le soluzioni di sopra non sono disponibili per te, prova a contattare un team di Supporto Apple.
Parte 2. L'icona AirPlay Non Compare sul Tuo iPhone, iPad, o iPod Touch

Come prima, devi assicurarti che tutti i software nei dispositivi iOS e Apple TV sono i più recenti e che le loro reti WiFi siano accese. Se non supportano l'AirPlay peer-to-peer, tutti queti dispositivi devono essere tutti nella stessa rete. Se sei sicuro delle cose sopra, ma l'icona di AirPlay non compare nemmeno sui tuoi dispositivi iOS. Ti preghiamo di seguire questi passi.
- 1. Prova ad abilitare o disabilitare AirPlay su Apple TV nel menu AirPlay: Impostazioni > AirPlay, per assicurare che funzioni bene nell'Apple TV
- 2. Controlla internet o la connettività di internet nei tuoi dispositivi iOS perché alcuni file multimediali richiedono una conversione ad internet per autorizzare la riproduzione dei contenuti
- 3. Assicurati che l'app di terze parti o il sito web dalla tua app Safari sul tuo dispositivo iOS sia compatibile con AirPlay.
Se le soluzioni di sopra non funzionano per te, puoi provare altre soluzioni non ufficiali.
- 4. Prova a stare il più vicino a un router WiFi con l'Apple TV
- 5. Prova a muoverti o a disabilitare alcuni dispositivi esterni come microonde forni e baby monitor, che potrebbero interferire con la rete Wi-Fi
- 6. Se il router Wi-Fi ha un'antenna esterna, controlla che sia collegata correttamente e in buone condizioni
Parte 3. Problemi HDCP
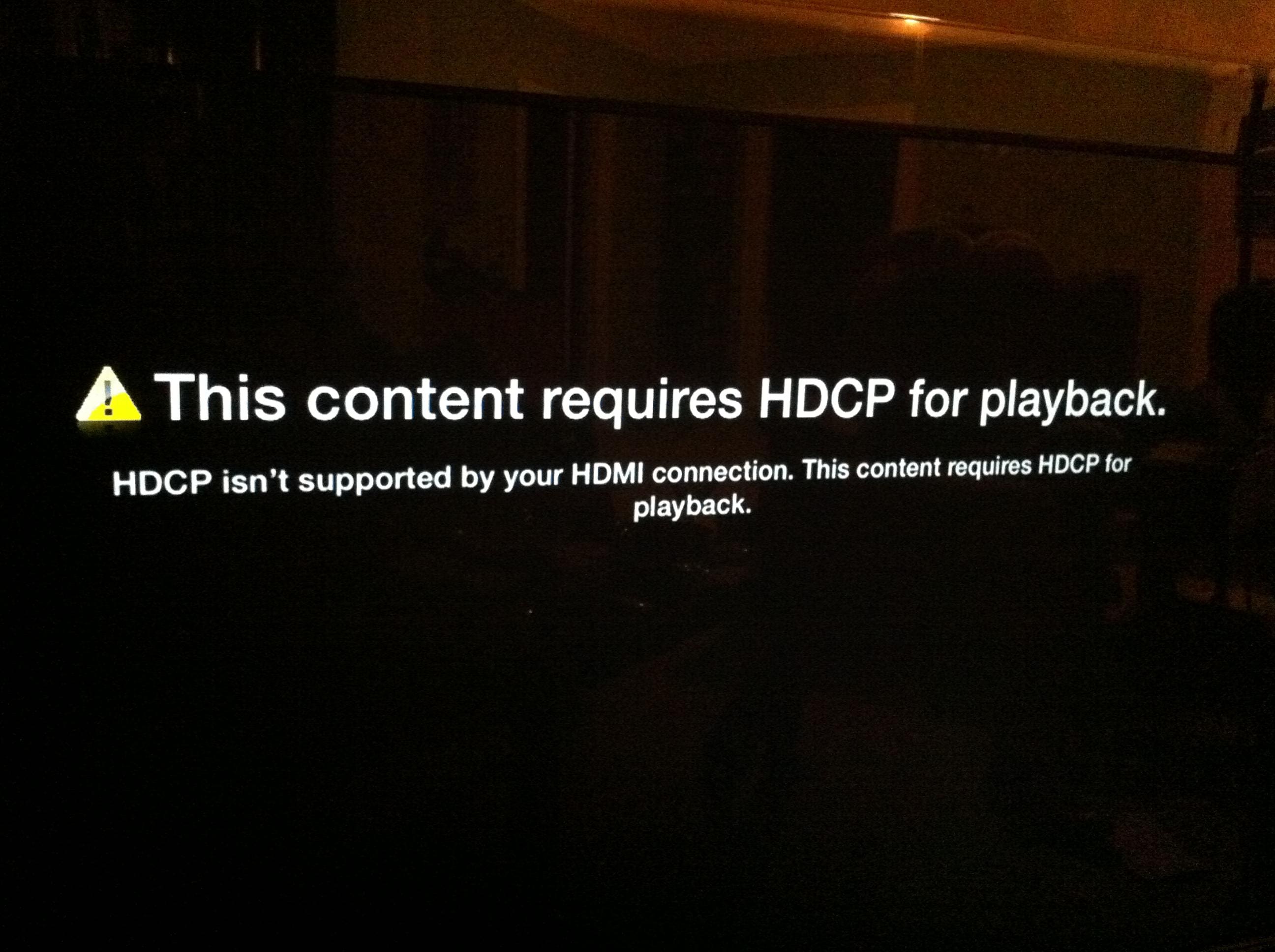
HDCP (High-bandwidth Digital Content Protection) è una forma di protezione copia digitale che richiede compatibilità tra la tua Apple TV e TV ad alta definizione. Un messaggio comune potrebbe spuntare sulla tua televisione dicendo "Questo contenuto richiede HDCP per la riproduzione. HDCP non è supportato dalla tua connessione HDMI."
- 1. Passa da wireless a cablato, Collega la tua Apple TV (2a generazione e 3a generazione) direttamente alla tua HDTV usando un cavo HDMI o prova a usare un cavo HDMI a HDMI diverso
- 2. Vai sull'interfaccia della Apple TV, seleziona: Impostazioni > Vai in Stop Ora, Imposta la tua Apple TV in modalità stop e spegni la tua HDTV
- 3. Consulta il manuale utente del produttore della tua TV o le pagine di supporto online per aggiornare il firmware
Parte 4. Problema dei Video Statici o Sfocati

Dopo esserti assicurato di avere il software più recente aggiornato con una connessione adatta in varie porte, se il problema del video statico o sfocato non viene risolto, prova a seguire i seguenti passi.
- 1. Premi e lascia premuti i tasti Menu e Su sul tuo Apple Remote per sei secondi per cambiare la risoluzione dell'Apple TV, che ruoterà automaticamente alla prossima risoluzione ad intervalli di approssimativamente 20 secondi
- 2. Riavvia la tua Apple TV lasciano premuti i tasti Menu e Giù sull'Apple Remote per sei secondi. Dai all'Apple TV qualche minuto per riavviarsi
Parte 5. Niente audio

Ci sono vari motivi che per non avere suoni quando visualizzi i contenuti multimediali con Apple TV, ecco la soluzione.
- 1. Regola il volume sulla tua TV o ricevitore e disattiva il muto se riesci a trovare la guida utente del produttore per aiutare a cambiare le impostazioni di volume o muto
- 2. Riavvia la tua Apple TV
- 3. Cambia le impostazioni di Uscita Audio da Auto a 16 bit con il tuo Apple Remote, seleziona Impostazioni > Audio eVideo
- 4. Cambia l'impostazione Uscita Dolby Digital da Si a No nella stessa sezione del passo 3
- 5. L'ultima opzione è per regolare la preferenza in Impostazioni > Audio e Video > Effetti Sonori
 Wondershare UniConverter - Miglior Kit Strumenti Video per Windows/Mac
Wondershare UniConverter - Miglior Kit Strumenti Video per Windows/Mac

- Converti qualsiasi formato video ad Apple TV, iPad, dispositivo Apple/Android, e qualsiasi preimpostazione ottimizzata famosa.
- Personalizza i formati video per dispositivi specifici come dispositivi iPhone/Android.
- Modifica i video con riduzione, ritaglio, rotazione, aggiunta delle filigrane, modifica dei sottotitoli, e altro.
- Masterizza i video in DVD con i modelli menu gratuiti per la riproduzione facile in TV.
- Scarica i video online da YouTube, Vimeo, e altri 10,000+ siti.
- velocità di conversione 30 volte più veloce rispetto agli altri convertitori video comuni.
- Strumento video tutto in uno: compressore video, convertitore video, creatore GIF, registratore schermo, convertitore immagine, e altro.
- OS Supportati: Windows 10/8/7/XP/Vista and Mac OS 10.15 (Catalina), 10.14, 10.13, 10.12, 10.11, 10.10, 10.9, 10.8, 10.7, 10.6.
 Converti in batch MOV in MP4, AVI, 3GP, WAV e viceversa facilmente.
Converti in batch MOV in MP4, AVI, 3GP, WAV e viceversa facilmente. 


Nicola Massimo
staff Editor
Commento(i)