Trasferimento
- 1. Trasferire a Telefono+
- 2. Trasferire a Computer+
- 3. Trasferire a iPad+
- 4. Altri suggerimenti+
8 metodi consigliati per trasferire i video da Android a Mac nel 2025
da Nicola Massimo • 2025-10-23 19:14:17 • Soluzioni comprovate
Come trasferire video da Android a PC è una domanda tipica legata al tema del trasferimento dati. Inoltre, avere un Macbook e uno smartphone Android è una combinazione decisamente fastidiosa. Come mai? Perché è piuttosto arduo scambiare i dati tra i due dispositivi. Essendo la sicurezza uno dei principali punti cardine di tutti i prodotti Apple, non è possibile collegare direttamente il tuo smartphone Android e copiare e incollare i file che desideri trasferire.
Fortunatamente, possiamo illustrarti alcuni trucchi che ti aiuteranno a trasferire video da Android a Mac senza incorrere in troppi problemi. Nella guida di oggi, abbiamo raccolto 8 metodi consigliati per inviare istantaneamente i video dal tuo smartphone Android a un Macbook.
- Parte 1. Trasferire i video da Android a Mac con cavo USB
- Parte 2. 4 metodi per trasferire i video da Android a Mac in modalità wireless
- Parte 3. 3 app per trasferire i file multimediali da Android a Mac
- Parte 4. Metodo bonus: Trasferisci i video da Mac ad Android in 3 passaggi
Parte 1. Trasferire i video da Android a Mac con cavo USB
Anche se non si può connettere direttamente lo smartphone Android e accedere al file manager, esiste comunque un modo per trasferire i file tra Android e Macbook tramite USB. Non serve fare altro che installare un software di terze parti, di nome Android File Transfer sul tuo Macbook e utilizzarlo per trasferire i file video.
Android File Transfer è lo strumento ufficiale di Google per trasferire i dati da Android a Mac e viceversa. Questo tool ti consentirà di accedere al File Manager del tuo smartphone direttamente sul tuo MacBook con una semplice connessione USB.
Ecco la procedura passo passo su come trasferire video da Android a Mac utilizzando Android File Transfer.
Passo 1: Scarica e installa Android File Transfer sul tuo Macbook.
Passo 2: Collega il tuo smartphone al tuo laptop tramite USB. Assicurati che l'opzione USB sia impostata su Trasferimento di file o MTP (Media Transfer Protocol).

Passo 3: A questo punto, Android File Transfer dovrebbe aprirsi automaticamente. Qui sfoglia le directory e seleziona i file che desideri trasferire.

Passo 4: Trascina i file selezionati sul desktop e verranno immediatamente trasferiti sul tuo Macbook dal dispositivo Android.
Pur essendo tutto apparente molto facile, molti utenti hanno segnalato di aver riscontrato bug durante l'utilizzo di Android File Transfer. Se anche tu sei bloccato in una situazione simile, assicurati di controllare i prossimi metodi nel nostro elenco.
Parte 2. 4 metodi per trasferire i video da Android a Mac in modalità wireless
Se al momento non disponi di un cavo USB, puoi anche trasferire i video da Android a Macin modalità wireless. Esiste una serie di metodi di trasferimento wireless che ti aiuteranno a scambiare i dati, inclusi file di immagini e video, tra i due dispositivi. Alcuni di questi metodi wireless includono.
1. Impiego del Cloud Storage come Google Drive
Uno dei modi più convenienti per trasferire video da Android a Macbook è utilizzare un'app di archiviazione cloud come Google Drive. Puoi semplicemente caricare i tuoi video su Google Drive e scaricarli su Mac utilizzando lo stesso account Google.
Tuttavia, questo metodo è adatto solo se si dispone di dati limitati. Google Drive offre solo 15 GB di spazio libero. Quindi, se stai pianificando di trasferire più di 15 GB di dati, dovrai acquistare spazio aggiuntivo. Inoltre, avrai bisogno di una connessione Internet stabile e con velocità di caricamento elevata per inviare i tuoi file video su Google Drive.
Questo significa che l'utilizzo dell'archiviazione cloud per trasferire i video da Android a Mac sarà adatto al tuo caso solo se stai pianificando di spostare 3-4 video di piccole dimensioni.
Passo 1: Apri Google Drive sul tuo smartphone e tocca l’icona +.
Passo 2: Clicca su Caricamento e seleziona i file che vuoi aggiungere.

Passo 3: I file caricati saranno all'interno di “Il mio Drive” a meno che non li sposti manualmente in una cartella diversa.
Passo 4: Ora apri Google Drive sul tuo Macbook e fai clic con il pulsante destro del mouse sul file video specifico. Selezionare Scarica per salvare il file sul tuo laptop.

2. Trasferimento tramite Bluetooth
Puoi anche condividere i file dal tuo smartphone Android al Mac tramite Bluetooth. Tutti i dispositivi Android hanno il Bluetooth integrato, quindi non avrai bisogno di un'app di terze parti per trasferire i video. Inoltre, non serve nemmeno una connessione Internet veloce per condividere i file tramite Bluetooth.
Ecco come trasferire i video da Android a PC tramite Bluetooth.
Passo 1: Assicurati che il Bluetooth sia abilitato su entrambi i dispositivi.
Passo 2: Inoltre, abilita la condivisione Bluetooth sul tuo Macbook. Per farlo, vai a Preferenze di Sistema e seleziona Condivisione. Nel pannello laterale sinistro, spunta l’opzione Condivisione Bluetooth.

Passo 3: Ora dovrai accoppiare i due dispositivi. Assicurati che il codice di associazione corrisponda sui due dispositivi.

Passo 4: Una volta accoppiati i dispositivi, procedi col selezionare i file che desideri trasferire e clicca su Condividi sul tuo smartphone. Scegli Bluetooth e poi il tuo Macbook per trasferire i video con successo.
Nonostante trasferire i file tramite Bluetooth sia piuttosto facile, esiste una limitazione. Rispetto agli altri metodi di trasferimento wireless, la condivisione Bluetooth è relativamente più lenta.
3. Sincronizza i video con Google Foto
Google Foto è un'altra applicazione di archiviazione cloud che semplificherà il trasferimento dei video da Android a Mac. Uno dei principali vantaggi dell'utilizzo di Google Foto è che puoi sincronizzare direttamente lo spazio di archiviazione del tuo smartphone e tutti i file verranno automaticamente salvati sul cloud. Puoi quindi scaricare questi file ogni volta che vuoi sul tuo Macbook accedendo al tuo account Google.
Segui queste istruzioni per abilitare il backup e la sincronizzazione utilizzando Google Foto sul tuo smartphone Android.
Passo 1: Avvia Google Foto sul tuo smartphone e accedi con le credenziali del tuo account Google.
Passo 2: Vai al Menù nell'angolo in alto a sinistra e seleziona Impostazioni.
Passo 3: Ora, fai clic Backup e sincronizzazione per poi abilitare/disabilitare la funzione attivando l'interruttore.

4. Trasferisci i file utilizzando un'unità USB OTG
Lo standard OTG, noto anche come on-the-go, è una tecnologia validissima, che ha semplificato il trasferimento dei video da Android a PC sia Windows che Mac. Puoi collegare la chiavetta USB al tuo smartphone e copiare i file che vuoi trasferire.
Una volta trasferiti questi file, puoi semplicemente collegare l'unità USB al tuo Macbook e trasferire i dati al tuo PC con un solo tocco. Questo è un modo estremamente conveniente per trasferire i dati tra Android e Mac, anche se stai pianificando di trasferire una grande quantità di dati.
Parte 3. 3 app per trasferire i file multimediali da Android a Mac
Come con Android File Transfer, esistono molte altre app di terze parti che puoi utilizzare per trasferire dati da Android a Mac. Dal momento che potrebbe essere un po' difficile scegliere tra queste numerose opzioni, abbiamo selezionato le 3 migliori app di trasferimento dati che ti permetteranno di condividere i file da Android a Macbook.
1. Handshaker
Handshaker è un’app semplice ma la più conveniente in assoluto per scambiare i dati tra Android e Mac. L'app è disponibile gratuitamente sull'App Store di Apple, il che significa che puoi installarla direttamente sul tuo sistema, senza visitare un sito Web di terze parti. Inoltre, un'interfaccia facile da usare rende estremamente intuitivo il trasferimento dei file tra i due dispositivi.
Segui queste istruzioni per trasferire i video da Android a Mac con Handshaker.
Passo 1: Vai all'App Store di Apple e scarica Handshaker. Installa il software sul tuo sistema.

Passo 2: Ora collega il tuo smartphone Android al tuo Macbook tramite USB. Assicurati di abilitare il debug USB sul tuo smartphone. Puoi seguire i passaggi indicati nei seguenti paragrafi per abilitare la funzione.

Passo 3: Handshaker rileverà automaticamente il tuo dispositivo Android e visualizzerà il File Manager sul Mac. Qui sfoglia tra le cartelle e seleziona i file che desideri trasferire. Una volta selezionati, trascinali semplicemente sul desktop.

2. Commander One
Commander One è un'altra utility per Mac che consente il trasferimento dei file tra Mac e Android. Il software fa rilevare i dispositivi Android come se fossero un disco rigido esterno, facilitando la navigazione tra le cartelle e il trasferimento selettivo rapido dei file. Oltre ai dispositivi Android, puoi anche utilizzare Commander One per trasferire i video da altri dispositivi esterni, comprese le tue fotocamere digitali.
Ecco come trasferire i video da Android a PC utilizzando Commander One.
Passo 1: Scarica Commander One sul tuo Macbook e installa il software.
Passo 2: Ora collega il tuo dispositivo Android tramite USB e lascia che Commander One lo riconosca automaticamente.

Passo 3: Una volta rilevato lo smartphone, ti verrà mostrata la seguente schermata. Seleziona e trascina i file sul desktop per salvarli sul tuo Macbook.
3. SendAnyWhere
SendAnywhere è una delle app di trasferimento dati di terze parti più popolari, disponibile per quasi tutte le piattaforme. Puoi installare l'app dedicata sul tuo Mac e smartphone Android e utilizzarla per connettere rapidamente i due dispositivi.
SendAnywhere trasferisce i file tramite Wi-Fi e, pertanto, puoi aspettarti velocità di trasferimento dati elevate. Uno dei principali punti di forza di SendAnywhere è la crittografia dei dati. I tuoi file vengono trasferiti in modo sicuro su un server crittografato, impedendo a potenziali hacker di rubare i tuoi dati preziosi.
Ecco come trasferire i video da Android a PC utilizzando Send Anywhere.
Passo 1: Scarica e avvia l’app su entrambi i dispositivi.
Passo 2: Seleziona i file video sul tuo dispositivo Android e fai clic su Invia. Vedrai un codice a 6 cifre sullo schermo.

Passo 3: Inserisci questo codice sul tuo Macbook nella sezione Ricevi e premi invio.
Passo 4: Clicca su Scarica, e i file verranno immediatamente trasferiti sul tuo Macbook.

Parte 4. Metodo bonus: Trasferisci i video da Mac ad Android in 3 passaggi
Questo conclude la nostra guida su come trasferire i video da Android a Mac. Tuttavia, cosa occorre fare se desideri trasferire i video al contrario, ovvero dal Mac al tuo dispositivo Android? In questo caso, puoi installare uno strumento di terze parti, come Wondershare UniConverter (originariamente Wondershare Video Converter Ultimate), sul tuo Macbook e utilizzarlo per trasferire i file da Macbook a uno smartphone Android.
Anche se lo strumento è commercializzato come convertitore video per PC, puoi utilizzare la sua funzione di Trasferimento per inviare i video da PC ai dispositivi di archiviazione esterni. Tutto quello che c’è da fare in tal senso è seguire questi tre rapidi passaggi.
 Wondershare UniConverter - Strumento di trasferimento rapido per Mac e Windows
Wondershare UniConverter - Strumento di trasferimento rapido per Mac e Windows

- Trasferisce i video da Android a Mac senza problemi.
- Converte in oltre 1.000 formati video/audio/immagine.
- 90 volte più veloce nella conversione.
- Il video editing di base soddisfa le tue esigenze più semplici.
- Scarica o registra i video da YouTube e da oltre 10.000 siti di condivisione video.
Passo 1 Avvia lo strumento
Installa e avvia Wondershare UniConverter sul tuo Macbook. Seleziona l’opzione Trasferimento dalla scheda Toolbox.

Passo 2 Collega il dispositivo
Prendi il cavo USB e usalo per collegare il tuo dispositivo Android al Mac. Il programma inizierà a decomprimere i driver. Ora, segui le istruzioni sullo schermo per abilitare il Debug USB.
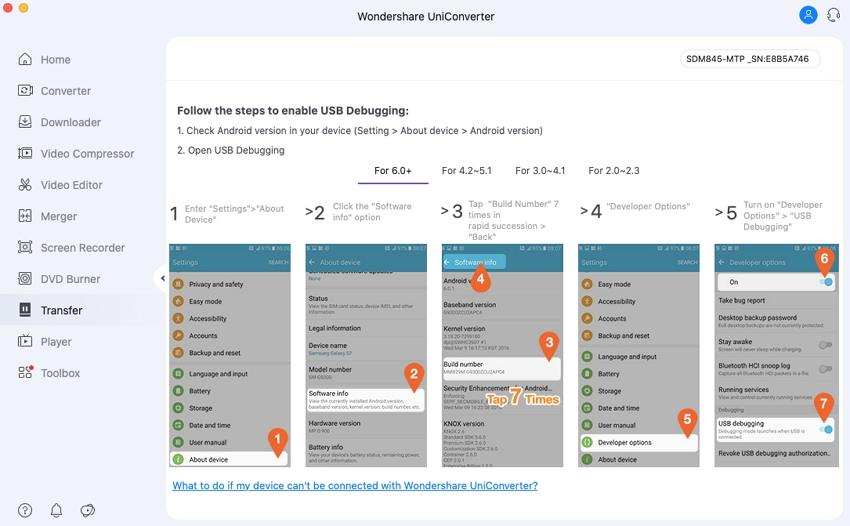
Passo 3 Inserisci il file video.
Clicca sull’icona +Aggiungi file nell'angolo in alto a sinistra e scegli i video dalla memoria locale del tuo Macbook.

Passo 4 Trasferisci ora
Dopo aver selezionato i file, tocca semplicemente il tasto Trasferisci tutto per avviare il trasferimento da Mac ad Android.

Conclusione
Nonostante collegare uno smartphone Android a un Macbook sia abbastanza impegnativo, i metodi che abbiamo visto ti aiuteranno a trasferire i file tra i due dispositivi. A prescindere che tu abbia un video breve girato dal telefono o una intera serie tv, questi metodi ti aiuteranno a trasferire comodamente i tuoi video da Android a PC.
 Converti in batch MOV in MP4, AVI, 3GP, WAV e viceversa facilmente.
Converti in batch MOV in MP4, AVI, 3GP, WAV e viceversa facilmente. 


Nicola Massimo
staff Editor
Commento(i)