Trasferimento
- 1. Trasferire a Telefono+
- 2. Trasferire a Computer+
- 3. Trasferire a iPad+
- 4. Altri suggerimenti+
6 metodi per trasferire i video da PC ad iPad nel 2025
da Nicola Massimo • 2025-09-09 18:05:09 • Soluzioni comprovate
La memoria del tuo PC è piena e non c'è spazio per archiviare nuovi file video? Sappiamo che è una situazione fastidiosa. Liberare spazio significa spostare tutti i video su un altro dispositivo. Eliminarli non è l'unica soluzione. Forse, alcuni file possono essere inutili, quindi puoi eliminarli. Ma il resto dei dati consuma ancora la memoria del tuo PC. Per affrontare questa condizione, puoi trasferire video da PC a iPad. Scopri come trasferire video da PC a iPad utilizzando un software stabile e vari altri strumenti.
- Parte 1. Come trasferire i video da PC su iPad senza iTunes
- Parte 2. Come trasferire i video da PC su iPad con iTunes
- Parte 3. Altri 4 metodi per trasferire i video da PC ad iPad
Parte 1. Come trasferire i video da PC su iPad senza iTunes
Quando Wondershare ha lanciato la sua applicazione di conversione video, Wondershare UniConverter (originariamente Wondershare Video Converter Ultimate)??ha guadagnato più di 50 milioni di clienti in pochissimo tempo. Si può convertire un video nel formato di file desiderato e c'è la disponibilità di oltre 1000 formati per gli utenti. La velocità di trasferimento dei file è straordinariamente e migliore rispetto ai tradizionali strumenti di trasferimento video. Inoltre, consente di salvare il file da qualsiasi sito Web desiderato. Puoi anche salvare e convertire un file video in un formato audio. Inoltre, viene fornito con la funzione di trasferimento file che aiuta a trasferire video da PC a iPad. Vuoi sapere come? Leggi i seguenti passaggi per sapere come trasferire video da PC a iPad senza iTunes.
 Wondershare UniConverter - La migliore alternativa a iTunes per il trasferimento da PC a iPad
Wondershare UniConverter - La migliore alternativa a iTunes per il trasferimento da PC a iPad

- Trasferisci facilmente i video dal PC all'iPad.
- Converte i video in oltre 1.000 formati, inclusi AVI, MKV, MOV, MP4, ecc.
- Velocità di conversione 90 volte più alta rispetto ad altri convertitori comuni.
- Modifica i video con rifinitura, ritaglio, unione, aggiunta di sottotitoli e altro ancora.
- Masterizza i video su DVD riproducibili con un piacevole template per DVD gratuito.
- La versatile cassetta degli attrezzi include la correzione dei metadati video, la creazione delle GIF e la registrazione dello schermo.
- Sistemi operativi supportati: Windows 10/8/7/XP/Vista, macOS 11 Big Sur, 10.15 (Catalina), 10.14, 10.13, 10.12, 10.11, 10.10, 10.9, 10.8, 10.7, 10.6.
Passo 1: Collega il tuo iPad.
Scarica e installa Wondershare Video Converter Ultimate dal sito Web ufficiale ed eseguilo sul tuo PC.
Clicca sulla Casella degli strumenti > Trasferisci dell'applicazione e collega l'iPad al sistema. Assicurati di utilizzare un cavo USB adatto in grado di leggere il tuo dispositivo. Lascia che il sistema legga il tuo iPad. Dopo aver rilevato, Wondershare UniConverter avvia l'installazione di un driver per iPhone di Apple. Sblocca il dispositivo, fai come richiesto e non dimenticare di premere Consenti per collegare il computer.

Passo 2: aggiungere i file
Aggiungi video locali salvati sui file di sistema selezionando  sull’opzione Trasferimento nel menu in alto.
sull’opzione Trasferimento nel menu in alto.
![]()
Passo 3: Avvia il trasferimento dei file.
Ora devi fare clic sul tasto Trasferisci presente accanto al file video. Se desideri trasferire tutti i file senza attendere che si spostino uno per uno, fai clic su Trasferisci tutto in basso a destra. Questo è tutto su come trasferire video da PC a iPad senza iTunes.
![]()
Parte 2. Come trasferire i video da PC su iPad con iTunes
Apple aveva progettato iTunes per gli utenti di dispositivi iOS che funzionano come lettore multimediale, software client, emittente radiofonica, libreria multimediale. È stato lanciato nel 2001 per supportare i computer Macintosh e Windows. Consente agli utenti di scaricare o riprodurre brani, trovare musica, organizzare i file video e fare molto altro. I dati vengono salvati nella libreria di iTunes da dove puoi visualizzarli o riprodurli. Se desideri trasferire video dal PC all'iPad, anche iTunes può farlo. Ecco come trasferire video da PC a iPad con iTunes.
Passo 1: Collega il tuo dispositivo.
Innanzitutto, collega il tuo iPad al computer con il cavo USB. Apri l’app di iTunes se non viene eseguita automaticamente e fai clic sul pulsante dell'icona del dispositivo situato nell'angolo in alto a sinistra dell'interfaccia di iTunes. L'icona del dispositivo viene visualizzata dopo che l'applicazione ha rilevato l'iPad.

Passo 2: Avvia condivisione file
Clicca su Film dall'elenco riportato a sinistra. Clicca sul tasto Sincronizza film e scegli tutti i file video che desideri trasferire video dal PC all'iPad con iTunes. Successivamente, fai clic su Applica presente in basso a destra.
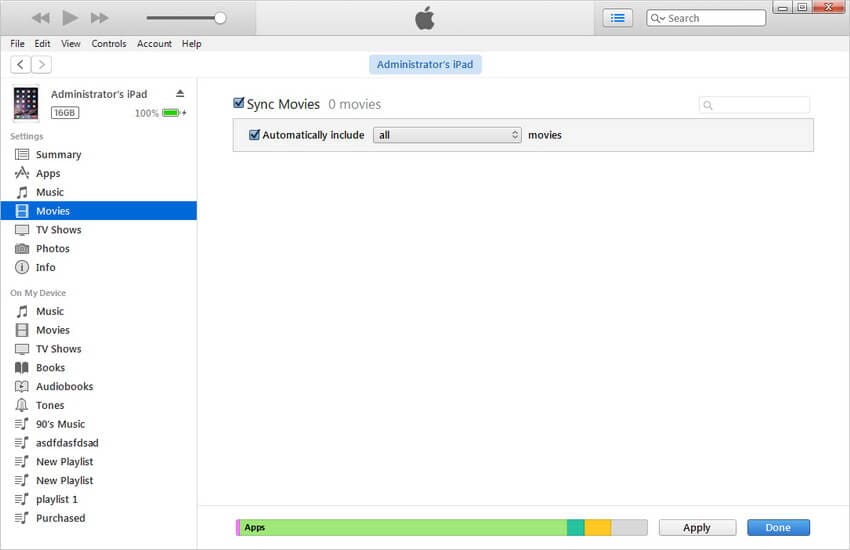
Parte 3. Altri 4 metodi per trasferire i video da PC ad iPad
Dopo aver saputo cosa Wondershare UniConverter può fare per te, ci sono altri 4 modi per trasferire file video su iPad dal PC.
1. Usa Esplora file
Se stai utilizzando un PC Windows, è facile imparare a trasferire file video su iPad dal PC. Esplora file offre comodità nel trasferire video e foto solo dal computer al dispositivo iPad. Per trasferire file diversi da video e foto, Esplora file di Windows non è una buona opzione. Puoi spostare come trasferire i file video dal PC all'iPad.
Passo 1: Collega il dispositivo.
Utilizza un cavo USB per collegare il tuo iPad al PC. Inoltre, sbloccalo e tocca Consenti per abilitare la connessione. Quando richiesto, digita la password dell'iPad e continua.
Passo 2: Sfoglia i file
Apri Questo PC e tocca il nome del tuo dispositivo iPad. Vai a Memoria interna > APPLE100 > DCIM. Copia tutti i file video da trasferire sul tuo iPad. Una volta trasferito, controlla se viene visualizzato sul tuo dispositivo o meno.

2. Carica su iCloud
Puoi archiviare tutti i file dal PC all'iPad a cui è possibile accedere da qualsiasi dispositivo iOS desiderato. Puoi anche imparare a trasferire i video su iPad dal PCcaricandoli su iCloud. Promuove la condivisione di file tra dispositivi in modalità wireless tramite Wi-Fi. Questo metodo è perfetto quando non si dispone di un cavo USB. Prima di avviare il trasferimento di file tra iPad e PC, assicurati di aver impostato lo stesso ID Apple su entrambi i dispositivi. Inoltre, controlla se è disponibile un'ampia quantità di spazio su iCloud per i tuoi file video.
Passo 1: Esegui l'app Impostazioni
Sul tuo iPad, vai su Impostazioni e fai clic sul nome del tuo dispositivo. Tocca iCloud seguito da Fotografie per aprire Foto di iCloud.
Passo 2: Caricare i file
Ora sul tuo PC, devi caricare i video su iCloud che desideri trasferire sull'iPad. Per questo, se iCloud è presente sul tuo PC, eseguilo e vai su Fotografie. Scegli la Libreria di foto di iCloud e Carica nuove foto e video dal mio PC. Seleziona tutti i file che desideri trasferire dal tuo account WhatsApp. Sposta quei file nella cartella Caricamenti dell'iPad.
Se iCloud non è sul tuo PC, puoi utilizzare la versione web. Vai su iCloud.com e usa l'ID Apple per accedere. Vai a Fotografie e carica i video da trasferire.

3. Utilizzando VLC
Passo 1: Avvia VLC.
Esegui l'applicazione VLC e fai clic sull'icona nell'angolo in alto a destra. Attiva la Condivisione tramite Wi-Fi e annota l'indirizzo IP presente su un foglio.
Passo 2: Inizia ad aggiungere i file.
Sul tuo PC, apri il browser Chrome e digita l'indirizzo IP che hai scritto su carta. Aggiungi ora i file video trascinandoli o facendo clic direttamente sull’icona +. Successivamente, inizia il processo di trasferimento dei file video in modalità wireless. I file vengono salvati nell'app VLC e questa è impostata per impostazione predefinita.
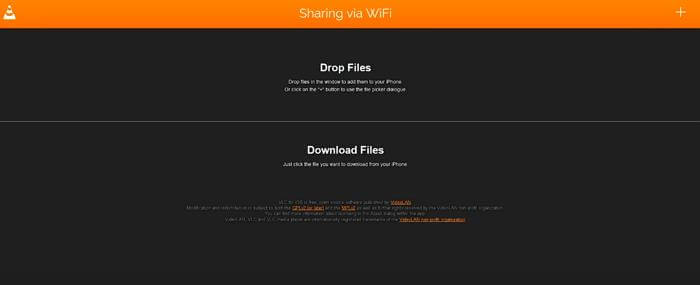
4. Google Drive
Google Drive offre l'opzione migliore per imparare a trasferire video su iPad dal PC. Ti consente di trasferire quasi ogni tipo di file.
Passo 1: Accedi al tuo Google Drive
Apri drive.google.com sul tuo PC e accedi con il tuo account Gmail. Clicca sul tasto Nuovo e seleziona Carica file. Puoi anche scegliere Carica cartelle.
Passo 2: Seleziona file o cartella
Cerca i file e scegli i file o le cartelle che stai pensando di trasferire sull'iPad dal PC. Quindi, fai clic su Carica.
Passo 3: Installa Google Drive
Scarica Google Drive sul tuo iPad dall'App Store e attendi qualche secondo per l'installazione. Accedi e accedi a tutti i file video che sono stati archiviati sul tuo PC. Puoi scaricare facilmente i video.

Conclusione
Molte nuove applicazioni arriveranno nel 2022 ed è utile conoscere i metodi migliori per trasferire video da PC a iPad. Molte persone non li conoscono e diventano dipendenti da qualcun altro per trasferire i file. Ci auguriamo che i nostri metodi non siano complicati per te. Tutto è stato spiegato nel modo più semplice possibile. Grazie per aver letto e non esitare a lasciare un commento nello spazio sotto, per condividere le tue opinioni con noi.
 Converti in batch MOV in MP4, AVI, 3GP, WAV e viceversa facilmente.
Converti in batch MOV in MP4, AVI, 3GP, WAV e viceversa facilmente. 


Nicola Massimo
staff Editor
Commento(i)