Trasferimento
- 1. Trasferire a Telefono+
- 2. Trasferire a Computer+
- 3. Trasferire a iPad+
- 4. Altri suggerimenti+
Il miglior modo per trasferire i video 4K da iPhone a PC nel 2025
da Nicola Massimo • 2025-09-09 18:05:09 • Soluzioni comprovate
La registrazione video 4K è una delle caratteristiche eccezionali di un iPhone. Con la registrazione video 4K, hai il potere di catturare la vera essenza di ogni momento e successivamente compilare diverse clip 4K insieme per creare un breve filmato.
Tuttavia, vale anche la pena notare che i video 4K hanno dimensioni di file relativamente maggiori e occupano più spazio di archiviazione. Significa che non sarai in grado di registrare e archiviare troppi video 4K sul tuo iPhone, soprattutto se li stai girando a 60 FPS.
Questo è quando puoi imparare come trasferire video 4K da iPhone a PC. Questo ti aiuterà a liberare spazio sufficiente sul tuo iPhone per continuare con le sessioni di registrazione video. Quindi, in questa guida, condivideremo un paio di modi che puoi utilizzare per trasferire video 4K dal tuo iPhone al PC.
- Parte 1. Come girare video 4K con iPhone
- Parte 2. Come trasferire i video 4K da iPhone a PC
- Parte 3. Come convertire video in formato 4K con Wondershare UniConverter
- Parte 4. Come trasferire video 4K su iPhone con Wondershare UniConverter
Parte 1. Come girare video 4K con iPhone
Se hai acquistato di recente un iPhone e non sai come girare una clip 4K, aiutaci. La verità è che girare video 4K su un iPhone non è così complicato come pensi. Tutto quello che devi fare è manipolare alcune delle impostazioni di registrazione e toccare semplicemente -Record- pulsante.
Lascia che ti guidiamo attraverso i passaggi per girare video 4K utilizzando un iPhone.
Passo 1 - Vai a Impostazioni.
Passo 2 - Scorri verso il basso e fai clic su Telecamera.

Passo 3 - Tocca Registrare video e seleziona la qualità di registrazione desiderata. Gli iPhone possono girare video 4K a tre frame rate diversi, ovvero 24FPS, 30FPS e 60FPS. Se desideri girare video di alta qualità e fluidi, ti consigliamo di scegliere 4K@60FPS.
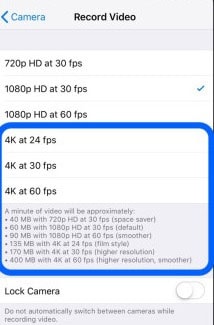
Ora, apri semplicemente l’app Camera e tocca il Disco per iniziare a girare video 4K sul tuo iPhone.
Parte 2. Come trasferire i video 4K da iPhone a PC
Una volta che inizi a girare video 4K sul tuo iPhone, lo spazio di archiviazione si riempirà più rapidamente. Anche un video 4K di un minuto a 60 FPS può occupare fino a 400 MB di spazio sul tuo dispositivo. Ecco perché è meglio spostare frequentemente questi video sul computer in modo da non rimanere a corto di spazio sullo smartphone.
Segui questi passaggi per trasferire video 4K da iPhone a PC.
Per Windows:
Passo 1 - Collega l'iPhone al tuo PC Windows tramite USB.
Passo 2 - Conferma la connessione toccando Fiducia sul tuo iPhone e inserisci il tuo passcode.
Passo 3 - Apri l'app Foto sul PC e tocca Importa nell'angolo in alto a destra, per poi selezionare Da dispositivo USB.
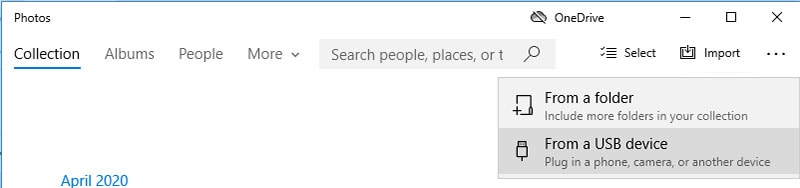
Passo 4 - Ora scegli il dispositivo e seleziona i video che desideri trasferire.
Per Mac:
Il trasferimento di video 4K da iPhone a Mac è leggermente diverso da quello di un PC Windows.
Ecco come importare i video 4K sul tuo Mac da un iPhone.
Passo 1 - Collega l'iPhone al tuo Mac tramite USB. A differenza di Windows, non dovrai confermare la connessione per un Mac.
Passo 2 - L’app Foto sul tuo Mac si avvierà automaticamente. Nella barra dei menu a sinistra, scegli il tuo dispositivo.
Passo 3 - Ora, seleziona i video che desideri trasferire e tocca Importa selezionati per spostarli sul tuo Mac.
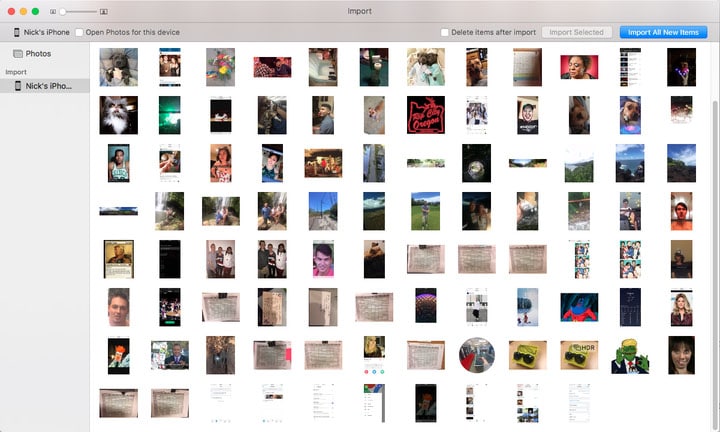
Parte 3. Come convertire video in formato 4K con Wondershare UniConverter
Grazie alla funzione di registrazione video 4K su iPhone, molte persone hanno iniziato a utilizzare i propri smartphone per girare video anche per i propri canali YouTube. Tuttavia, può diventare piuttosto frustrante quando c'è una clip a bassa risoluzione in una pila di video 4K, che degrada la qualità dell'episodio generale.
Se anche tu sei bloccato in una situazione simile, Wondershare UniConverter (originariamente Wondershare Video Converter Ultimate) aiuterà. È un software progettato specificamente per aiutare le persone a convertire i video in diversi formati. Significa che se hai girato un video a 1080p, puoi usare Wondershare UniConverter per cambiarne la risoluzione in 4K.
 Wondershare UniConverter - Convertitore video 4K
Wondershare UniConverter - Convertitore video 4K

- Converte i video in oltre 1.000 formati, inclusi AVI, MKV, MOV, MP4, ecc.
- Velocità di conversione 30 volte più veloce rispetto ad altri convertitori comuni.
- Modifica i video con rifinitura, ritaglio, unione, aggiunta di sottotitoli e altro ancora.
- Masterizza i video su DVD riproducibili con un piacevole template per DVD.
- Scarica o registra i video da oltre 10.000 siti di condivisione video.
- La versatile cassetta degli attrezzi include la correzione dei metadati video, la creazione delle GIF e la registrazione dello schermo.
- Sistemi operativi supportati: Windows 10/8/7/XP/Vista, macOS 11 Big Sur, 10.15 (Catalina), 10.14, 10.13, 10.12, 10.11, 10.10, 10.9, 10.8, 10.7, 10.6.
Diamo un'occhiata al processo passo dopo passo per convertire i video clip a bassa risoluzione in 4K utilizzando Wondershare UniConverter.
Passo 1 Avvia Wondershare UniConverter
Avvia il software e scegli Convertitore dall'interfaccia principale.
Passo 2 Aggiungi i file.
Vai alla scheda Convertitore e clicca su Aggiungi file nell'angolo in alto a sinistra. Ti verrà mostrata la schermata di Esplora file. Scegli i video che desideri convertire e fai clic su Apri.
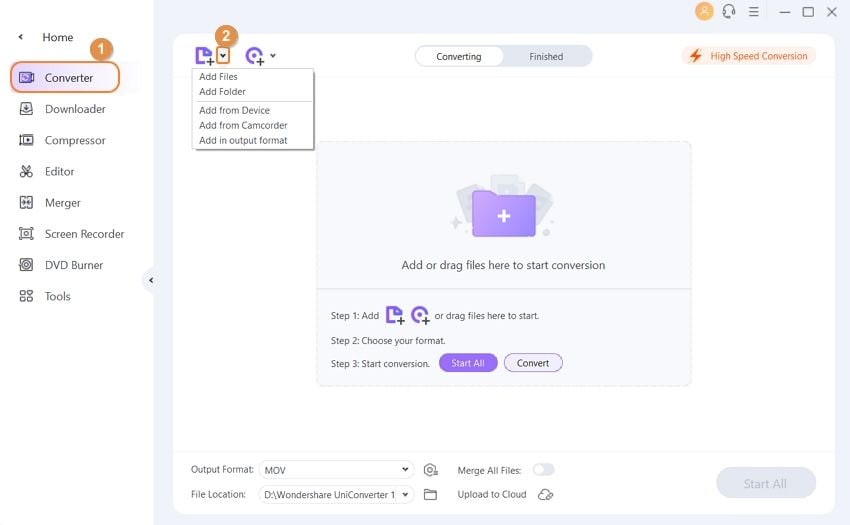
Passo 3 Scegli il formato 4K.
Ora, fai clic sul menu a discesa di Formato di output. Vai alla scheda video per scegliere un formato video specifico. Dopo aver selezionato il formato video corretto, imposta la sua risoluzione su 4K e tocca Inizia tutto nell'angolo in basso a destra.

Questo è tutto; Wondershare UniConverter convertirà il file video selezionato in 4K e potrai continuare con il processo di editing senza alcuna interruzione.
Parte 4. Come trasferire video 4K su iPhone con Wondershare UniConverter
Dopo aver convertito un file video in 4K, puoi anche utilizzare Wondershare UniConverter per trasferirlo sul tuo iPhone. Lo strumento ha un’apposita funzione di Trasferimento che ti permetterà di inviare file da un computer al tuo iPhone.
Segui queste istruzioni per trasferire video 4K da PC a iPhone utilizzando Wondershare UniConverter.
Passo 1 Collega il tuo iPhone al PC.
Collega il tuo iPhone al PC e lascia che il software decomprima automaticamente i driver del dispositivo.

Passo 2 Debug USB
Prima di andare oltre, assicurati che il debug USB sia abilitato sul tuo smartphone. È possibile seguire le istruzioni sullo schermo per abilitare la funzione.
Passo 3 Aggiungi i file.
Una volta che il dispositivo è stato configurato correttamente, passa all'aggiunta dei file video 4K. Puoi scegliere un file video dal tuo computer locale o inviare un file video convertito dalla cronologia di UniConverter. Clicca su Aggiungi file per aggiungere un video dal tuo computer locale.

Passo 4 Aggiungi per trasferire
Dopo aver aggiunto i file, tocca Trasferimento o Trasferisci tutto per avviare il trasferimento del file.

Conclusione
Se anche i video 4K stanno riempiendo rapidamente la memoria del tuo iPhone, assicurati di seguire i metodi sopra menzionati per trasferire video 4K da iPhone a PC. Ciò ti consentirà di mantenere abbastanza spazio di archiviazione gratuito sul tuo iPhone per girare e salvare un video 4K ogni volta che vuoi. Ci auguriamo che tu ottenga ciò che ti aspettavi e potremmo riuscire ad aiutarti a soddisfare le tue aspettative. Grazie per aver letto questo articolo. Assicurati di lasciare un commento qui sotto e facci sapere le tue opinioni al riguardo.
 Converti in batch MOV in MP4, AVI, 3GP, WAV e viceversa facilmente.
Converti in batch MOV in MP4, AVI, 3GP, WAV e viceversa facilmente. 


Nicola Massimo
staff Editor
Commento(i)