Trasferimento
- 1. Trasferire a Telefono+
- 2. Trasferire a Computer+
- 3. Trasferire a iPad+
- 4. Altri suggerimenti+
3 metodi per aiutarti a trasferire i video da iPhone a iPad nel 2025
da Nicola Massimo • 2025-09-09 18:05:09 • Soluzioni comprovate
Desideriamo sempre di più, ed è per questo che alcuni utenti di iPhone decidono di aggiornare il proprio dispositivo all'iPad. Senza dubbio, l'iPad offre di più e viene fornito con molte funzionalità. Lo schermo più corposo dell'iPad lo rende adatto alla visione di video 4K in alta qualità. Se hai archiviato molti video sul tuo iPhone ma desideri che vengano visualizzati sul tuo iPad acquistato di recente, continua a leggere questo contenuto. Abbiamo qui pronti per te diversi metodi per trasferire video da iPhone a iPad. Queste soluzioni sono progettate dopo aver ricevuto suggerimenti dagli utenti e facendo esperimenti.
- Parte 1. Il metodo più veloce per trasferire i video da iPhone ad iPad
- Parte 2. Come trasferire i video da iPhone su iPad con Wi-Fi Sync
- Parte 3. Come trasferire i video da iPhone a iPad col Bluetooth
- Parte 4. Suggerimenti per il trasferimento video da iPhone a iPad
Parte 1. Il metodo più veloce per trasferire i video da iPhone ad iPad
Grazie al proprietario Apple per aver aggiunto AirDrop come funzionalità integrata in tutti gli ultimi iPhone e iPad. AirDrop funziona in base alla tecnologia Bluetooth in modo che possa riconoscere i dispositivi e connettersi ad essi. Successivamente, utilizza il Wi-Fi point-to-point per trasferire i dati da un dispositivo iOS a un altro. Finora è noto come uno dei migliori metodi tra tutte le soluzioni menzionate qui. La difficoltà con questa funzione è che non è compatibile con alcuni dispositivi gestiti. A volte, consuma troppo tempo per il trasferimento di vari file. Non è facile trasferire video con AirDrop, ma impari a trasferire video da iPhone a iPad tramite Airdrop in pochi secondi.
Passo 1: Esegui AirDrop su entrambi i dispositivi.
Prima di sapere come trasferire video da iPhone a iPad, devi sbloccare l'iPhone che possiedi. Scorri e apri il suo Centro di controllo. Ora, accendi Bluetooth e Wifi. Abilita la modalità AirDrop su iPhone e iPad toccando la sezione. Un altro modo è aprire le Impostazioni e abilitare o disabilitare AirDrop. Controlla se la visibilità è impostata su tutti o meno. In caso contrario, cambialo per tutti. Tieni l'iPhone e l'iPad nelle vicinanze per mantenere il trasferimento veloce dei file.
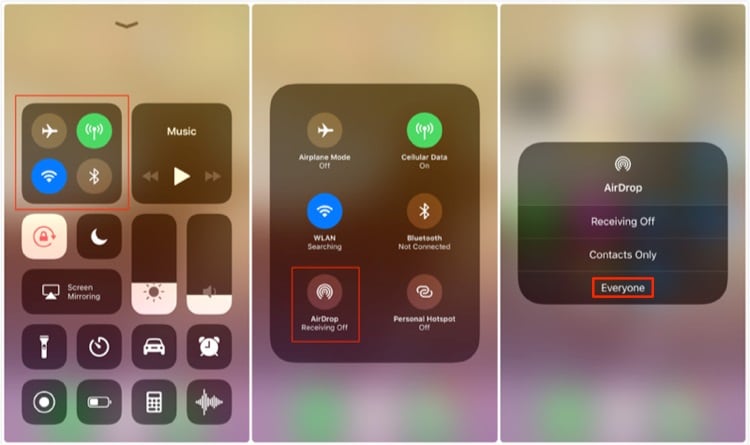
Passo 2: Inizia a trasferire i video.
Scorri il Rullino fotografico sul telefono o apri la Galleria. Scegli i video che vuoi trasferire. premi il pulsante Condividere e poi AirDrop.

Quando richiesto, imposta l'iPad come dispositivo di destinazione. Invia una richiesta sull'iPad per ricevere o rifiutare i file in arrivo. Devi Accettare per ricevere i video sul tuo iPad dall'iPhone.

Parte2 Come trasferire i video da iPhone su iPad con Wi-Fi Sync
Se non riesci a trasferire video da iPhone a iPad con Airdrop, iTunes ti offre un'altra alternativa. Scopri come trasferire video da iPhone a iPad con questo strumento di utilità di gestione dei dispositivi mobili. Si consiglia di aggiornare iTunes all'ultima versione disponibile qui. Inoltre, devi attivare la funzione di sincronizzazione wireless per la prima volta.

Passo 1: Connetti il tuo iPhone o iPad al computer utilizzando un cavo USB. Se questo non avvia automaticamente iTunes, devi toccarlo per eseguire.
Passo 2: Successivamente, iTunes avvia il rilevamento del dispositivo. Clicca sull'icona su entrambi i dispositivi, inclusi iPhone e iPad, nella parte superiore dello schermo. Inoltre, fai clic sul nome del tuo dispositivo iOS indicato nel menu sul lato sinistro.
Passo 3: Quando la sincronizzazione tramite Wi-Fi presente nell'opzione diventa visibile, attivala. Clicca sull'opzione Applica disponibile in basso a destra dello schermo. Ora espelli il tuo dispositivo iOS dal computer. Il tuo file sarà trasferito in pochi minuti.
Parte 3. Come trasferire i video da iPhone a iPad col Bluetooth
Il Bluetooth è un'altra alternativa per trasferire video da iPhone a iPad. Quando i dispositivi vengono sincronizzati, il processo viene chiamato tethering Bluetooth. Con Bluetooth 4.0, puoi trasferire i dati alla velocità di 26 MB/secondo. Se vuoi imparare come trasferire video da iPhone a iPad tramite Bluetooth, leggi i seguenti passaggi:

Passo 1: Apri il menu Impostazioni, premi Generale e poi via Rete. Quando si apre la finestra della rete, tocca Cellulare > Hotspot personale.
Passo 2: Apri la schermata Generale e poi premi su Bluetooth. Attiva il Bluetooth. Il tuo iPad inizia a scansionare l'iPhone. Controlla se il numero a sei cifre sul tuo iPhone e iPad rimane lo stesso.
Passo 3: Associa i dispositivi e avvia la sincronizzazione dei dati.
Limitazioni del Bluetooth:
Qualunque cosa accada, il Bluetooth è un modo valido per portare a termine il trasferimento. Anche alcuni dei demeriti sono associati ad esso. Si prega di leggere i seguenti punti.
In primo luogo, il processo di Bluetooth è piuttosto lento e richiede tempo. Se hai file urgenti e hai fretta, questo processo è ora per te.
Inoltre, consuma energia per trasferire file sul dispositivo iOS.
Inoltre, cerca di non trasferire mai informazioni sensibili con Bluetooth perché non è molto sicuro.
Parte 4. Suggerimenti per il trasferimento video da iPhone a iPad
Mentre trasferisci video da iPhone a iPad utilizzando uno qualsiasi dei metodi, è necessario tenere a mente alcune cose. Ecco alcuni dei suggerimenti che possono aiutarti a migliorare il funzionamento.
Suggerimento 1: In primo luogo, assicurati di controllare il cavo Lightning che stai utilizzando se ne stai utilizzando l'aiuto per il trasferimento. Sarebbe utile se avessi sempre un cavo Lightning originale quando si tratta di trasferimento da iPhone e connessione al PC.
Suggerimento 2: Durante l'utilizzo della sincronizzazione Wi-Fi o AirDrop o qualsiasi altro metodo wireless, assicurati di disporre di una connessione Internet attiva. Senza una rete forte, puoi avere difficoltà a trasferire i file.
Suggerimento 3: Inoltre, assicurati che entrambi i dispositivi siano in esecuzione sulla stessa Internet.
Suggerimento bonus:
Nel caso in cui desideri trasferire i tuoi contenuti da un PC al tuo iPad/iPhone, abbiamo una soluzione migliore per questo. Consigliamo il Wondershare UniConverter (originariamente Wondershare Video Converter Ultimate). È progettato da Wondershare in grado di eseguire più funzioni contemporaneamente. Può essere utilizzato per il trasferimento di file nel dispositivo iOS 5 e nelle ultime versioni. Per sapere come funziona, segui i metodi indicati per trasferire facilmente i video con Wondershare UniConverter.
 Wondershare UniConverter - Il miglior tool per il trasferimento video su Mac e Windows
Wondershare UniConverter - Il miglior tool per il trasferimento video su Mac e Windows

- Altri 4 metodi per trasferire i video da PC ad iPad
- Converte i video in oltre 1.000 formati, inclusi AVI, MKV, MOV, MP4, ecc.
- Velocità di conversione 90 volte più alta rispetto ad altri convertitori comuni.
- Modifica i video con rifinitura, ritaglio, unione, aggiunta di sottotitoli e altro ancora.
- Masterizza i video su DVD riproducibili con un piacevole template per DVD gratuito.
- La versatile cassetta degli attrezzi include la correzione dei metadati video, la creazione delle GIF e la registrazione dello schermo.
- Sistemi operativi supportati: Windows 10/8/7/XP/Vista, macOS 11 Big Sur, 10.15 (Catalina), 10.14, 10.13, 10.12, 10.11, 10.10, 10.9, 10.8, 10.7, 10.6.
Passo 1 Collega il tuo dispositivo iOS.
Supponendo che tu abbia installato Wondershare UniConverter, avvia l'applicazione, vai su Casella degli strumenti > Trasferisci e cliccaci su. Ora collega il tuo dispositivo iOS al computer utilizzando un cavo USB di qualità. Attendi qualche minuto affinché l'applicazione rilevi il tuo dispositivo. Una volta rilevato, il driver dell'Apple iPhone verrà installato automaticamente. Sblocca il tuo dispositivo e fai come indicato sul tuo dispositivo. Infine, tocca Autorizzaquando il pop-up lo richiede.

Passo 2 Inserisci il file video.
Puoi aggiungere video locali dal tuo computer premendo l’opzione Invio sotto Trasferimento. Assicurati di aver importato i video dall'iPhone al computer.
sotto Trasferimento. Assicurati di aver importato i video dall'iPhone al computer.
![]()
Passo 3 Avvia trasferimento file.
Clicca sul pulsante Trasferimento situato vicino al file video per avviare il trasferimento del file. Per trasferire tutti i dati in una volta, premi Invio Sul tasto Trasferisci tutto situato nell'angolo inferiore destro. La barra di avanzamento mostra quando tutti i file sono stati trasferiti correttamente. Sono stati salvati nella cartella video del tuo iPad.
![]()
Conclusione
Quindi, ora puoi trasferire video da iPhone a iPad tramite Airdrop, Bluetooth e iTunes. E puoi anche utilizzare Wondershare UniConverter se hai dubbi sul trasferimento dal PC al dispositivo iOS. Con queste quattro soluzioni, sei pronto per guardare i video del tuo iPhone sull'iPad. Non è troppo semplice da fare? Ci auguriamo di poterti aiutare con queste soluzioni. Nel caso abbiate bisogno di risolvere qualsiasi altra incertezza, commentate qui sotto.
 Converti in batch MOV in MP4, AVI, 3GP, WAV e viceversa facilmente.
Converti in batch MOV in MP4, AVI, 3GP, WAV e viceversa facilmente. 


Nicola Massimo
staff Editor
Commento(i)