Trasferimento
- 1. Trasferire a Telefono+
- 2. Trasferire a Computer+
- 3. Trasferire a iPad+
- 4. Altri suggerimenti+
Semplici modi per trasferire video su dispositivo MP4 nel 2025
da Nicola Massimo • 2025-09-09 18:05:09 • Soluzioni comprovate
MP4 è il formato video più comune supportato dalla maggior parte dei dispositivi e lettori multimediali. Anche i lettori multimediali integrati in Windows e smartphone supportano video MP4 senza codec esterni.
Ecco perché la maggior parte delle persone preferisce salvare i video in formato MP4 sui propri dispositivi in modo da poterli riprodurre ogni volta che vogliono. Sfortunatamente, non puoi sempre trovare direttamente i video MP4.
Quando scarichi un video da Internet, di solito è in formato MKV o AVI. In questo caso, dovrai convertire il formato video MP4 prima che possa essere riprodotto su un dispositivo MP4 che supporta solo i media MP4. Quindi, in questa guida, spiegheremo come trasferire video in formato MP4 utilizzando diversi strumenti e inviarli a un dispositivo MP4.
- Parte 1. Come trasferire video su dispositivi MP4 di Wondershare UniConverter
- Parte 2. Come convertire i video in formato MP4
- Parte 3. Altri suggerimenti per convertire video in formato MP4 online
Parte 1. Come trasferire video su dispositivi MP4 di Wondershare UniConverter
Wondershare UniConverter (originariamente Wondershare Video Converter Ultimate) ti aiuterà a trasferire un file multimediale dal tuo desktop a un dispositivo MP4 come il tuo smartphone. Il software ha una funzione di trasferimento dedicata che supporta la maggior parte dei dispositivi e ti aiuterà a trasferire rapidamente il file multimediale.
 Wondershare UniConverter - Il miglior video toolbox per Mac/Windows
Wondershare UniConverter - Il miglior video toolbox per Mac/Windows

- Trasferisci video su dispositivi MP4 abbastanza velocemente
- L'eccellente interfaccia utente ti aiuta a raggiungere rapidamente i controlli necessari.
- Rende i video realistici usando le opzioni di modifica come ritaglio, ritaglio, effetti filtro, sottotitoli, ecc.
- Trasferisce i file multimediali nella memoria esterna desiderata con l'aiuto di questo canale.
- Compatibile con oltre 1000 formati di file e la velocità di conversione dei file supera le tue aspettative.
- Un toolbox innovativo comprende controlli essenziali come compressore video, registratore schermo, convertitore di immagini, convertitore VR, creatore GIF, ecc.
Segui queste istruzioni per trasferire i video da laptop a mobile utilizzando Wondershare UniConverter.
Passo 1 Attiva il debug USB sul tuo smartphone
Ancora una volta, avvia il software e vai su Cassetta degli attrezzi > Trasferimento nella barra dei menu in alto. Ora collega il tuo dispositivo MP4 come uno smartphone Android al PC utilizzando un cavo USB.
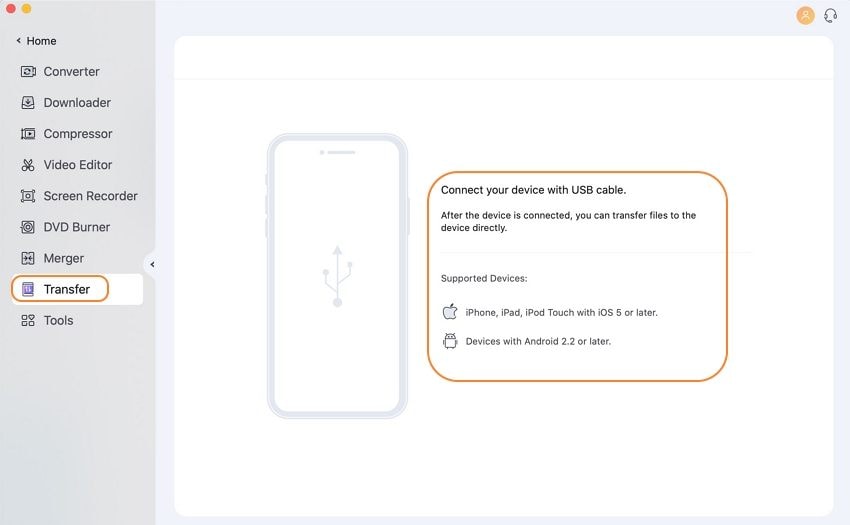
Lo strumento inizierà automaticamente a decomprimere i file del driver per riconoscere il dispositivo. Attendi fino al completamento del processo.

Per trasferire file da laptop a dispositivo mobile utilizzando UniConverter, il debug USB deve essere abilitato sul tuo smartphone. È possibile seguire le istruzioni sullo schermo per abilitare la funzione e continuare con il trasferimento del supporto.
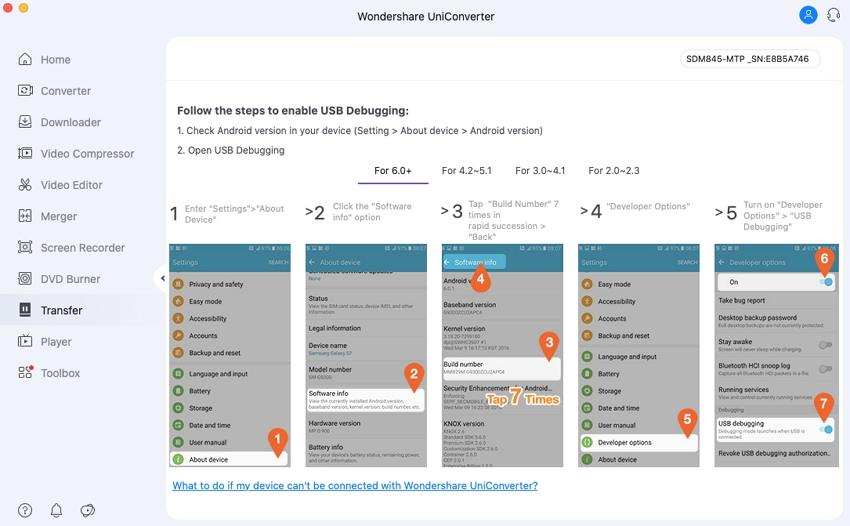
Passo 2 Aggiungi i file video.
Puoi seguire due diversi approcci per aggiungere un file video a Wondershare UniConverter.
Aggiungi video dal tuo computer locale
Clicca su Aggiungi file nell'angolo in alto a sinistra per selezionare un video MP4 dalla memoria locale.

Passo 3 Trasferisci i video sul dispositivo MP4.
Una volta che hai messo in coda con successo il trasferimento multimediale, tocca semplicemente Trasferisci tutto per inviarli al dispositivo MP4.
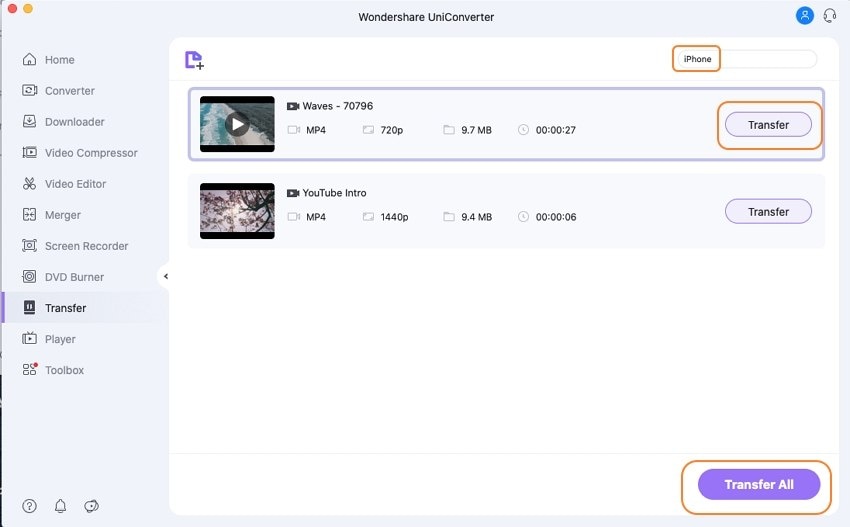
Questo è tutto; Wondershare UniConverter trasferirà istantaneamente i file MP4 sul dispositivo MP4 esterno.
Ora, ti guidiamo attraverso il processo su come convertire i video in formato MP4.
Parte 2. Come convertire i video in formato MP4
Oltre a trasferire formati video, Wondershare UniConverter è anche uno dei convertitori video più popolari che puoi installare sul tuo sistema Windows o Mac per convertire video in formato MP4.
Grazie alla sua interfaccia facile da usare, chiunque può usare Wondershare UniConverter per cambiare i formati video seguendo un paio di semplici passaggi.
Passo 1 Apri Wondershare UniConverter e aggiungi il video
Dopo aver installato Wondershare UniConverter sul tuo sistema, avvialo facendo doppio clic sulla sua icona nel Menu iniziale.
Aggiungi i file video
Ora, seleziona il Convertitore video e clicca su Aggiungi file nell'angolo in alto a sinistra. La finestra Esplora file si aprirà sullo schermo. Scegli il file particolare e fai clic su Apri. Puoi anche aggiungere più video contemporaneamente.

Step 2 Seleziona un formato
Ora, fai clic sul menu a discesa nell'angolo in alto a destra per scegliere un formato di output particolare per tutti i video. Dal momento che vogliamo cambiare il formato video in MP4, selezioneremo MP4 dalle opzioni e sceglieremo una risoluzione adatta per il video finale.
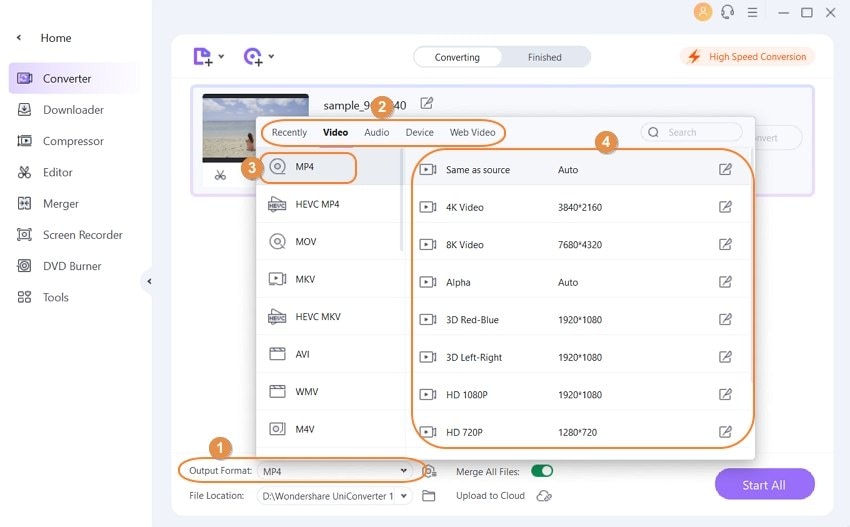
Passo 3 Converti altri file video in MP4
Dopo aver selezionato MP4 come formato di output, tocca semplicemente Inizia tutto nell'angolo in basso a destra. Il software avvierà ora il processo di conversione e i tuoi video verranno modificati nel formato MP4.

Ecco come convertire video in formato MP4 usando Wondershare UniConverter.
Parte 3. Altri suggerimenti per convertire video in formato MP4 online
Se non hai abbastanza spazio di archiviazione sul tuo PC e non vuoi installare uno strumento di terze parti come Wondershare UniConverter, puoi anche utilizzare un convertitore online per eseguire la conversione video MP4. L'uso di un convertitore video online ti aiuterà a convertire rapidamente il file multimediale senza dover passare attraverso il fastidio dell'installazione del software.
Ecco i primi tre convertitori video online che ti aiuteranno a convertire i video in formato MP4 e riprodurli su un dispositivo MP4.
Online Video Converter (Online UniConverter)
Online Video Converter, noto anche come Online UniConverter, è uno strumento online dedicato progettato da Wondershare per aiutare le persone a convertire i video in diversi formati online. Dal momento che è disponibile gratuitamente, puoi utilizzare Online Video Converter di Wondershare immediatamente senza registrarti.
Segui queste istruzioni per utilizzare Online UniConverter per convertire online i video in MP4.
Passaggio 1: vai al sito Web Online UniConverter
Apri il link Online UniConverter sul tuo sito web e tocca il + icona per aggiungere un file video.
Puoi anche trascinare e rilasciare il file multimediale per metterlo in coda per la conversione direttamente.
![]()
Passo 2: scegli un video dal tuo computer
Ti si aprirà la finestra di Esplora file. Scegli il file che desideri convertire e fai clic su Apri.
![]()
Passo 3 - Converti il video in MP4.
Usa il menu a tendina sotto Converti tutti i file in e seleziona il formato di output MP4. Ora tocca Converti e lo strumento inizierà a convertire il video in formato MP4.
![]()
Una volta installato il programma, scaricalo semplicemente sul tuo computer. Puoi quindi trasferirlo direttamente sul dispositivo MP4 tramite USB.
Online Convert
Online Convert è un altro convertitore video online che ti aiuterà a cambiare il formato di un video in MP4. Lo strumento supporta la maggior parte dei formati video, inclusi MKV, AVI, MOV, FLV, ecc. Quindi, sarai in grado di convertire qualsiasi file video in MP4 senza problemi.

Ecco un paio di funzionalità che rendono Online Convert un convertitore video MP4 affidabile.
- I video con dimensioni di file fino a 100 MB possono essere convertiti gratuitamente.
- Per file di dimensioni maggiori, lo strumento offre diversi piani di abbonamento per soddisfare le diverse esigenze degli utenti.
- Puoi convertire facilmente diversi formati video in MP4 usando Online Convert.
Convertio
Convertio è un convertitore video online che ti aiuterà a convertire più video in MP4 contemporaneamente. Puoi anche aggiungere collegamenti video da app di archiviazione cloud come Google Drive o Dropbox direttamente all'interfaccia di Convertio.
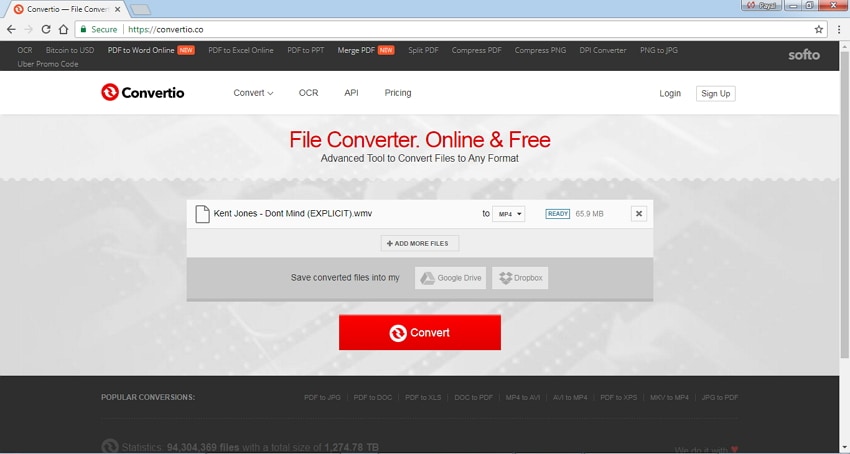
Caratteristiche principali:
- Aggiungi più video contemporaneamente.
- I video con dimensioni del file fino a 100 MB possono essere convertiti gratuitamente.
- Condividi direttamente il link del video di Google Drive per la conversione.
Conclusione
Ci auguriamo che la guida sopra ti abbia aiutato a capire come convertire i video in formato MP4 e trasferirli su un dispositivo MP4. Quindi, se anche tu sei bloccato con un file video non supportato, utilizza gli strumenti sopra menzionati e convertili in MP4 in modo da poterli riprodurre facilmente su qualsiasi dispositivo MP4 o lettore multimediale che desideri.
 Converti in batch MOV in MP4, AVI, 3GP, WAV e viceversa facilmente.
Converti in batch MOV in MP4, AVI, 3GP, WAV e viceversa facilmente. 


Nicola Massimo
staff Editor
Commento(i)