Trasferimento
- 1. Trasferire a Telefono+
- 2. Trasferire a Computer+
- 3. Trasferire a iPad+
- 4. Altri suggerimenti+
I migliori metodi per trasferire i video da DJI Osmo Pocket nel 2025
da Nicola Massimo • 2025-10-23 19:14:16 • Soluzioni comprovate
Proprio come qualsiasi altro dispositivo di registrazione video, anche DJI Osmo Pocket ha la sua memoria. Se vuoi scaricare alcuni dei suoi dati per fare spazio a nuovi filmati, è essenziale imparare come trasferire video da DJI Osmo Pocket sul tuo computer. Il trasferimento di clip sul tuo PC è necessario anche quando prevedi di modificarli per apportare alcune modifiche e quindi pubblicarli sulle tue piattaforme preferite come YouTube, Facebook, Instagram, ecc.
Detto questo, qui imparerai come trasferire video da DJI Osmo Pocket a computer Mac o Windows, modificarlo e trasferire la clip modificata sul dispositivo utilizzando una delle applicazioni più sofisticate disponibili online.
- Parte 1. Come importare da Osmo Pocket Video su computer
- Parte 2. Come modificare facilmente i video Osmo Pocket
- Parte 3. Come trasferire file da PC a DJI Osmo Pocket
Parte 1. Come importare Osmo Pocket Video su un computer
Dopo aver registrato filmati sul tuo DJI Osmo Pocket e ritieni che sia ora di apportare alcune modifiche al video, trasferirlo sul tuo computer è la prima cosa che deve essere fatta. Anche se puoi scegliere qualsiasi metodo per farlo, un'applicazione che rende l'attività molto più accessibile è Wondershare UniConverter (originariamente Wondershare Video Converter Ultimate).
UniConverter è disponibile sia per Mac che per Windows ed è un robusto programma di conversione che supporta più di 1000 formati. Inoltre, il software può eseguire molte altre operazioni che la maggior parte dei suoi costosi concorrenti non può. Ad esempio, con Wondershare UniConverter, puoi registrare lo schermo del computer, masterizzare file multimediali su dischi ottici, convertire video in realtà virtuale (VR), ecc.
Puoi seguire le istruzioni fornite di seguito per imparare a trasferire rapidamente video da DJI Osmo Pocket a Mac o PC Windows:
 Wondershare UniConverter - Convertitore video tutto in uno
Wondershare UniConverter - Convertitore video tutto in uno

- Modifica i video con rifinitura, ritaglio, unione, aggiunta di sottotitoli e altro ancora.
- Converte i video in oltre 1.000 formati, inclusi AVI, MKV, MOV, MP4, ecc.
- Velocità di conversione 30 volte più veloce rispetto ad altri convertitori comuni.
- Masterizza i video su DVD riproducibili con un piacevole template per DVD.
- Scarica o registra i video da oltre 10.000 siti di condivisione video.
- La versatile cassetta degli attrezzi include la correzione dei metadati video, la creazione delle GIF e la registrazione dello schermo.
- Sistemi operativi supportati: Windows 10/8/7/XP/Vista, macOS 11 Big Sur, 10.15 (Catalina), 10.14, 10.13, 10.12, 10.11, 10.10, 10.9, 10.8, 10.7, 10.6.
Passo 1 Avvia Wondershare UniConverter
Assicurati di aver ottenuto Wondershare UniConverter dal suo sito Web ufficiale e di averlo installato sul tuo computer Windows o Mac (un PC Windows 10 viene utilizzato qui per la dimostrazione). Quindi, avvia il programma utilizzando la sua icona di collegamento.
Passo 2 Collega DJI Osmo Pocket
Prendi un cavo USB, collega una delle sue estremità al dispositivo, inserisci l'altra estremità nella porta USB del tuo PC e attendi che UniConverter si sincronizzi con DJI Osmo.

Passo 3 Importa il video
Assicurati di essere sul riquadro Convertitore, fai clic sulla piccola freccia rivolta verso il basso accanto a Aggiungi file nell'angolo in alto a sinistra. Quindi clicca Aggiungi dal dispositivo, spunta la casella che rappresenta il metraggio che ti interessa e clicca su Aggiungi all'elenco di conversione dall'angolo in basso a destra per importare il video nella finestra di UniConverter.
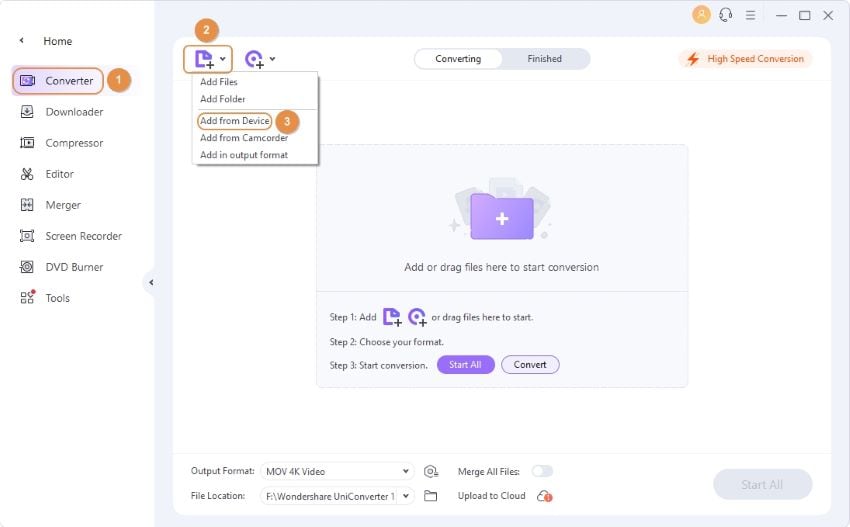

Parte 2. Come modificare facilmente i video Osmo Pocket
Una volta importato il video in Wondershare UniConverter, puoi utilizzare l'editor integrato dell'applicazione per modificare i clip. Durante la modifica, UniConverter ti consente di tagliare i clip, ritagliarli, applicarvi effetti e persino aggiungere sottotitoli e filigrane secondo necessità.
Le istruzioni per modificare un video sono riportate di seguito:
Passo 1 Modifica il video
Clicca sulle Forbici (Modificare) dall'icona sotto la miniatura del video importato, nella casella successiva posiziona la Testa di riproduzione (Skimmer) sulla timeline da cui desideri ritagliare il clip, clicca su Taglia dall'area superiore della timeline, seleziona il segmento indesiderato che hai appena diviso e fai clic su Elimina. Quindi, trascina la maniglia di ritaglio all'estremità destra del metraggio verso sinistra nella timeline per ritagliare la parte finale del file multimediale. Clicca su OK per salvare le modifiche.
Nota: Se il video viene incasinato a causa di troppe modifiche e tagli, puoi fare clic su Ripristina per riportarlo al suo stato originale.

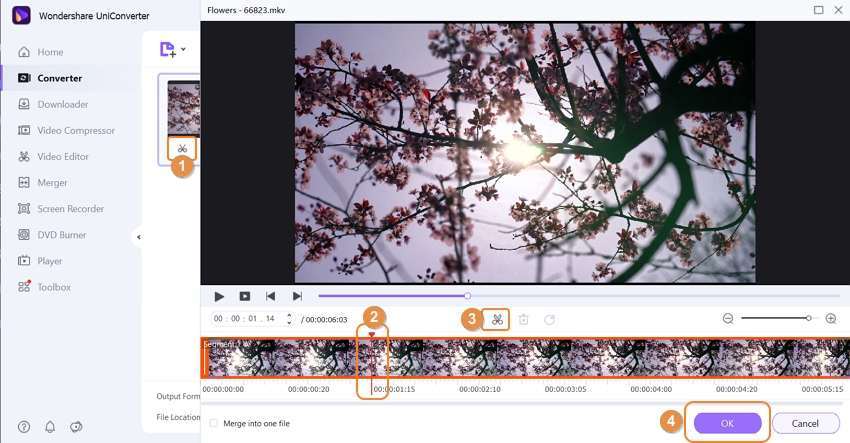
Passo 2 Ritaglia la clip
Tornando alla finestra precedente, clicca su Ritaglia (presente accanto a quella di Rifinisci). Assicurati di essere sulla scheda Ritaglia dalla parte superiore della casella che si apre successivamente, trascina le maniglie nella sezione Anteprima originale per ritagliare le parti indesiderate del video, clicca su Allinea al centro nella parte destra e poi su OK per salvare le modifiche. Facoltativamente, puoi anche esplorare le altre schede dall'alto per aggiungere effetti, filigrana, sottotitoli e gestire l'audio prima di fare clic su OK.

Passo 3 Rendering della clip
Sulla finestra Converti, clicca e aprire il menu Formato di output dal basso, vai alla scheda video. E scegli il tuo formato di output preferito dal riquadro di sinistra (MP4 qui), seleziona una risoluzione da destra, scegli una cartella di destinazione dal campo di output presente nella parte inferiore dell'interfaccia e fai clic su Converti per eseguire il rendering del video modificato.


Parte 3. Come trasferire file da PC a DJI Osmo Pocket
Nel caso in cui tu abbia un video sul tuo PC che desideri trasferire sul tuo DJI Osmo Pocket, il processo per farlo è piuttosto semplice. Eccoti di seguito le istruzioni dettagliate passo passo.
Passo 1 Importa file da trasferire
Clicca su Trasferimento dalla sezione Casella degli strumenti, poi su Aggiungi file da Trasferimento nell'angolo in alto a sinistra della finestra e utilizza la casella Apri che compare accanto per individuare e aggiungere la clip a UniConverter.

Passo 2 Trasferimento a DJI Osmo Pocket
Assicurati che il tuo DJI Osmo Pocket sia collegato al computer e che il suo nome sia elencato nell'angolo in alto a destra della finestra Trasferimento. Quindi, clicca su Trasferisci a destra per trasferire il filmato su Osmo Pocket. Nota: Se sono presenti più video, è necessario fare clic su Trasferisci tutto dal basso per trasferire tutte quelle clip sul dispositivo in una volta sola.

Conclusione
Diventa fondamentale imparare a trasferire video da DJI Osmo Pocket al tuo computer Windows o Mac se possiedi il dispositivo. Sebbene sul mercato siano disponibili diversi strumenti di spostamento oltre alle opzioni integrate di base offerte dai sistemi operativi per PC, il metodo migliore per portare a termine il lavoro è utilizzare un software efficiente, robusto e leggero chiamato Wondershare UniConverter. È anche un convertitore universale con molte altre funzionalità come editor, registratore dello schermo, masterizzatore di dischi, convertitore VR, compressore video, ecc.
 Converti in batch MOV in MP4, AVI, 3GP, WAV e viceversa facilmente.
Converti in batch MOV in MP4, AVI, 3GP, WAV e viceversa facilmente. 


Nicola Massimo
staff Editor
Commento(i)