Trasferimento
- 1. Trasferire a Telefono+
- 2. Trasferire a Computer+
- 3. Trasferire a iPad+
- 4. Altri suggerimenti+
Metodi semplici per trasferire video GoPro sul computer nel 2025
da Nicola Massimo • 2025-09-09 18:05:09 • Soluzioni comprovate
Quando si parla di action cam, è ragionevole affermare che GoPro sta guidando il mercato con un margine considerevole. Grazie al suo design rigido e alle caratteristiche eccezionali, GoPro è diventata la scelta principale di atleti, surfisti, mountain biker o qualsiasi progetto di ripresa che richieda una fotocamera altamente resistente.
Sebbene sia commercializzata principalmente per la videografia d'azione, anche YouTuber e altri creatori di contenuti hanno iniziato a impiegare le videocamere GoPro nei loro progetti. Se di recente hai anche preso in mano una videocamera GoPro, permettici di mostrarti come trasferire i video GoPro su un computer in modo da poter ricavare dai tuoi filmati un intero episodio.
In questa guida, ti guideremo attraverso diversi metodi per spostare i contenuti da una GoPro al tuo PC.
- Parte 1. Come trasferire i video GoPro su PC/Mac Windows
- Parte 2. Come editare facilmente i video GoPro
- Parte 3. Come trasferire i video GoPro su dispositivi esterni
Parte 1. Come trasferire video GoPro su PC/Mac Windows
Qui abbiamo elencato diversi metodi per trasferire i video GoPro su PC Windows o Mac.
Utilizzo dell'app GoPro
Che tu stia utilizzando un PC Windows o un Macbook, l'impiego dell'app GoPro ti aiuterà a trasferire rapidamente i video dalla tua GoPro con un clic. Tutto quello che devi fare è installare l'app GoPro sul desktop e collegare la fotocamera tramite cavo USB. L'app GoPro rileverà automaticamente il modello della fotocamera ed elencherà tutti i video che puoi importare istantaneamente sul desktop.
Trasferire i file tramite USB
Parlando di USB, puoi anche trasferire i video da GoPro a PC direttamente tramite USB. Collega semplicemente la fotocamera al tuo computer con l'aiuto di un cavo USB e lascia che riconosca e installi i driver. Una volta che la fotocamera è stata collegata correttamente, apparirà una cartella di nome GoPro nella sezione Questo PC.
Aprilo e vai alla cartella DCIM. Qui troverai tutti i video e le immagini che hai girato con la tua GoPro. Scegli i file che desideri trasferire e copiali/incollali in una destinazione specifica sul tuo PC.
Trasferisci file utilizzando la scheda SD
Uno dei modi più convenienti per trasferire video da GoPro a PC è tramite il metodo della scheda SD. In questo caso, avrai bisogno di un lettore di schede SD poiché GoPro utilizza schede micro-SD. Basta rimuovere la scheda SD dalla fotocamera e inserirla nel lettore di schede SD.
Ora collega il lettore di schede al tuo computer e avvia Esplora file premendo Windows+E. Vedrai la cartella del disco rimovibile qui. Aprila e di nuovo vai alla cartella DCIM per spostare i video desiderati dalla GoPro al tuo computer.
Utilizzo dell'app GoPro Quik
GoPro Quik è un altro strumento progettato dagli esperti della sede centrale di GoPro per aiutare i creatori a organizzare rapidamente tutti i loro file GoPro in un unico posto. Grazie alla funzione di Importazione automatica, l'app GoPro Quik semplificherà l'importazione di tutti i video dalla scheda SD GoPro al computer.
Se utilizzi GoPro come fotocamera principale e la utilizzi per riprendere qualsiasi cosa, utilizzare GoPro Quik è il modo più adatto per organizzare tutti i tuoi dati senza problemi, sebbene la versione standard di GoPro Quik abbia funzionalità limitate, quindi potresti prendere in considerazione l'acquisto dell'abbonamento GoPro Plus .
Utilizzando la rete Wi-Fi di GoPro
GoPro offre anche il proprio hotspot Wi-Fi, e questa è la parte migliore. Usando questo, puoi stabilire una connessione tra il tuo laptop, PC o persino smartphone e trasferire i file in un'autostrada senza problemi.
Ciò di cui hai esattamente bisogno è un Wi-Fi attivo per portare a termine il lavoro. Assicurati di accendere la videocamera GoPro e impostarla sulla modalità wireless. Puoi quindi prendere il tuo laptop e cliccare sull’icona Wifi sulla barra delle applicazioni. Puoi quindi cercare la rete GoPro e cliccare su Connetti per procedere. Inserisci la password su richiesta e procedi.

Soluzioni complete di video, audio e immagini per utenti di fotocamere
Stai ancora lottando con le riprese di video 4K che non vengono riprodotti su altri dispositivi o con audio e video non sincronizzati? Wondershare UniConverter ti aiuta! Trova i tuoi problemi e ottieni subito la risposta completa.
Parte 2. Come editare facilmente i video GoPro
Ora che sai come trasferire video da GoPro a Mac o Windows, familiarizza con il processo di editing in modo da poter creare una storia coinvolgente da tutte le clip RAW che hai girato sulla tua GoPro.
Per modificare diverse clip e compilare una storia completa, avrai bisogno di un software di editing video professionale. Senza dubbio, ci sono troppe opzioni tra cui scegliere. Tuttavia, noi ti consigliamo di utilizzare Wondershare UniConverter (originariamente Wondershare Video Converter Ultimate), soprattutto se non hai alcuna esperienza pregressa col video editing.
Wondershare UniConverter è uno strumento progettato principalmente per convertire i video in diversi formati. Tuttavia, il software è dotato di una vasta gamma di funzionalità, e l'editing video è una di queste.
Puoi eseguire diverse operazioni di editing come tagliare, ritagliare e aggiungere effetti speciali per creare video accattivanti che cattureranno gli utenti dall'inizio alla fine. Ti guidiamo attraverso diverse funzioni e il processo di modifica dei video GoPro utilizzando Wondershare UniConverter.
 Wondershare UniConverter - Il miglior video editor per i video GoPro
Wondershare UniConverter - Il miglior video editor per i video GoPro

- Modifica i video con rifinitura, ritaglio, unione, aggiunta di sottotitoli e altro ancora.
- Converte i video in oltre 1.000 formati.
- Velocità di conversione 120 volte più alta rispetto ad altri convertitori comuni.
- Masterizza i video su DVD riproducibili con un piacevole template per DVD gratuito.
- Scarica o registra i video da oltre 10.000 siti di condivisione video.
- La versatile cassetta degli attrezzi include la correzione dei metadati video, la creazione delle GIF e la registrazione dello schermo.
- Sistemi operativi supportati: Windows 10/8/7/XP/Vista, macOS 11 Big Sur, 10.15 (Catalina), 10.14, 10.13, 10.12, 10.11, 10.10, 10.9, 10.8, 10.7, 10.6.
Taglia un video
Passo 1 Apri Wondershare UniConverter e aggiungi il file video
Dopo aver installato UniConverter sul desktop, avvia il software e scegli Editor dalla sezione Strumenti.
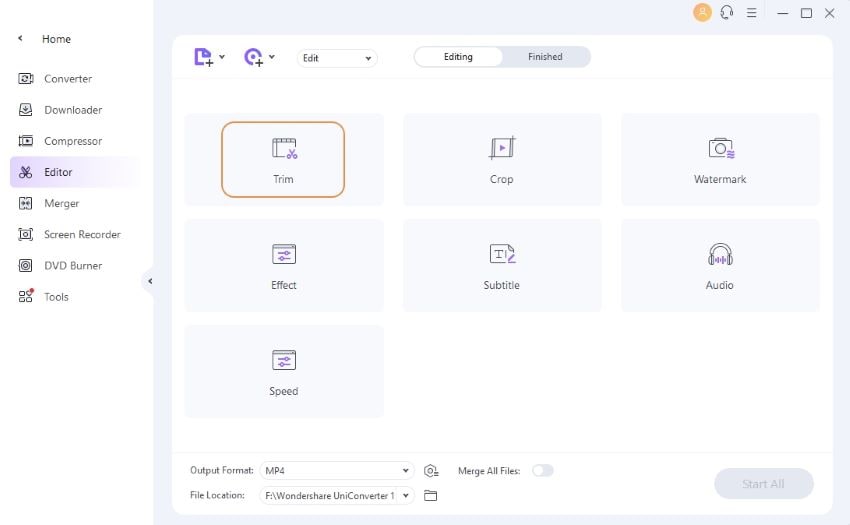
Passo 2 Seleziona la sezione indesiderata
Scegli la scheda Taglia per avviare la finestra di ritaglio. Trascina il cursore per impostare un punto iniziale per la sezione indesiderata. Ora trascina l'altra estremità del cursore e imposta un punto finale per lo stesso. Dopo aver contrassegnato le sezioni indesiderate, tocca semplicemente il pulsante Elimina per rimuoverlo dal resto della clip.

Ritaglia un video
Passo 1 Scegli l’opzione Ritaglia
Se desideri ritagliare il fotogramma del tuo video GoPro, fai clic sulla scheda Ritaglia. Ti verrà richiesto di fare un Ritaglio della finestra, in cui puoi anche ruotare il fotogramma video in senso orario e antiorario.

Passo 2 Accorciare il video
Puoi seguire due diversi approcci per ritagliare il video, ovvero trascinare gli angoli per impostare il fotogramma desiderato o inserire manualmente l'altezza e la larghezza per menzionare una dimensione specifica dell'area di ritaglio. Puoi anche manipolare le Proporzioni del video facendo clic sul menu a discesa nella barra degli strumenti a destra.

Passo 3 Salvare le modifiche
Quando sei soddisfatto delle modifiche, tocca semplicemente OK??per ritagliare e salvare il video.
Applicare gli effetti speciali
È qui che puoi mostrare la tua creatività e trasformare le normali riprese di GoPro in un cortometraggio degno di nota. Wondershare UniConverter ha dozzine di effetti speciali integrati che puoi aggiungere ai tuoi video per farli sembrare più cinematografici e coinvolgenti.
Passo 1 Aggiungi i file video.
Prima di tutto, aggiungi il file video desiderato alla libreria di Wondershare UniConverter dopo aver toccato la scheda Effetti per avviare la finestra Effetti speciali.
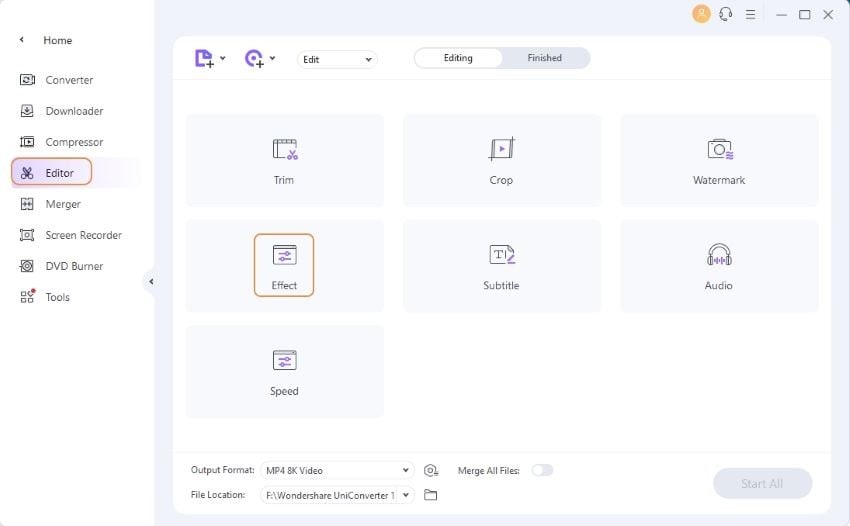
Passo 2 Applica effetti e filtri al tuo video
La Finestra degli effetti speciali trasformerà il tuo fotogramma video in una tela bianca e avrai la possibilità di disegnare tutto ciò che desideri. Puoi modificare la luminosità, il contrasto e la nitidezza per rendere le tue cornici visivamente accattivanti. Per dare un tocco speciale ai tuoi video, puoi anche applicare i filtri precaricati.

Una volta che sei soddisfatto della modifica, tocca semplicemente OK??per applicare le modifiche.
Parte 3. Come trasferire i video GoPro su dispositivi esterni
Se sei un vlogger quotidiano o crei contenuti regolarmente, potresti anche aver bisogno di un disco rigido esterno per archiviare e gestire i tuoi video clip in modo efficiente. Fortunatamente, Wondershare UniConverter può anche essere utilizzato per trasferire video GoPro su hard disk esterni in modo che il tuo PC non esaurisca lo spazio.
L'uso di UniConverter è il modo più veloce per trasferire i video GoPro su dischi rigidi esterni. Segui queste istruzioni per salvare i filmati GoPro su un'unità esterna.
Passo 1 Avvia Wondershare UniConverter e collega il disco rigido
Prima di tutto, avvia UniConverter sul desktop e collega il disco rigido. Assicurati che il tuo PC riconosca il disco rigido.

Passo 2 Aggiungi i video
Ora, fai clic su Aggiungi file nell'angolo in alto a sinistra e seleziona i video GoPro che avevi importato in precedenza sul tuo computer dalla fotocamera.

Passo 3 Trasferisci i video sul tuo disco rigido esterno
Dopo aver creato una sequenza di trasferimento, tocca il tasto Trasferisci tutto nell'angolo in basso a destra per inviare questi video GoPro al tuo disco rigido esterno.
Conclusione
Ci auguriamo che la guida di cui sopra ti abbia aiutato a capire che trasferire video da GoPro a PC non è una scienza missilistica. Quindi, se hai avuto difficoltà a gestire i tuoi video GoPro, assicurati di utilizzare i trucchi sopra menzionati per organizzare, modificare ed eseguire il backup (utilizzando un disco rigido esterno) video GoPro senza alcun problema.
 Converti in batch MOV in MP4, AVI, 3GP, WAV e viceversa facilmente.
Converti in batch MOV in MP4, AVI, 3GP, WAV e viceversa facilmente. 


Nicola Massimo
staff Editor
Commento(i)