Trasferimento
- 1. Trasferire a Telefono+
- 2. Trasferire a Computer+
- 3. Trasferire a iPad+
- 4. Altri suggerimenti+
5 app di terze parti consigliate per trasferire i video su iPad nel 2025
da Nicola Massimo • 2025-09-09 18:05:09 • Soluzioni comprovate
Quando vai da qualche parte o viaggi, hai bisogno di video sul tuo iPad per risparmiare sui dati mobili o se c’è una connessione Internet lenta. Se non puoi portare il tuo computer con te, il modo migliore è trasferire video sull'iPad. In questo articolo, abbiamo raccolto cinque migliori app di terze parti e ti aiuteremo a imparare come trasferire file video sull'iPad. Il modo tradizionale è giusto, ma queste app di terze parti ti offriranno così tanto che vorrai sempre utilizzare queste app per trasferire video e altro! Quindi passiamo alle linee guida di questo articolo.
Nota:
Poiché iPhone e iPad hanno lo stesso sistema operativo, le seguenti illustrazioni sono applicabili l'una all'altra
- Parte 1. Trasferisci i video su iPad dal PC con Wondershare UniConverter
- Parte 2. Trasferisci i video su iPad da Android con dr.fone
- Parte 3. Trasferisci video su iPad con AnyTrans
- Parte 4. Trasferisci video su iPad con EaseUS MobiMover
- Parte 5. Trasferisci video su iPad con TunesGo
Parte 1: Trasferisci i video su iPad dal PC con Wondershare UniConverter
Wondershare UniConverter (originariamente Wondershare Video Converter Ultimate) è il primo della nostra lista perché consideriamo questo software come il miglior toolbox per trasferire file video su iPad. Non solo può trasferire video su iPad, ma può anche svolgere varie attività relative ai video che lo rendono una cassetta degli attrezzi tutto in uno per tutti. Con tutte queste interessanti funzionalità e un'interfaccia facile da usare, questa cassetta degli attrezzi può essere l'opzione migliore per capire come trasferire video su un iPad.
 Wondershare UniConverter-- La migliore applicazione desktop per trasferire video su iPad
Wondershare UniConverter-- La migliore applicazione desktop per trasferire video su iPad

- Può aiutarti a trasferire rapidamente video tra dispositivi e unità esterne.
- Offre una conversione video di qualità al 100% con la massima velocità in qualsiasi formato disponibile.
- Ha un editor video fantastico e semplice che ti aiuterà a rendere i video più interessanti.
- Può aiutarti a salvare video da più di 10000 siti Web con un solo clic.
- Fornisce ogni volta una meravigliosa esperienza utente di DVD e Blu-ray. Troverai molti strumenti relativi a DV e Blu-ray.
Passaggi per come trasferire video su iPad:
Passo 1 Scarica e installa il programma e connetti l’iPhone.
Scarica e installa UniConverter sul tuo computer. Quindi avvia il programma, vai su Cassetta degli attrezzi > Trasferimento dalla barra dei menu in alto del programma, collega l'iPad al computer e configura il driver per iPhone di Apple seguendo la procedura sullo schermo.

Passo 2 Aggiungi i file al Programma
Ora fai clic sull'opzione Aggiungi file e importa i video desiderati nel programma dal tuo computer.
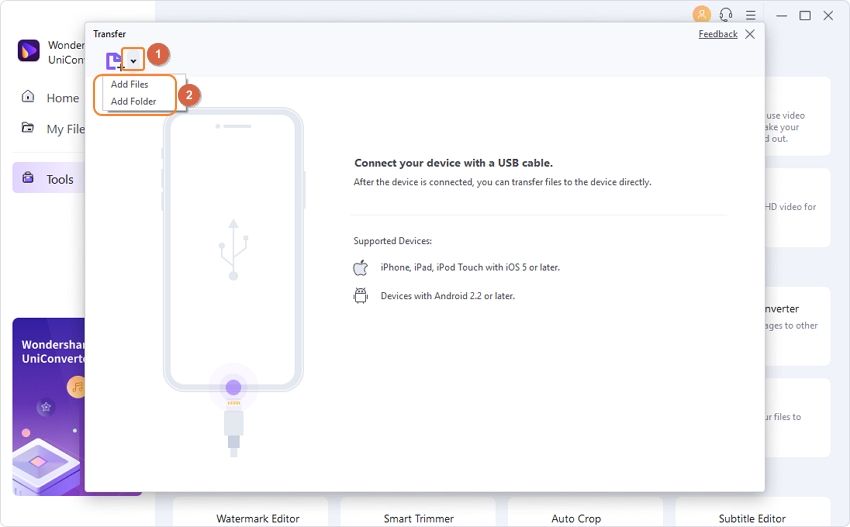
Passo 3 Trasferisci i video su iPad.
Infine, otterrai un'interfaccia come quella di seguito. Ora puoi fare clic in modo selettivo su Trasferimento accanto ai video. Puoi anche fare clic su Trasferisci tutto per trasferire tutti i video sull'iPad contemporaneamente.

Parte 2: Trasferisci i video su iPad da Android con dr.fone
Se non sai come trasferire video da Android a iPad, allora un altro modo per te è usare dr.fone -, il noto strumento di trasferimento su telefoni. È uno strumento di trasferimento dati avanzato in grado di trasferire rapidamente i dati tra dispositivi iOS e Android con un clic. Se vuoi riprodurre i video del tuo dispositivo Android su un grande schermo iPad, dr.fone è lo strumento che dovresti usare. Anche se può sembrarti confuso ora che entrambi i dispositivi hanno sistemi operativi diversi, quando hai Dr.Fone, non devi preoccuparti.
Caratteristiche:
- Può trasferire facilmente video, foto, contatti, calendari, messaggi e musica da dispositivi Android a iPad.
- Ci vogliono meno di 10 minuti per finire.
- Supporta iPad Pro, iPad mini, iPad Air e altri che funzionano su iOS 11/10/9/8/7/6/5, ecc.
- Funziona alla grande con vari smartphone e tablet, inclusi Apple, Samsung, HTC, LG, Sony, Google, HUAWEI, Motorola, ZTE, ecc. e altri.
- È completamente compatibile con tutti i principali fornitori, inclusi AT&T, Sprint, Verizon e T-Mobile.
Una guida passo passo per trasferire video da Android a iPad:
Passo 1: Scarica e installa il programma
Inizia scaricando e installando il programma sul tuo computer. Avvia il programma e seleziona Trasferimento telefonico dall'interfaccia principale.

Passo 2: Collega Android e iPad al PC
Ora collega sia il tuo dispositivo Android che iPad al computer utilizzando i cavi USB. Vedrai che il programma li ha rilevati entrambi e otterrai un'interfaccia come quella di seguito. Troverai un elenco dei file che possono essere trasferiti tra i dispositivi. Puoi deselezionarli tutti e mantenere selezionati solo i Video.

Passo 3: Come trasferire i video da Android ad iPad
Infine, puoi fare clic su Avvia trasferimento per trasferire i video da Android a iPad. Vedrai lo stato di avanzamento del processo di trasferimento sullo schermo.

Parte 3. Trasferisci video su iPad con AnyTrans
La prossima app che puoi utilizzare per imparare a trasferire video sull'iPad è AnyTrans. È chiamato un gestore di contenuti completo per il modo in cui può gestire dispositivi iOS, dispositivi Android e dati di archiviazione cloud. È una delle migliori soluzioni se vuoi gestire o trasferire dati tra dispositivi iOS e Android.
Caratteristiche:
- Può coprire quasi tutto per gestire i contenuti, inclusi iPhone, iPad, iPod touch, telefono Android, tablet, disco locale, cloud storage, ecc.
- È una soluzione completa per la gestione dei dati perché consente agli utenti di trasferire, sfogliare, modificare, organizzare, eseguire il backup dei dati del telefono e del PC direttamente da un'unica posizione.
- Non c'è limite quando vuoi trasferire dati tra dispositivi usando AnyTrans.
- Non vi è alcun ritardo o disturbo, quindi la velocità di trasferimento è sempre elevata.
Una guida passo passo per trasferire video su iPad:
Passo 1: Scarica il programma e collega il dispositivo
Innanzitutto, devi scaricare e installare AnyTrans sul tuo computer e avviare il programma. Quindi collega l'iPad al tuo computer.

Passo 2: Aggiungi contenuto
Dopo aver collegato l'iPad al PC, clicca sul tasto Aggiungi contenuto per procedere.

Passo 3: Trasferisci video su iPad
Infine, si aprirà una finestra e potrai scegliere i video dal tuo computer e da li potrai fare clic su Apri per trasferirli nell'iPad.

Parte 4: Trasferisci video su iPad con EaseUS MobiMover
Se hai dei video acquisiti da GoPro sul tuo computer, ma non sai come trasferire i video GoPro sull'iPad, allora EaseUS MobiMover può aiutarti. È un altro potente strumento di trasferimento dati in grado di trasferire dati tra 2 dispositivi iOS o da iPhone/iPad al computer. Ha alcune caratteristiche sorprendenti che ti ispireranno a utilizzare questo strumento. L'uso di questo strumento è facile da gestire, quindi chiunque può sicuramente usarlo.
Caratteristiche:
- Ha un potente sistema di trasferimento e gestione dei dati.
- Aiuta gli utenti a trasferire foto tra dispositivi per il backup o a risolvere il problema dello spazio di archiviazione limitato.
- Ha un sistema di trasferimento con un clic per l'invio di file musicali tra dispositivi.
- È uno strumento avanzato per il trasferimento dei dati e lo sblocco dello schermo iOS.
- Supporta diversi formati video.
Passaggi per il trasferimento di file video su iPad:
Passo 1: Scarica il programma e collega il dispositivo
Scarica e installa EaseUS MobiMover sul tuo computer. Avvia il programma e collega l'iPad al computer. Se l'iPad richiede il permesso, puoi toccare l’opzione autorizza questo computer . Dalla homepage del programma, clicca su Da PC a telefono e poi sul tasto Seleziona file.

Passo 2: Scegli i Video
Si aprirà una nuova finestra dal tuo computer e potrai scegliere i video che devi trasferire e clicca sul tasto Apri per procedere.

Passo 3: Trasferisci video su iPad
Infine, clicca su Trasferimento per trasferire tutti i video selezionati sul tuo iPad.

Parte 5: Trasferisci video su iPad con TunesGo
TunesGo è un altro modo che può aiutarti a imparare come trasferire file video sull'iPad se non lo conosci. È un gestore telefonico indispensabile in grado di spostare ed eseguire il backup dei dati tra dispositivi iOS e Android. Questo strumento ha anche alcune interessanti funzionalità che ti permetteranno di goderti il trasferimento accessibile da computer a iPad di tutti i tuoi video selezionati in pochissimo tempo.
Caratteristiche:
- Può aiutarti a trasferire ed eseguire il backup di vari dati, inclusi video, foto, musica, contatti, SMS e altro su dispositivi o computer iOS e Android.
- Non solo può trasferire dati tra dispositivi, ma anche gestirli facilmente.
- È un potente esploratore di file.
- Non sarà necessario utilizzare iTunes durante l'utilizzo di TunesGo.
- È completamente compatibile con i nuovi iOS 13, Android 9 e macOS 10.15.
Passo 1: Scarica e collega il dispositivo
Inizia scaricando e installando il programma sul tuo computer. Quindi collega l'iPad al computer e avvia il programma. Il programma rileverà il tuo iPad e visualizzerà tutti i tipi di file sulla home page che puoi trasferire.

Passo 2: Trasferisci i video
Infine, puoi selezionare la scheda Video e troverai diverse categorie di video sulla barra dei menu a sinistra. Clicca sul tasto Aggiungi e seleziona Aggiungi file o Aggiungi cartella dal menu a tendina per trasferire i video sul tuo iPad.

Conclusione
Alla fine, vogliamo ricordare che questi strumenti di terze parti sono molto migliori di qualsiasi modo tradizionale per trasferire file video da Android o computer a iPad. Tutte queste cinque app ti semplificheranno il trasferimento di file video sull'iPad in breve tempo. Ti consigliamo queste app dopo averle testate correttamente e queste sono le cinque migliori app per trasferire dati tra dispositivi. Quindi, invece di perdere tempo in altri modi, inizia a utilizzare questi strumenti a tuo vantaggio.
 Converti in batch MOV in MP4, AVI, 3GP, WAV e viceversa facilmente.
Converti in batch MOV in MP4, AVI, 3GP, WAV e viceversa facilmente. 


Nicola Massimo
staff Editor
Commento(i)