Trasferimento
- 1. Trasferire a Telefono+
- 2. Trasferire a Computer+
- 3. Trasferire a iPad+
- 4. Altri suggerimenti+
Trasferire i file multimediali con un clic da computer a Android nel 2025
da Nicola Massimo • 2025-10-23 19:14:16 • Soluzioni comprovate
Gli smartphone Android sono dispositivi rivoluzionari che hanno cambiato definitivamente l'intero ecosistema. Avere un dispositivo Android in tasca può salvarti da diverse situazioni, sia che si tratti di trovare il percorso migliore per una destinazione o di guardare in streaming il tuo film preferito online.
Dal momento che gli smartphone stanno migliorando ogni giorno, è sicuro dire che un utente medio ha iniziato ad allontanarsi dal proprio PC normale. In questa situazione, la maggior parte delle persone vorrebbe sapere come trasferire file multimediali dal PC ad Android in modo che possano archiviare i loro film/brani preferiti sui loro dispositivi Android e attingere alle loro sessioni di intrattenimento ogni volta che lo desiderano.
Quindi, in questa guida, abbiamo messo insieme un paio di modi che puoi utilizzare per trasferire file multimediali tra Android e il tuo computer con il minimo sforzo.
- Parte 1. Un clic per trasferire file multimediali tra PC e Android
- Parte 2. 3 modi per trasferire file multimediali tra PC Windows e Android
- Parte 3. 3 modi per trasferire file multimediali tra Mac e Android
Parte 1. Un clic per trasferire file multimediali tra PC e Android
A quanto pare, il trasferimento di file multimediali tra un dispositivo Android e un PC ( Win / Mac ) non è scienza missilistica. Ci sono un paio di metodi da seguire per fare il lavoro, ed uno di essi è l’utilizzo di Wondershare UniConverter (originariamente Wondershare Video Converter Ultimate).
UniConverter è un software progettato per convertire video in diversi formati. Tuttavia, puoi anche usarlo per trasferire file multimediali dal tuo PC a un dispositivo Android. Indipendentemente dalla versione Android che stai utilizzando, Wondershare UniConverter ti aiuterà a inviare istantaneamente i dati al tuo smartphone con un clic.
 Wondershare UniConverter - Il miglior strumento per trasferire file multimediali su PC
Wondershare UniConverter - Il miglior strumento per trasferire file multimediali su PC

- Trasferisce rapidamente i video da Windows e Mac al telefono Android.
- Converte i video in oltre 1.000 formati, inclusi AVI, MKV, MOV, MP4, ecc.
- Velocità di conversione 90 volte più veloce rispetto ad altri convertitori comuni.
- Modifica i video con rifinitura, ritaglio, unione, aggiunta di sottotitoli e altro ancora.
- Masterizza i video su DVD riproducibili con un piacevole template per DVD gratuito.
- Scarica o registra i video da oltre 10.000 siti di condivisione video.
- La versatile cassetta degli attrezzi include la correzione dei metadati video, la creazione delle GIF e la registrazione dello schermo.
- Sistemi operativi supportati: Windows 10/8/7/XP/Vista, macOS 11 Big Sur, 10.15 (Catalina), 10.14, 10.13, 10.12, 10.11, 10.10, 10.9, 10.8, 10.7, 10.6.
Ti guidiamo rapidamente attraverso i passaggi per condividere file su Android utilizzando UniConverter.
Passo 1 Avvia la finestra Trasferimento
Dopo aver installato il software, avvia Wondershare UniConverter e seleziona Trasferimento dalla Cassetta degli attrezzi.

Passo 2 Collega lo smartphone al computer tramite un cavo USB
A questo punto, lo strumento inizierà automaticamente a decomprimere i driver del dispositivo. Attendi fino al completamento del processo. A questo punto, assicurati di abilitare il debug USB sul tuo smartphone. Segui le istruzioni sullo schermo per abilitare la funzione.
<

Passo 3 Aggiungi i file.
Ora, passa all'aggiunta dei file video. Il file può essere selezionato dal tuo computer o dalla cronologia di UniConverter. Clicca sull’icona +Aggiungi file nell'angolo in alto a sinistra e scegli il file dalla memoria locale.
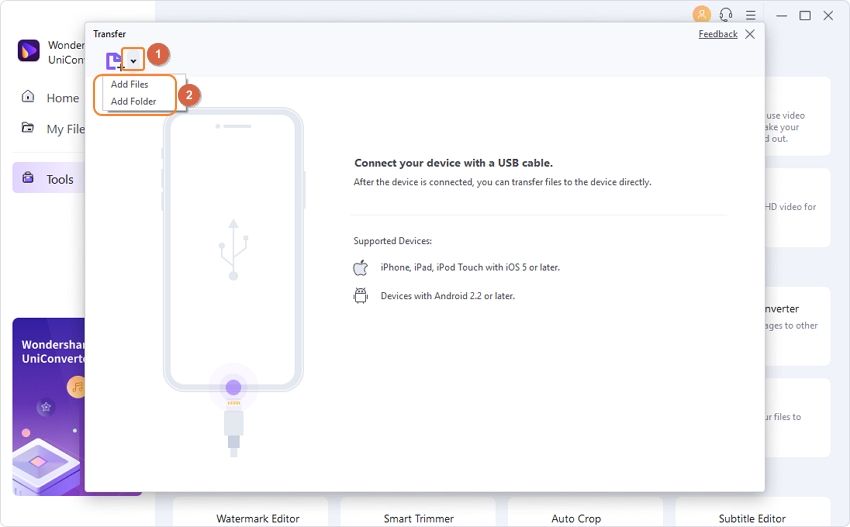
Passo 4 Termina il trasferimento
Dopo aver aggiunto un particolare file, tocca il tasto Trasferisci tutto nell'angolo in basso a destra per avviare il trasferimento.

Parte 2. 3 modi per trasferire file multimediali tra PC Windows e Android
Oltre a utilizzare uno strumento come Wondershare UniConverter, puoi anche utilizzare metodi diversi per eseguire il trasferimento di file multimediali tra Android e PC Windows.
Alcuni di questi metodi includono:
Utilizzando un cavo USB
Il modo più conveniente per condividere file multimediali tra PC Windows e un dispositivo Android è utilizzare un cavo USB. Questi sono i passaggi da seguire:
Passo 1 - Per cominciare, collega il tuo dispositivo al PC utilizzando un cavo USB.
Passo 2 - Attendi finché il computer non legge il dispositivo. Una volta stabilita la connessione, il nome del modello del tuo dispositivo verrà visualizzato nella finestra Questo PC.

Passo 3 - Ora, avvia-File Explorer- sul tuo PC e copia il file che desideri condividere dal tuo disco rigido.
Passo 4 - Apri la cartella -Dispositivi- e seleziona una posizione per incollare il file.

Questo è tutto; i file verranno trasferiti sul tuo dispositivo Android in un paio di minuti.
Pro:
- È il modo più semplice per trasferire i file senza installare software di terze parti.
- Puoi utilizzare un cavo USB per trasferire i file su qualsiasi dispositivo Android.
Contro:
- A volte i file che hai trasferito potrebbero non essere compatibili con il tuo dispositivo Android.
Trasferisci file tramite Bluetooth
Oggi tutti gli smartphone e i laptop hanno il Bluetooth integrato, che può essere utilizzato per scambiare file tra i due dispositivi.
Ecco come puoi utilizzare il Bluetooth per trasferire file multimediali tra un computer e un dispositivo Android.
Passo 1 - Prima di tutto, attiva il Bluetooth sia sul PC che sullo smartphone. Inoltre, assicurati che entrambi i dispositivi siano impostati su -rilevabile.-
Passo 2 - Ora vai alla finestra Dispositivi Bluetooth sul computer e clicca su Aggiungi dispositivo.

Passo 3 - Il tuo smartphone apparirà nei risultati della ricerca. Clicca sul pulsante e tocca Collega per accoppiare i dispositivi.

Passo 4 - Lo smartphone verrà visualizzato nella sezione Dispositivi accoppiati.

Passo 5 - Dopodiché, seleziona Invia o ricevi file tramite Bluetooth nella finestra Bluetooth del computer. Segui le istruzioni sullo schermo per selezionare il dispositivo. Ora tocca Naviga per scegliere un file dal tuo computer locale e clicca su Avanti.

Pro:
Tutti i dispositivi moderni supportano il trasferimento Bluetooth.
Contro:
Rispetto ad altri metodi di trasferimento, l'utilizzo del Bluetooth è più lento.
Il file può anche danneggiare durante il trasferimento a causa di un attacco di virus.
Trasferire i file tramite SD Card
Se si dispone di un lettore di schede SD, è possibile utilizzarlo per inviare file da un computer a una scheda SD. Quindi, puoi inserire direttamente la scheda SD per accedere ai file multimediali sul tuo smartphone.
Passo 1 - Basta collegare il lettore di schede al computer e iniziare a copiare e incollare i file nella scheda SD.
Passo 2 - Espellere la scheda SD e inserirla nello smartphone. Ora puoi accedere facilmente ai file che hai trasferito sulla scheda SD.
Pro:
- È un metodo rapido per trasferire i file.
- Può essere utilizzato anche per trasferire dati di grandi dimensioni.
Contro:
- Ogni dispositivo Android non ha uno slot per schede SD dedicato.
Parte 3. 3 modi per trasferire file multimediali tra Mac e Android
Ora, se possiedi un Mac, il processo di trasferimentodei file multimediali dal tuo computer a un dispositivo Android sarebbero leggermente diversi. A differenza di Windows, non puoi collegare direttamente uno smartphone Android tramite cavo USB e copiare e incollare tutti i file di cui hai bisogno. In questo caso, dovresti diventare più creativo e cercare altre soluzioni.
Qui abbiamo messo insieme tre modi più rapidi per trasferire file tra Mac e Android.
Usa Trasferimento file Android
Android File Transfer è un'app ufficiale di Google che offre una soluzione semplice per inviare file da Android a Mac. Puoi scaricare il software sul tuo Mac e usarlo per trasferire file multimediali con un clic.
Segui queste istruzioni per utilizzare Trasferimento file Android su Mac.
Passo 1 - Vai a Download, la cartella nel tuo Mac, e fai doppio clic su AndroidFileTransfer.dmg.
Passo 2 - Trascina e rilascia il file nella cartella Applicazioni del pop-up di Finder.
Passo 3 - Ora avvia Android File Transfer e autorizzalo a funzionare.
Passo 4 - Collega il tuo dispositivo Android utilizzando un cavo USB e attendi che AFT si avvii automaticamente. Questo è tutto; ora devi scegliere i file che desideri trasferire e trascinarli sul desktop.

Pro:
- La soluzione più conveniente per trasferire file multimediali tra Mac e Android.
- Condividi istantaneamente i file con un semplice trascinamento della selezione.
Contro:
- Se stai usando l'ultimo Macbook Pro/Air, avrà solo porte di tipo C. In questo caso, dovrai acquistare un adattatore aggiuntivo per fare il lavoro.
Trasferisci file usando AirDroid
AirDroid è un'altra applicazione di terze parti che ti aiuterà a scambiare file multimediali tra Mac e Android. Puoi installare AirDroid Client sul tuo Mac e utilizzerà la condivisione dei dati tramite Wi-Fi.
Segui queste istruzioni per utilizzare il client AirDroid su un Mac.
Passo 1 - Scarica e installa l'applicazione client AirDroid sul tuo Mac. Inoltre, assicurati di abilitare l’installazione coi file -.apk- sul tuo dispositivo Android.

Passo 2 - Avvia il software e accedi con il tuo account. Toccare l’icona del Trasferimento file e seleziona il tuo dispositivo Android.
Passo 3 - Puoi trascinare e rilasciare direttamente i file nella finestra della chat o fare clic su Invia file per scegliere un file particolare.

Pro:
- Puoi anche visitare il sito ufficiale per accedere a tutti i servizi senza installare l'applicazione Client sul tuo Mac.
- Consente il trasferimento di file multimediali wireless.
Contro:
- Per un utente alle prime armi, l'interfaccia può sembrare un po' complicata.
Salvataggio su cloud
Se non vuoi installare un'applicazione di terze parti sul tuo Mac, la soluzione più adatta per trasferire i file è utilizzare il cloud storage. Puoi semplicemente caricare il file su un servizio di archiviazione cloud come Google Drive o Dropbox dal tuo smartphone e scaricarlo direttamente sul tuo Mac senza problemi. Tra tutti gli altri metodi, questa è la soluzione più affidabile per trasferire i file.
Pro:
- Non è necessario installare alcuna applicazione di terze parti.
- Non è necessario acquistare un adattatore aggiuntivo.
Contro:
- La maggior parte delle app di archiviazione cloud offre spazio di archiviazione limitato nella versione gratuita. Quindi, se stai pianificando di inviare file di dati di grandi dimensioni, potresti dover pagare per l'aggiornamento dello spazio di archiviazione.
- Anche il caricamento/scaricamento di file di dati di grandi dimensioni consumerà più dati, con conseguenti addebiti elevati per i dati.
Conclusione
Senza dubbio, non puoi portare il tuo laptop ovunque, ma ciò non dovrebbe impedirti di guardare i tuoi programmi TV e film preferiti. Segui i metodi sopra menzionati per trasferire file multimediali dal computer a un dispositivo Android in modo da poterti sintonizzare sulle tue sessioni di intrattenimento, anche in movimento.
 Converti in batch MOV in MP4, AVI, 3GP, WAV e viceversa facilmente.
Converti in batch MOV in MP4, AVI, 3GP, WAV e viceversa facilmente. 


Nicola Massimo
staff Editor
Commento(i)