Trasferimento
- 1. Trasferire a Telefono+
- 2. Trasferire a Computer+
- 3. Trasferire a iPad+
- 4. Altri suggerimenti+
3 metodi per trasferire i video da iPhone a iPhone nel 2025
da Nicola Massimo • 2025-10-23 19:14:16 • Soluzioni comprovate
Se hai acquistato una nuova versione aggiornata di uno smartphone iOS e ti stai chiedendo come trasferire video da iPhone a iPhone, le sezioni seguenti possono aiutarti in questo. Sebbene ci siano diversi metodi per portare a termine l'attività, qui imparerai alcuni dei migliori metodi con un clic che ti consentiranno di trasferire video da iPhone a iPhone senza troppi tecnicismi e sforzi.
Inoltre, vedrai il modo più efficiente per trasferire i video dal tuo PC all'iPhone nel caso in cui ne hai già eseguito il backup sul tuo disco rigido locale.
- Parte 1. Trasferire i video da iPhone a iPhone tramite AirDrop
- Parte 2. Trasferire i video da iPhone a iPhone tramite iCloud
- Parte 3. Trasferire i video da iPhone a iPhone tramite Google Drive
- Parte 4. Trasferire i video su iPhone tramite Wondershare UniConverter
Parte 1. Trasferire i video da iPhone a iPhone tramite AirDrop
Una funzione integrata in iDevices, AirDrop utilizza il Bluetooth per trasferire file da un iPhone all'altro, e anche questo è relativamente più veloce. Per sapere come trasferire video da iPhone a iPhone tramite Bluetooth utilizzando AirDrop, puoi seguire le istruzioni dettagliate fornite di seguito:
Nota: Prima di procedere, assicurati che il Bluetooth su entrambi gli iPhone sia abilitato. E che i telefoni sono configurati per rilevarsi a vicenda.
Passo 1: Vai al contenitore dei video
Sul tuo iPhone di origine (quello da cui desideri trasferire i video), avvia l'app Foto e tocca Album dal fondo. Quindi, scorri verso il basso fino alla sezione Tipi di media e tocca la cartella Video per entrare e accedere a tutte le clip del tuo iPhone.

Passo 2: Abilita selezione
Tocca Seleziona dall'angolo in alto a destra della cartella video per accedere alla modalità di selezione.

Passo 3: Trasferisci i video
Per selezionare i video che desideri trasferire su un altro iPhone, tocca l’icona Condividi nell'angolo in basso a sinistra e, nella schermata successiva, tocca il nome dell'iPhone di destinazione su cui desideri trasferire i video.
Nota: Sebbene AirDrop sia un approccio relativamente più veloce, a seconda delle dimensioni dei file multimediali, il processo di trasmissione potrebbe richiedere del tempo.

Parte 2. Trasferire i video da iPhone a iPhone tramite iCloud
iOS ora ti consente di creare album condivisi che vengono salvati sul tuo account iCloud e possono essere condivisi con altri. Durante la creazione, il tuo iDevice ti consentirà di invitare persone dai tuoi elenchi di contatti che desideri condividere i contenuti dell'album. Una volta creati, gli utenti iPhone invitati possono accedere senza problemi ai video e agli altri file che aggiungi all'album. Tuttavia, prima di poter creare questi contenitori, devi abilitare -Album condivisi- in -Foto- impostazioni.
L'intero processo per trasferire video da iPhone a iPhone utilizzando iCloud tramite album condiviso è spiegato di seguito:
Passo 1: Abilita album condivisi
Vai a Impostazioni > Foto, e attiva l’interruttore Album condivisi per abilitare la funzione sul tuo iPhone.

Passo 2: Crea un album condiviso
Vai alla finestra Album come spiegato nella sezione precedente, tocca l’icona + nell'angolo in alto a sinistra e poi Nuovo album condiviso dalla casella che appare di seguito. Nella casella iCloud, digita un nome per l'album condiviso, tocca Avanti nell'area in alto a destra, tocca l’icona + all'estremità destra del campo Verso e scegli gli utenti iPhone con cui desideri condividere i contenuti di questo album condiviso. Dopodiché, tocca Crea dall'angolo in alto a destra della casella per creare un album condiviso.


Passo 3: Aggiungi video all'album condiviso
Usa il metodo spiegato sopra per accedere alla cartella dei video, seleziona il video che desideri condividere e tocca l’icona Condividi nell'angolo in basso a sinistra. Qui, tocca Aggiungi all'album condiviso dall'elenco, assicurati che il nome dell'album appena creato sia presente nell'angolo in basso a destra (questo per confermare che il video è stato inviato all'album giusto) e tocca Invia dall'angolo in alto a destra.
Nota: Una volta che gli utenti invitati avranno accettato l'invito che hai inviato nel passaggio precedente, potranno accedere e trasferire video da iPhone a iPhone senza problemi.

Parte 3. Trasferire i video da iPhone a iPhone tramite Google Drive
Sebbene Google e Apple siano concorrenti quando si tratta di telefoni e tablet, consentono l'interoperabilità tra i dispositivi nel migliore interesse degli utenti finali. Detto questo, Google Drive è disponibile su App Store e può essere installato e utilizzato sul tuo iPhone. Una volta che un video è stato caricato su Google Drive, puoi impostarne la sicurezza e le restrizioni e condividere il suo collegamento con altri per accedere alla clip.
L'intero processo è spiegato di seguito:
Passo 1: Carica un video
Dopo l'installazione sul tuo iPhone, avvia Google Drive, tocca l’icona + nell'angolo in basso a destra. Quindi vai su Carica, Foto e video, quindi Video dalla schermata Album, tocca per selezionare il video che desideri condividere e vai su CARICA dall'angolo in alto a destra per caricare il video su Google Drive.
Nota: Il completamento del processo di caricamento potrebbe richiedere del tempo a seconda delle dimensioni dei file. Se il video non viene visualizzato dopo il caricamento, potrebbe essere necessario aggiornare lo schermo scorrendo verso l'alto e quindi riprovando a scorrere verso l'alto.


Passo 2: Gestisci le autorizzazioni di sicurezza
Clicca sull’icona Altro nell'area in alto a destra del video caricato, poi Condividi.quindi tocca la tua immagine del profilo da sotto la sezione Chi può vederlo in basso a sinistra della finestra Condividi, tocca Modifica per poi toccare Modifica ancora dalla sezione Link. Adesso scegli il tuo permesso di accesso preferito dall'elenco (Spettatore per questo esempio).


Passo 3: Copia e condividi il link
Vai su Modifica di nuovo dalla sezione Link e poi su Copia link dal fondo dell'elenco visualizzato. Questo link può essere condiviso con gli altri utenti iOS in modo che possano accedere al video dal tuo Google Drive.
Nota: Potrebbe essere necessario istruirli su come trasferire foto e video da iPhone a iPhone con Google Drive.

Parte 4. Trasferire i video su iPhone tramite Wondershare UniConverter
Nel caso in cui desideri trasferire video dal tuo computer Mac o Windows al tuo iPhone, il metodo più efficiente per farlo è con l'aiuto di una solida app chiamata Wondershare UniConverter (originariamente Wondershare Video Converter Ultimate). Wondershare UniConverter non è solo un programma di trasferimento, ma è anche arricchito con molte altre funzioni come convertitore di formato, editor video, registratore dello schermo, compressore video, masterizzatore di dischi ottici, ecc. Queste caratteristiche, insieme a molte altre, e la capacità di supportare più oltre 1000 formati per la conversione fanno di UniConverter un programma completo di post-produzione per professionisti e dilettanti.
Puoi seguire le istruzioni fornite di seguito per trasferire video su iPhone con Wondershare UniConverter:
 Wondershare UniConverter - Trasferisce i video su iPhone.
Wondershare UniConverter - Trasferisce i video su iPhone.

- Trasferisce i video da Windows e Mac a iPhone senza alcun problema.
- Converte i video in oltre 1.000 formati, inclusi AVI, MKV, MOV, MP4, ecc.
- Velocità di conversione 90 volte più veloce rispetto ad altri convertitori comuni.
- Modifica i video con rifinitura, ritaglio, unione, aggiunta di sottotitoli e altro ancora.
- Masterizza i video su DVD riproducibili con un piacevole template per DVD gratuito.
- Scarica o registra i video da oltre 10.000 siti di condivisione video.
- La versatile cassetta degli attrezzi include la correzione dei metadati video, la creazione delle GIF e la registrazione dello schermo.
- Sistemi operativi supportati: Windows 10/8/7/XP/Vista, macOS 11 Big Sur, 10.15 (Catalina), 10.14, 10.13, 10.12, 10.11, 10.10, 10.9, 10.8, 10.7, 10.6.
Nota: Prima di procedere, assicurati che il tuo iPhone sia collegato al computer utilizzando il cavo lightning fornito insieme ad esso al momento dell'acquisto.
Passo 1 Aggiungi i file da trasferire
Dopo aver installato e avviato Wondershare UniConverter sul tuo PC Windows o Mac, fai clic su Toolbox > Trasferimento dall'alto, tocca Aggiungi file dalla sezione in alto a sinistra della finestra Trasferimento, quindi seleziona e aggiungi il video che desideri inviare al tuo iPhone.
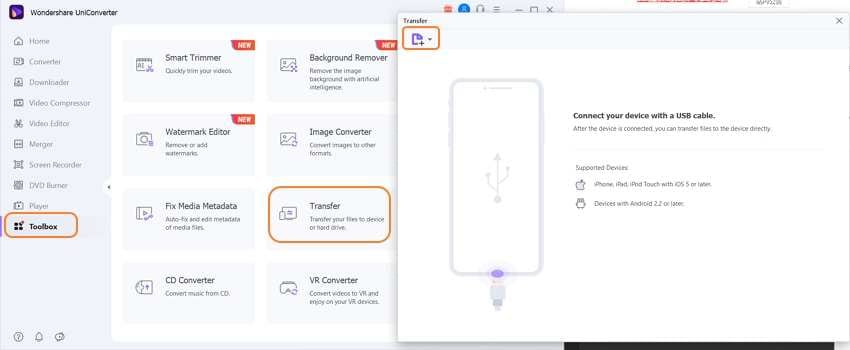
Passo 2 Trasferisci il video
Assicurati che il nome del tuo iPhone sia presente nell'angolo in alto a destra e fai clic su Trasferisci per trasferire il video.
![]()
Conclusione
Quando si tratta di imparare a trasferire video da iPhone a iPhone, ci sono diversi modi per portare a termine il lavoro e, tra tutti i metodi spiegati nelle sezioni precedenti, puoi scegliere quello più adatto alle tue esigenze. Tuttavia, se desideri trasferire video dal tuo PC a un iPhone, nessuno strumento è migliore di Wondershare UniConverter in quanto non si limita solo al trasferimento dei file, ma è anche in grado di eseguire quasi tutte le attività di manipolazione dei media.
 Converti in batch MOV in MP4, AVI, 3GP, WAV e viceversa facilmente.
Converti in batch MOV in MP4, AVI, 3GP, WAV e viceversa facilmente. 


Nicola Massimo
staff Editor
Commento(i)