Trasferimento
- 1. Trasferire a Telefono+
- 2. Trasferire a Computer+
- 3. Trasferire a iPad+
- 4. Altri suggerimenti+
3 metodi semplici per trasferire i video da iPhone a Windows 10 senza iTunes nel 2025
da Nicola Massimo • 2025-09-09 18:05:09 • Soluzioni comprovate
Sai come si fa a trasferire i video da Windows 10 a iPhone, ma non hai idea di come trasferire i video dal tuo iPhone al computer? A noi tutti piace riprodurre film e video sui nostri iPhone. Ma cosa succede quando il telefono esaurisce lo spazio di archiviazione?
Potresti pensare di eliminarne alcuni. Pur non essendo questa la cosa da fare. Esistono diverse soluzioni che puoi utilizzare per eliminare i video senza rimuoverli. La soluzione più ovvia è trasferire i file video sul tuo computer. E puoi farlo senza usare iTunes.
Puoi anche modificare i video del tuo iPhone in questo modo. Dopo aver trasferito il tuo video dall'iPhone al PC, puoi modificarlo utilizzando applicazioni di terze parti.
Qui sono descritti tre metodi su come trasferire i video da iPhone a computer Windows 10. TI serviranno per trasferire i file, ridurre lo spazio di archiviazione e fare editing sui video nel modo desiderato.
- Parte 1. Trasferire i video da iPhone a Windows 10 con AutoPlay
- Parte 2. Trasferire i video da iPhone a Windows 10 senza app Foto
- Parte 3. Trasferire i video da iPhone a Windows 10 con Esplora file
- Parte 4. Come si fa a modificare i video da iPhone con Wondershare UniConverter?
Parte 1. Trasferire i video da iPhone a Windows 10 con AutoPlay
AutoPlay è una funzionalità di Windows che appare ogni volta che colleghi un dispositivo esterno al tuo computer. Questi dispositivi esterni possono essere CD, DVD, memory card, unità USB e tutti. Questa funzione è estremamente vantaggiosa per il trasferimento di dati e file.
Usando la riproduzione automatica, puoi trasferire video da iPhone a Windows 10. Ecco come eseguire questo compito.
Innanzitutto, devi collegare il telefono al computer tramite un cavo USB. Una volta che il telefono è connesso, la finestra AutoPlay apparirà automaticamente.
Nella finestra AutoPlay, è necessario fare clic su Importa immagini e video sotto la sezione Opzioni del dispositivo.
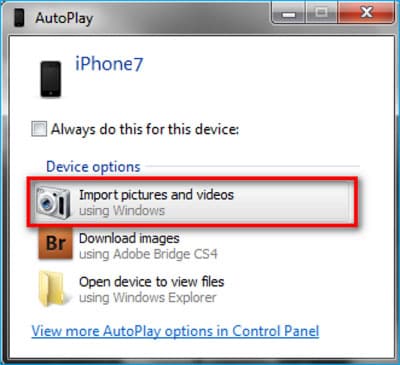
Nel pannello Impostazioni di importazione, dovrai scegliere una cartella o crearne una nuova. In questa cartella puoi salvare i video che desideri trasferire.
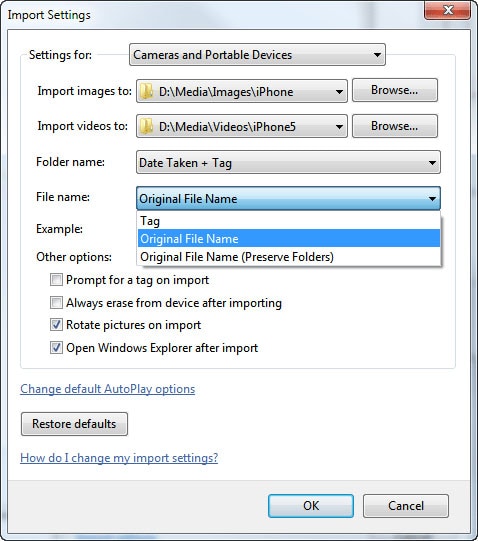
Ora dovrai selezionare l'immagine che desideri importare. Successivamente, occorre fare clic su Importa. In questo modo, puoi trasferire i tuoi video dal tuo iPhone al computer.
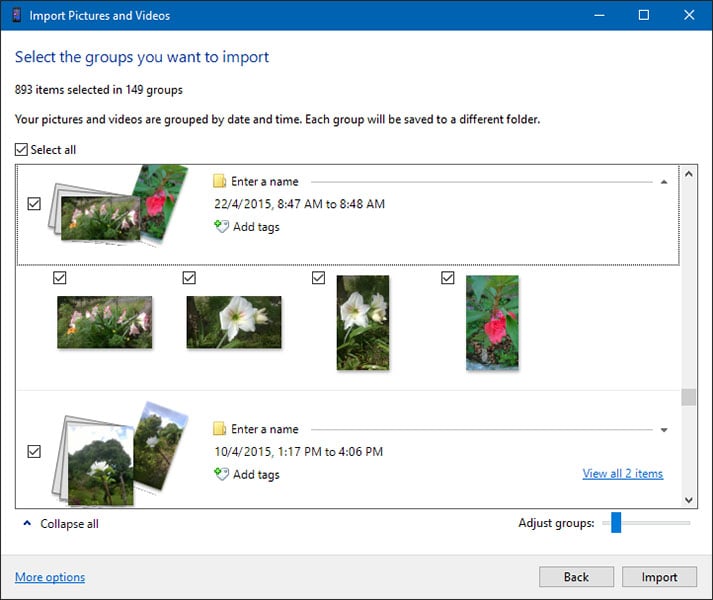
Parte 2. Trasferire i video da iPhone a Windows 10 senza app Foto
L’app -foto- in Windows 10 è utile per raccogliere le immagini in un unico posto. Puoi riunire foto e video dal tuo computer, telefono e altri dispositivi. In questa app puoi trovare i file ancora più velocemente.
Se desideri trasferire i video dell'iPhone su Windows 10, questa app potrebbe tornarti molto utile. Per trasferire i file, puoi seguire le istruzioni fornite.
Innanzitutto devi connettere il tuo iPhone al computer Windows. In questo caso, è necessario utilizzare il cavo USB.
Ora devi sbloccare il tuo iPhone inserendo il passcode. Vedrai una scheda di notifica che dirà: Autorizza questo computer. Procedi cliccando su Autorizza dal tuo iPhone.
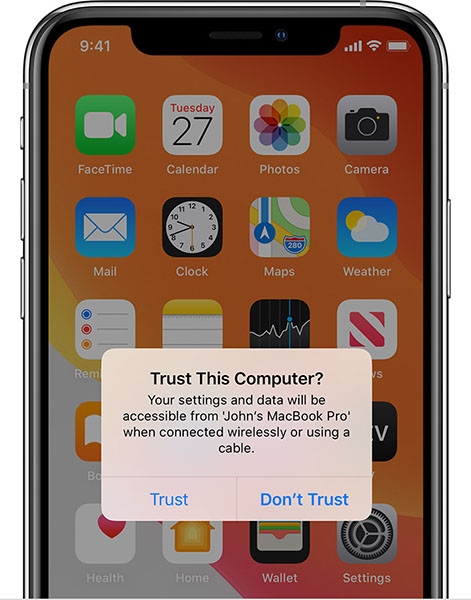
Ora si aprirà sul tuo computer l’app -Foto-. In caso contrario, è necessario aprire l’App Foto dal menu Start.
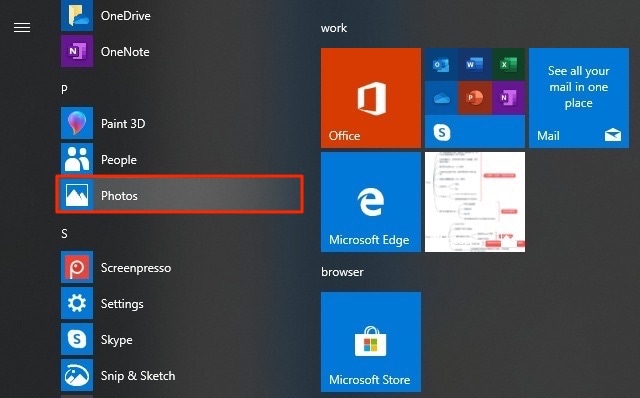
Successivamente, scegli Da un dispositivo USB sotto la sezione Importa.
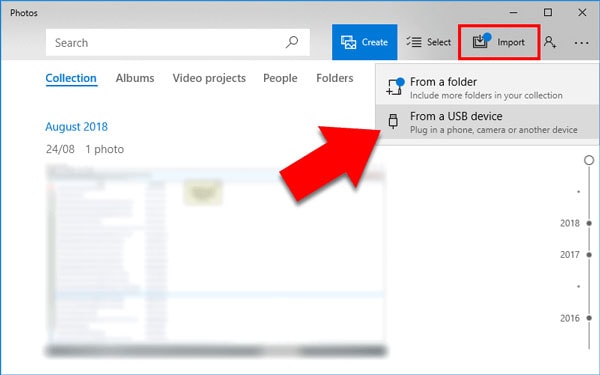
Questo consentirà la ricerca di video e foto sul tuo iPhone.
Ora dovrai selezionare i video che desideri trasferire. Per questo, devi impostare la destinazione di importazione (creando o selezionando una cartella). Quindi, clicca su Importa selezione.
Fatto questo riuscirai a trasferire i video dal tuo iPhone al PC.
Parte 3. Trasferire i video da iPhone a Windows 10 con Esplora file
Esplora file in Windows 10 funziona come un'applicazione di gestione, da cui puoi sfogliare cartelle e file. Se vuoi trasferire i video da iPhone a PC Windows 10, puoi farlo usando -Esplora File.- Per fare ciò, fai riferimento alle istruzioni sotto.
Inizia collegando il tuo iPhone al computer con un cavo USB.
Dopodiché, è necessario aprire Esplora file dal menù Start.
Ora vai su Questo PC e da lì, trova il tuo iPhone.
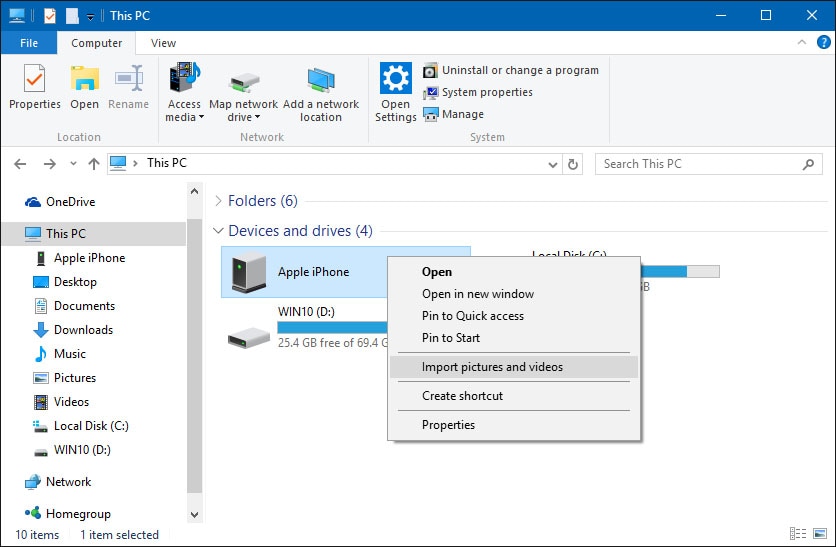
Successivamente, procedi col fare clic con il pulsante destro del mouse sul nome del tuo dispositivo e selezionando Importa immagini e video dalle opzioni.
Ora devi selezionare Rivedi, organizza e raggruppa gli elementi da importare. Poi, è necessario fare clic su Avanti per continuare.
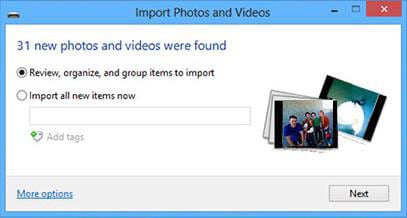
Quindi, continua col selezionare il video o i video che desideri trasferire sul tuo computer. Clicca su Importa, ed il pc inizierà a trasferire i video selezionati.
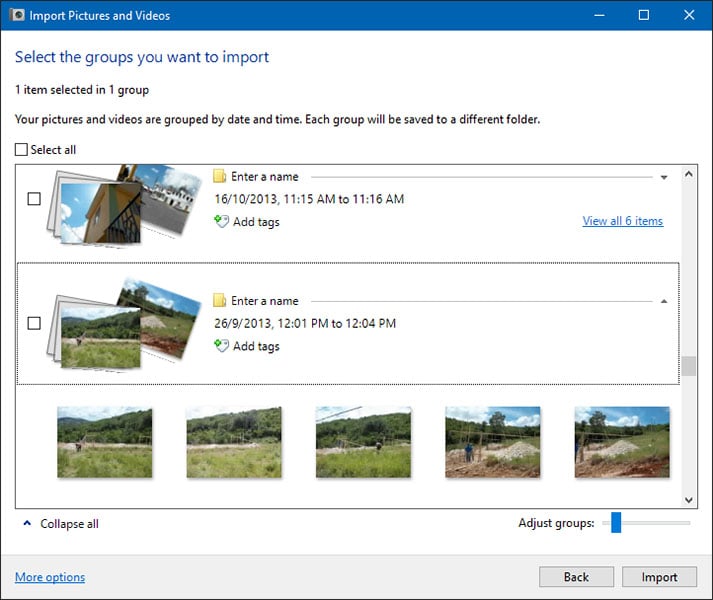
Inoltre, puoi andare sul tuo iPhone da Questo PC?? E poi Memoria interna. Lì troverai i tuoi video 100Apple nella cartella DCIM. Da qui puoi copiare e incollare i tuoi video sul PC.
Parte 4. Come si fa a modificare i video da iPhone con Wondershare UniConverter?
Ora che sei esperto su come trasferire video da iPhone a Windows 10, puoi modificare i video con Wondershare UniConverter (originariamente Wondershare Video Converter Ultimate). Questa applicazione è molto apprezzata dagli utenti per la sua capacità di convertire video in 1000 formati a una velocità 90 volte superiore. Inoltre, la qualità del video rimane la stessa durante l'utilizzo dello strumento.
Con Wondershare UniConverter puoi tagliare, ritagliare, applicare effetti, aggiungere filigrane, modificare sottotitoli e unire video. Oltre alla modifica, puoi scaricare, comprimere, masterizzare, trasferire video e così via. È un'applicazione versatile che funziona su Windows 10/8/7/Vista/XP e anche in alcune versioni di Mac.
Diversi tipi di editing diventano molto facili con UniConverter. Ecco come fare.
 Wondershare UniConverter - Il miglior editor video
Wondershare UniConverter - Il miglior editor video

- Converte i video in oltre 1.000 formati, inclusi AVI, MKV, MOV, MP4, ecc.
- Velocità di conversione 90 volte più alta rispetto ad altri convertitori comuni.
- Modifica i video con rifinitura, ritaglio, unione, aggiunta di sottotitoli e altro ancora.
- Masterizza i video su DVD riproducibili con un piacevole template per DVD gratuito.
- La versatile cassetta degli attrezzi include la correzione dei metadati video, la creazione delle GIF e la registrazione dello schermo.
- Sistemi operativi supportati: Windows 10/8/7/XP/Vista, macOS 11 Big Sur, 10.15 (Catalina), 10.14, 10.13, 10.12, 10.11, 10.10, 10.9, 10.8, 10.7, 10.6.
Passo 1 Esegui UniConverter
Inizialmente, avvia UniConverter e dalla sezione Convertitore, aggiungi i file video al programma.
Vedrai le opzioni di modifica Ritaglia, Taglia, ed Effetti sotto la miniatura del video.

Passo 2 Ritaglia il video
Per tagliare il video, procedi col fare clic sul tasto Rifinisci.
Ora puoi tagliare la fine o l'inizio del video. Per questo, devi appendere il mouse all'estremità/anteriore della clip. Ora, clicca sul tasto Taglia per ritagliare il video in due parti. Scegli la parte indesiderata e fai clic su Elimina, quindi su OK.
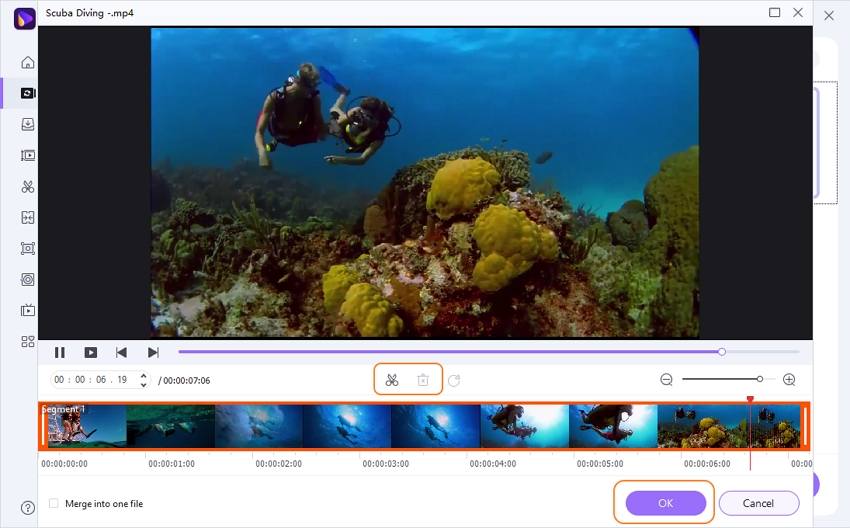
Per tagliare la parte centrale del video, trascina il cursore sul punto iniziale e fai clic su Taglia.??Ora trascina il cursore sul punto finale e fai di nuovo clic su Taglia. Adesso clicca su Elimina per rimuovere la parte selezionata, quindi salva il video.
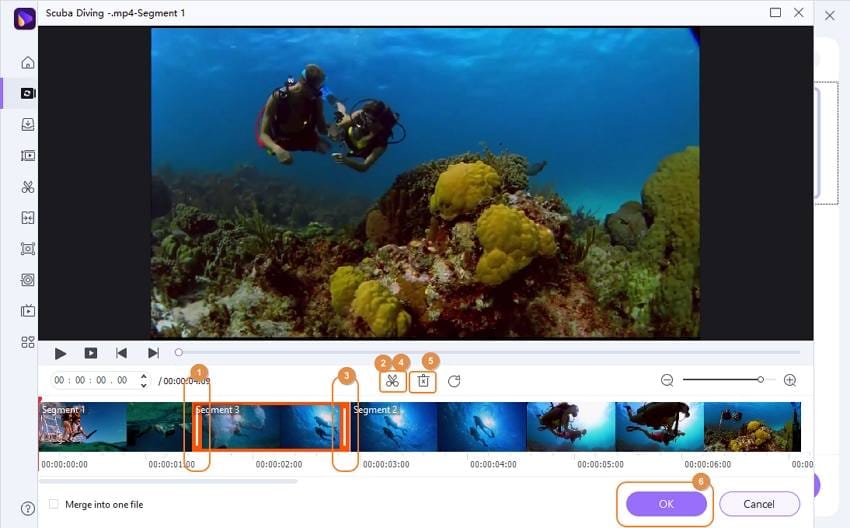
Se vuoi tagliare una parte e unire il resto, puoi eliminare la parte selezionata seguendo il punto precedente. Solo prima di salvare il video, seleziona l'opzione Unisci in un unico file e salvalo.
Puoi anche ritagliare un lungo video in vari clip. Per questo, devi trascinare il cursore del tempo nella posizione che desideri tagliare e fare clic su Taglia. Ripeti questo processo per ottenere segmenti separati. Ora, clicca su OK per finire il processo.
Per salvare il video, devi fare clic sul pulsante a discesa accanto a Formato di output e scegliere il formato. Ora clicca su Inizia tutto.
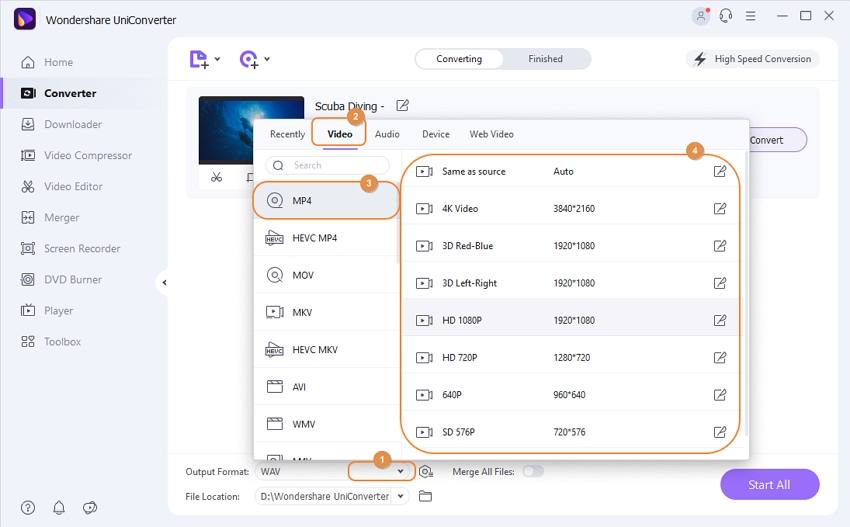
Passo 3 Accorcia il video
Per questo, è necessario fare clic sull’icona Taglia.
Quindi, puoi ruotare il video in senso orario, antiorario, capovolgere orizzontalmente e capovolgere verticalmente.
Per ritagliare le dimensioni del video, devi trascinare l'angolo del fotogramma del video o inserire la larghezza e l'altezza specifiche. Quindi, puoi impostare il rapporto video facendo clic sul pulsante a discesa sotto le Proporzioni.
È necessario fare clic su OK per salvare il file.
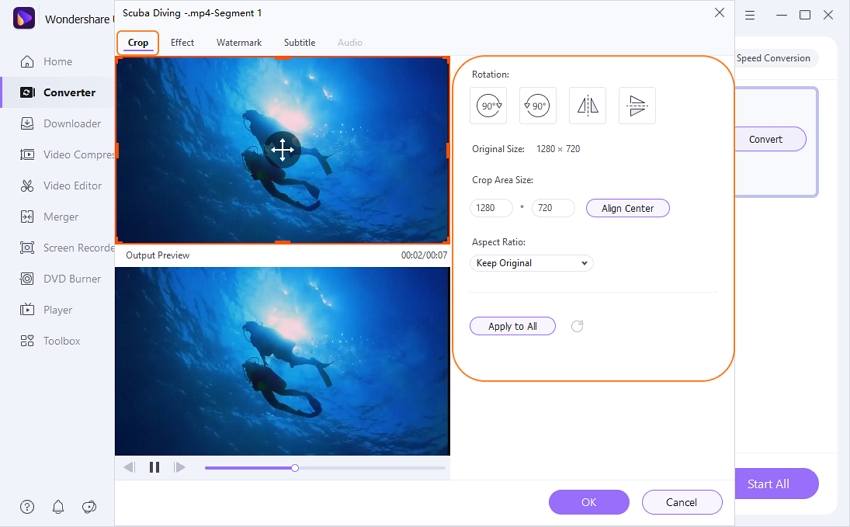
Ora nell'interfaccia principale, devi scegliere il formato e fare clic su Inizia tutto.
Applicazione effetti:
In questo caso, è necessario fare clic sul tasto Effetto.
Ora puoi applicare effetti e filtri video. Devi regolare l'effetto preferito e i filtri sotto Effetti video e Filtri, rispettivamente. Inoltre, puoi anche spuntare la Casella audio. Dopo aver impostato gli effetti, continua cliccando sul tasto OK .
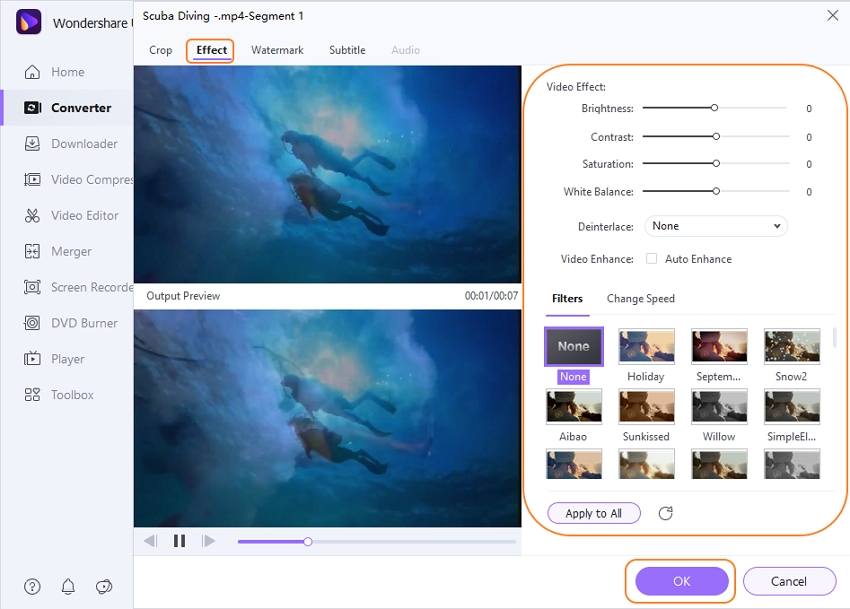
Quindi, scegli prima il formato video. Infine, puoi salvare il video facendo clic su Inizia tutto.
Passo 4 Aggiungere la filigrana.
Per andare alla scheda Filigrana, clicca su Effetti e seleziona Filigrana.
Ora devi scegliere la console per il tipo di filigrana che desideri: tipo di filigrana immagine o tipo di filigrana testo.
Per la filigrana dell'immagine, premi su ... per selezionare un'immagine dal tuo computer. È necessario trascinare la filigrana dell'immagine selezionata nella posizione preferita.
Per una filigrana di testo, scrivi il testo nella casella vuota e regola il carattere. Quindi, puoi posizionarlo dove vuoi.
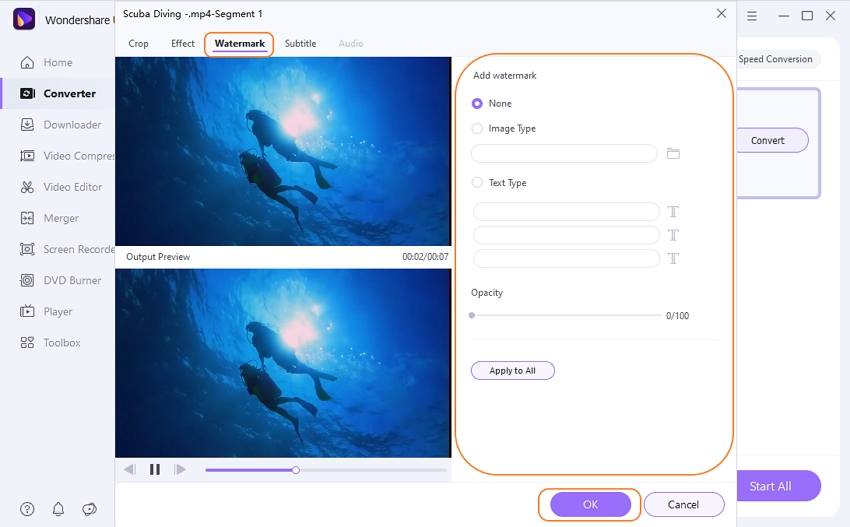
Quindi, clicca su OK e scegli il formato. Per procedere, devi cliccare su Inizia tutto.
Passo 5 Modifica sottotitoli
Per aprire la scheda Sottotitoli, clicca su Effetto e scegli Sottotitolo.
Per prima cosa, fai clic sul tasto ... e vedrai un pulsante Aggiungi. In questo modo puoi importare i sottotitoli dal tuo PC. Puoi anche fare clic sull’icona Cerca per scaricarli online.
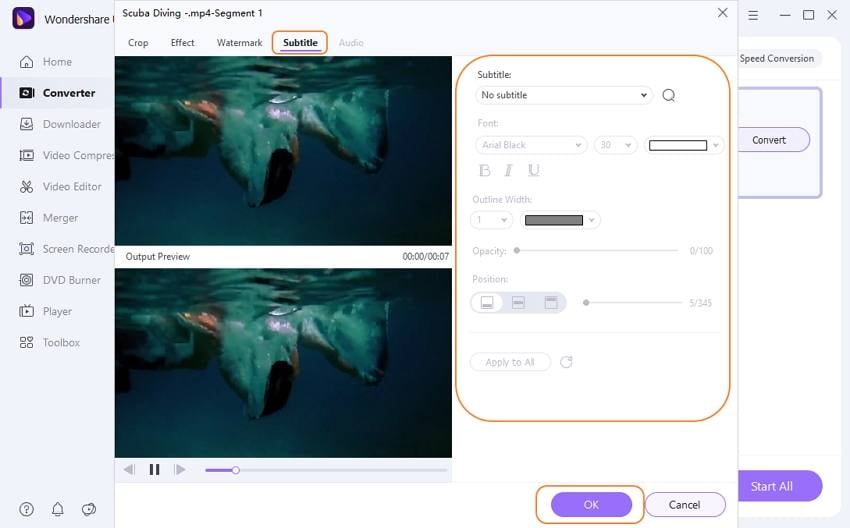
Successivamente potrai personalizzare i sottotitoli come desideri.
Una volta fatto, devi fare clic su OK per salvare tutte le modifiche.
Inoltre, puoi fare clic su Audio per regolare il volume, concludendo con un clic su OK.
Ora devi scegliere il formato di output e procedere cliccando su Inizia tutto.
Conclusione
Questo articolo parla di come fare per trasferire video da iPhone a PC Windows 10 e come modificare i video utilizzando UniConverter. Con le istruzioni fornite sopra, potrai trasferire facilmente i video dal tuo iPhone al PC e modificarli. L’editing è facile adesso, grazie a UniConverter. Scarica questa applicazione high-tech dal sito ufficiale di Wondershare e goditi il piacere del buon video editing.
 Converti in batch MOV in MP4, AVI, 3GP, WAV e viceversa facilmente.
Converti in batch MOV in MP4, AVI, 3GP, WAV e viceversa facilmente. 


Nicola Massimo
staff Editor
Commento(i)