Trasferimento
- 1. Trasferire a Telefono+
- 2. Trasferire a Computer+
- 3. Trasferire a iPad+
- 4. Altri suggerimenti+
5 soluzioni per aiutarti a eseguire il backup dei tuoi video da Samsung a Mac nel 2025
da Nicola Massimo • 2025-10-23 19:14:17 • Soluzioni comprovate
Se ti piace la versatilità e ti piacciono sia i computer Mac che gli smartphone Android, potresti voler imparare come trasferire video da Samsung a Mac per fare spazio sul telefono a più filmati e foto.
Detto questo, qui imparerai un paio di metodi tradizionali per trasferire i video da Samsung a PC (Mac). Conoscerai anche il modo migliore e più semplice per trasferire le clip, modificarle e convertirle durante il processo utilizzando uno dei programmi più efficienti oggi disponibili.
- Parte 1. 4 metodi per trasferire i video da Samsung a Mac
- Parte 2. Come importare i video da Samsung a Mac
- Parte 3. Come trasferire i video da Mac a Samsung
Parte 1. 4 metodi per trasferire i video da Samsung a Mac
Tra tutti i metodi che puoi scegliere per trasferire i video da Samsung a Mac, alcuni dei più utilizzati sono elencati di seguito:
Nota: Il Samsung Galaxy Note 10+ è il modello utilizzato per la dimostrazione.
Samsung Smart Switch
Poiché l'app è proprietaria della stessa Samsung, è una buona idea provare a trasferire i tuoi video su Mac utilizzandola. Samsung Smart Switch è disponibile gratuitamente per computer Windows e Mac e può essere considerato un centro di controllo per il tuo smartphone Samsung in quanto può sincronizzare il telefono con il PC, eseguire il backup dei dati, aggiornare il software del telefono Samsung, ecc. I passaggi seguenti spiegano come trasferire video da Samsung a un computer (Mac qui) utilizzando Smart Switch:
Passo 1: Usa il link indicato sopra per installare Samsung Smart Switch sul tuo Mac.
Passo 2: Una volta installato, usa il cavo USB per collegare il tuo smartphone Samsung al computer.
Passo 3: Consenti al tuo Samsung di fidarsi del Mac a cui è connesso.
Passo 4: Attendi che Smart Switch riconosca il tuo dispositivo.
Passo 5: Clicca su Backup in Smart Switch.
Passo 6: Attendi mentre Smart Switch esegue il backup dei dati sul Mac.

AirDroid
AirDroid è un'app Android leggera che ti consente di accedere ai file archiviati sul tuo smartphone dal tuo computer tramite un browser. Significa che non devi installare alcun programma sul tuo computer e semplicemente il browser Internet predefinito funzionerebbe fintanto che il tuo telefono Android ha AirDroid. Puoi seguire i passaggi indicati di seguito per utilizzare AirDroid per trasferire video da Samsung a Mac:
Passo 1: Assicurati che il tuo smartphone Samsung e il computer Mac siano collegati alla stessa rete Wi-Fi.
Passo 2: Installa e avvia AirDroid sul tuo telefono Samsung.
Passo 3: Vai su AirDroid Web dalla schermata I miei dispositivi.

Annota l'indirizzo IP e il numero di porta sotto opzione 2.

Passo 4: Avvia Safari (o qualsiasi altro browser web) sul tuo Mac.
Passo 5: Digitare l'indirizzo IP insieme al numero di porta nella barra degli indirizzi e premi Accedi.
Passo 6: Tocca Accetta alla richiesta che appare sul telefono.

Clicca sui Video nella pagina che si apre sul tuo Mac.

Passo 7: Seleziona i video che vuoi trasferire sul tuo PC (spunta la casella presente nell'angolo in alto a sinistra delle clip- In miniatura per selezionare).
Clicca su Scarica dall'angolo in alto a destra.

Passo 8: Clicca su Consenti quando macOS ti chiede di concedere l'autorizzazione.
Passo 9: Attendi che i video vengano scaricati sul tuo Mac.
Dropbox
Dropbox è un servizio di file hosting basato su cloud con app Android, iOS e PC ed è accessibile anche tramite un browser web. Quando desideri trasferire video da Samsung a PC, il modo più semplice per utilizzare Dropbox è installare l'app sul tuo smartphone e utilizzare un browser web sul tuo Mac. La procedura per farlo è riportata di seguito:
Passo 1: Dopo aver installato Dropbox sul tuo smartphone Samsung, avvia l'app.
Passo 2: Clicca il tasto + dall'angolo in basso a destra.

Tocca Carica foto o video.

Passo 3: Nella schermata successiva, individua e seleziona il video che desideri trasferire.
Tocca Caricamento dall'angolo in basso a destra e attendi che il clip selezionato venga caricato su Dropbox.

Passo 4: Sul tuo computer Mac, avvia Safari (o qualsiasi altro browser web che preferisci utilizzare).
Passo 5: Vai su https://dropbox.com e accedi al tuo account.
Passo 6: Individua e fai clic con il pulsante destro del mouse sul video che hai appena caricato dal tuo smartphone Samsung.
Clicca su Scarica file collegato e attendi che il video venga scaricato sul tuo Mac.

Trasferiamo
Un servizio gratuito di condivisione di file basato su cloud, WeTranfer può inviare fino a 2 GB di file tramite Internet. Durante il caricamento, puoi scegliere di inviare via e-mail il link per il download al destinatario di destinazione o di ottenere un link sullo schermo che può essere copiato e inviato manualmente utilizzando uno dei tuoi mezzi preferiti. Per utilizzare WeTransfer:
Passo 1: Avvia Chrome sul tuo telefono Samsung.
Passo 2: Vai su https://wetransfer.com.
Passo 3: Tocca Invia file dalla Homepage.
Passo 4: Tocca Aggiungi i tuoi file nella pagina successiva che appare.
Passo 5: Tocca File dall'angolo in basso a destra.

Individua e tocca per selezionare il video che desideri trasferire sul Mac
Passo 6: Tocca Avanti
Passo 7: Tocca e seleziona Ottieni link nella pagina successiva
Passo 8: Tocca Trasferisci
Passo 9: Tocca Copia link dal basso dopo il caricamento del video.

Usa il tuo metodo preferito per inviare il link alla tua email.
Passo 10: Accedi alla tua e-mail sul tuo computer Mac.
Passo 11: Utilizza il collegamento per scaricare il video sul disco rigido locale del PC.
Parte 2. Come importare i video da Samsung a Mac
Oltre a quanto sopra, se stai cercando un modo semplice per importare video dal tuo smartphone Samsung su un computer Mac, c'è un efficiente strumento chiamato Wondershare UniConverter (originariamente Wondershare Video Converter Ultimate) che può aiutarti. Come suggerisce il nome, UniConverter è uno strumento di conversione all-in-one che supporta oltre 1000 formati. È inoltre dotato di altre funzionalità come registratore dello schermo, convertitore VR, compressore video, editor video, ecc. Che sono importanti per quasi tutte le applicazioni di post-produzione.
 Wondershare UniConverter - Il miglior convertitore video per Mac/Windows
Wondershare UniConverter - Il miglior convertitore video per Mac/Windows

- Converte i video iPhone in oltre 1.000 formati, inclusi AVI, MKV, MOV, MP4, ecc.
- Velocità di conversione 90 volte più veloce rispetto ad altri convertitori comuni.
- Modifica i video con rifinitura, ritaglio, unione, aggiunta di sottotitoli e altro ancora.
- Masterizza i video su DVD riproducibili con un piacevole template per DVD gratuito.
- Scarica o registra i video da oltre 10.000 siti di condivisione video.
- La versatile cassetta degli attrezzi include la correzione dei metadati video, la creazione delle GIF e la registrazione dello schermo.
- Sistemi operativi supportati: Windows 10/8/7/XP/Vista, macOS 11 Big Sur, 10.15 (Catalina), 10.14, 10.13, 10.12, 10.11, 10.10, 10.9, 10.8, 10.7, 10.6.
Ecco come trasferire i video da Android a PC utilizzando Wondershare UniConverter.
Nota: Prima di procedere, assicurati che il debug USB sulla finestra delle opzioni sviluppatore del tuo smartphone Samsung sia attivato. È inoltre essenziale connettere il telefono al Mac una volta prima di avviare UniConverter e fare in modo che i due dispositivi si fidino l'uno dell'altro accettando le istruzioni che appaiono sulle schermate corrispondenti.
Passo 1 Importa i video su UniConverter.
Mentre il telefono Samsung è ancora connesso al tuo Mac, avvia Wondershare UniConverter, assicurati dall'alto di essere nella finestra Convertitore, clicca sulla piccola freccia accanto a Aggiungi file in alto a sinistra e clicca su Aggiungi dal dispositivo dal menu visualizzato. Dopo che UniConverter ha riconosciuto il dispositivo, seleziona la casella del video che desideri importare nell'app e fai clic su Aggiungi alla lista dall'angolo in basso a destra.
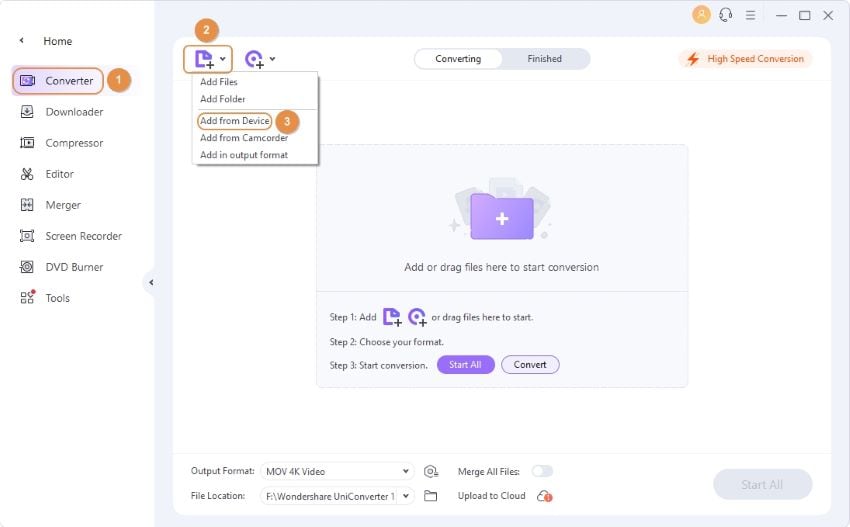

Step 2Seleziona un formato
Clicca per aprire il menu Converti tutte le attività in dall'angolo in alto a destra, vai alla scheda video, seleziona un formato di output dal riquadro di sinistra e scegli una risoluzione da destra.

Passo 3 Converti i tuoi video.
Scegli una cartella di output dalla parte inferiore della finestra Converti e clicca su Converti per trasferire i video da Samsung a PC.

Parte 3. Come trasferire i video da Mac a Samsung
Oltre a importare video dal tuo smartphone Samsung al tuo Mac, Wondershare UniConverter può anche trasferire i file multimediali dal tuo Mac allo smartphone Samsung. Poiché UniConverter è in grado di rilevare i dispositivi collegati, sposta automaticamente i video nelle posizioni appropriate sulla memoria interna del telefono.
Il processo per trasferire i video clip dal tuo Mac al dispositivo mobile Samsung è riportato di seguito:
Nota: Prima di procedere, assicurati che il tuo smartphone Samsung sia collegato al tuo Mac con il cavo USB e che il Debug USB nelle Opzioni per gli sviluppatori sia attivato.
Passo 1 Importa i video per il trasferimento.
Avvia Wondershare UniConverter sul tuo computer Mac, vai su Cassetta degli attrezzi > Trasferimento in alto, clicca su Aggiungi file in alto a sinistra, individua e seleziona il file multimediale e clicca su Carica dall'angolo in basso a destra per importare il video.
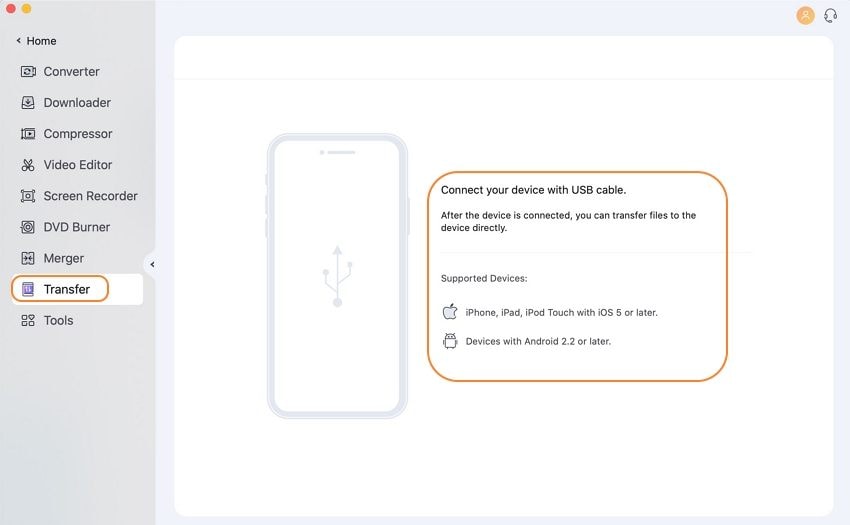

Passo 2 Trasferisci i video
Assicurati che il nome del tuo telefono Samsung sia presente nell'angolo in alto a destra e fai clic su Trasferimento per trasferire il video sul tuo smartphone.
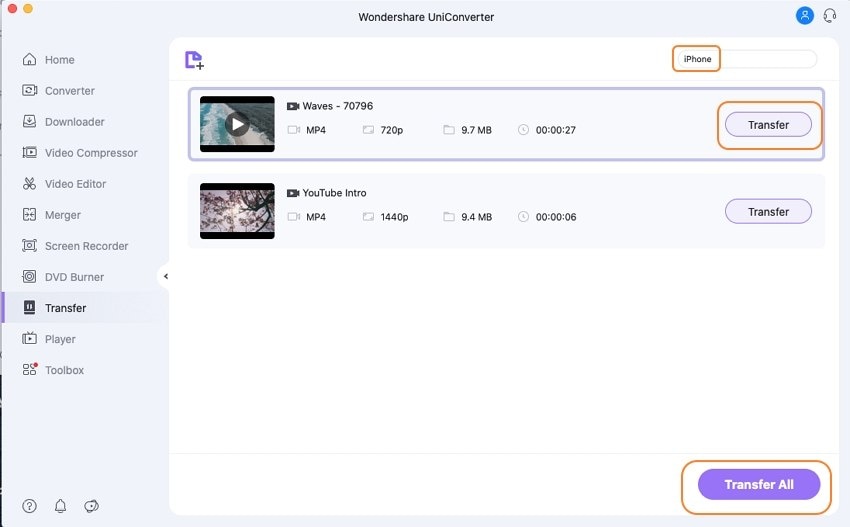
Conclusione
Tutte le opzioni e i metodi indicati sopra per imparare a trasferire video da Samsung a Mac sono utili. Tuttavia, se non vedi l'ora di assumere un maggiore controllo sui file multimediali e sul modo in cui vengono spostati sul tuo Mac, Wondershare UniConverter è la soluzione migliore con cui puoi cimentarti.
 Converti in batch MOV in MP4, AVI, 3GP, WAV e viceversa facilmente.
Converti in batch MOV in MP4, AVI, 3GP, WAV e viceversa facilmente. 


Nicola Massimo
staff Editor
Commento(i)