Trasferimento
- 1. Trasferire a Telefono+
- 2. Trasferire a Computer+
- 3. Trasferire a iPad+
- 4. Altri suggerimenti+
7 metodi per trasferire i video da iPhone a Computer nel 2025
da Nicola Massimo • 2025-09-09 18:05:09 • Soluzioni comprovate
Essendo un proprietario di iPhone, è ovvio che registreresti video per conservare dolci ricordi delle tue vacanze in famiglia, feste di compleanno, anniversari, ecc. Dal momento che il tuo iPhone ha uno spazio integrato limitato e il telefono non ha nemmeno memoria slot a cui aggiungere una scheda micro SD, diventa essenziale per imparare come trasferire video da iPhone a PC, per fare spazio ai nuovi clip che cattureresti in diverse occasioni.
Con questo in mente, le sezioni seguenti spiegano dei metodi semplici per trasferire video da iPhone a un laptope anche come trasferire video dal laptop all'iPhone in modo efficiente.
- Parte 1. Come trasferire i video da iPhone a portatile Windows
- Parte 2. Come trasferire i video da iPhone a Mac
- Parte 3. Come trasferire i video da PC a iPhone con Wondershare UniConverter
Parte 1. Come trasferire i video da iPhone a portatile Windows
Lo spostamento dei video dal tuo dispositivo iOS a qualsiasi computer Windows è semplice e può essere eseguito con o senza alcuno strumento. In assenza di qualsiasi software di terze parti per trasferire i video di grandi dimensioni da iPhone a PC, si può utilizzare il semplice metodo del Copia e incolla. D'altra parte, se disponi di un programma particolare per farlo, potresti dover comprendere il processo specifico dell'app su come trasferire video da iPhone al laptop.
Detto questo, i seguenti sono i tre metodi più naturali su come trasferire video da iPhone a laptop Windows.
Nota: Prima di procedere, verifica che iTunes sia installato per assicurarti che il tuo computer Windows abbia tutti i driver necessari per riconoscere l'iPhone che colleghi. Se iTunes non è installato, puoi scaricarlo manualmente dal sito Web ufficiale di Apple e seguire il processo di installazione.
Metodo semplice di copia e incolla
Per questo metodo, tutto ciò che devi fare è utilizzare il cavo Lightning per collegare il tuo iPhone a una delle porte USB del tuo PC Windows. Mentre lo fai, Windows avvierà automaticamente iTunes. Se questa è la prima volta che il tuo telefono è connesso a questo computer, potrebbe essere necessario toccare e fare clic sui messaggi visualizzati sul tuo iPhone e sugli schermi del computer per fare in modo che i due dispositivi si fidino l'uno dell'altro. Fatto ciò, sul computer dovrai:
- Lanciare Esplora file dalla Barra delle applicazioni.
- Andare a Questo PC dalla barra di navigazione a sinistra.
- Nella finestra principale, fare doppio clic per accedere a Apple iphone> Archiviazione interna> DCIM, sulla cartella che Windows ha creato automaticamente dopo aver collegato il telefono.
- Vai alla sottocartella che contiene i video che desideri trasferire sul tuo computer (se non sei sicuro della posizione, potresti dover controllare ciascuna delle directory disponibili per trovare il filmato di destinazione).
- Seleziona le clip che ti interessano e premi CTRL+C sulla tastiera.
- Vai alla cartella Drive e cartella sul disco rigido locale del tuo computer e premi CTRL+V per trasferire i video da iPhone al laptop.
3uTools
Uno strumento gratuito disponibile solo per computer Windows al momento in cui scriviamo, 3uTools è in grado di riconoscere quasi tutti i dispositivi iOS e consente di accedere ai file nella loro memoria interna. Per poter utilizzare 3uTools per trasferire video di grandi dimensioni da iPhone a PC (o anche piccoli), devi collegare il tuo iPhone a una delle porte USB del tuo computer Windows utilizzando il cavo lightning. Una volta connesso, è necessario eseguire i seguenti passaggi.
- Lancia 3uTools.
- Aspetta che riconosca il tuo iPhone.
- Seleziona File dalla barra di sinistra.
- Assicurati che il File system (utente) sia selezionato nel riquadro centrale.
- Fai doppio clic sulla cartella DCIM dal riquadro di destra.
- Individua e seleziona i video che ti interessano.
- Clicca su Esporta dalla barra degli strumenti in alto.
- Seleziona una cartella sul tuo computer con la casella Seleziona la cartella dove Esportare che appare di seguito
- Clicca su OK per trasferire i video da iPhone a un laptop.
OneDrive
Essendo un prodotto di Microsoft, OneDrive sincronizza automaticamente i file attraverso tutti i dispositivi che utilizzano lo stesso account per accedere al Cloud. Poiché OneDrive è disponibile anche per iOS, puoi installare l'app sul tuo iPhone, caricare i video e accedervi direttamente sul tuo PC Windows. Per farlo, dopo aver installato OneDrive sul tuo iPhone e aver effettuato l'accesso con il tuo account Microsoft, devi:
- Assicurati di essere nella finestra File.
- Tocca l'icona + nell'angolo in alto a destra.
- Tocca Carica.
- Vai su Foto e video.
- Tocca OK quando viene visualizzata una finestra di conferma per richiedere il tuo permesso per accedere alle foto sul tuo iPhone.
- Individua e seleziona i video che desideri trasferire sul tuo computer Windows.
- Tocca Fine nell'angolo in alto a destra e attendi che i clip vengano caricati su OneDrive.
- Sul tuo PC, avvia OneDrive dall'area di notifica nell'angolo in basso a destra per accedere ai video.
Parte 2: Come trasferire i video da iPhone a Mac
Trasferire video dal tuo iPhone al tuo computer Mac è ancora più semplice. Poiché i due dispositivi provengono dallo stesso fornitore, sono altamente compatibili tra loro e richiedono meno sforzo durante i trasferimenti di dati, in questo caso i video. Alcuni dei metodi più comunemente usati per trasferire video da iPhone a MacBook sono elencati di seguito:
Con l'app Foto
L'app Foto predefinita, comune sia su iPhone che su macOS, sincronizza automaticamente i file non appena il telefono è connesso a un Mac. Per rendere le cose ancora più semplici, l'app sul tuo macOS si avvierà automaticamente quando rileva un dispositivo iOS e visualizza tutte le immagini e i video che hai catturato utilizzando la fotocamera dello smartphone. Per sapere come trasferire video da iPhone a Mac, collega i due con il cavo USB e:
- Aspetta che l’app Foto si avvii automaticamente sul tuo PC Mac (aprila da solo se non è così).
- Seleziona il nome del tuo iPhone dalla barra di navigazione a sinistra di Foto.
- Fai clic e trascina i video di destinazione sul desktop o in qualsiasi altra cartella sul tuo Mac.

iCloud Drive
Questo è il modo più semplice per trasferire dove tutto ciò che devi fare è assicurarti che il tuo iPhone possa caricare le foto e i video su iCloud non appena vengono acquisiti. Questi contenuti possono quindi essere accessibili senza problemi sul tuo Mac quando accedi al tuo account iCloud utilizzando lo stesso ID. Per verificare se il tuo iPhone è configurato per caricare automaticamente i video su iCloud, sul tuo smartphone, devi:
- Vai alla finestra Impostazioni.
- Scorri verso il basso e tocca Fotografie.
- Assicurati che l’interruttore Foto di iCloud sotto la sezione iCloud sia attivato (se non lo è, abilita l'interruttore manualmente e attendi che i tuoi file multimediali vengano caricati su iCloud).
- Per accedere ai dati su Mac, avvia Finder dal Docke seleziona iCloud Drive da sotto la sezione iCloud nella barra di navigazione a sinistra.

Servizio Cloud di terze parti
Oggi sono disponibili molti servizi Cloud di terze parti (ad es. Dropbox, 4Shared, ecc.) che offrono spazio online gratuito da 2 GB a 15 GB. A seconda della reputazione del fornitore di servizi e del livello di fiducia che riponi nei suoi confronti, puoi sceglierne uno qualsiasi. Dropbox è selezionato qui per una dimostrazione. Per utilizzare Dropbox per trasferire video da iPhone a MacBook, devi:
- Installa l'app di Dropbox nel tuo sistema.
- Crea un account e accedi.
- Carica i video dal tuo iPhone su Dropbox e attendi che il processo venga completato correttamente.
- Sul tuo Mac, avvia il tuo browser preferito (Safari è l'impostazione predefinita).
- Vai al sito Web ufficiale di Dropbox.
- Accedi all'account che hai creato in precedenza.
- Accedi e scarica i video sul tuo Mac.

Parte 3: Come trasferire i video da PC a iPhone con Wondershare UniConverter
Se vuoi invertire il processo, ovvero trasferire video dal laptop all'iPhone, c'è un'app molto potente chiamata Wondershare UniConverter (originariamente Wondershare Video Converter Ultimate) che può renderti il compito più facile.
Wondershare UniConverter è uno strumento di post-produzione con molte funzionalità utili durante le manipolazioni dei media. Alcune caratteristiche essenziali che UniConverter ha incluso un convertitore di formato, un compressore video, un registratore dello schermo, un masterizzatore di dischi, ecc.
 Wondershare UniConverter - Il modo più semplice per trasferire video da PC
Wondershare UniConverter - Il modo più semplice per trasferire video da PC

- Trasferisce i video su iPhone abbastanza velocemente
- L'eccellente interfaccia utente ti aiuta a raggiungere rapidamente i controlli necessari.
- Rende i video realistici usando le opzioni di modifica come ritaglio, ritaglio, effetti filtro, sottotitoli, ecc.
- Trasferisce i file multimediali nella memoria esterna desiderata con l'aiuto di questo canale.
- Compatibile con oltre 1000 formati di file e la velocità di conversione dei file supera le tue aspettative.
- Un toolbox innovativo comprende i controlli necessari come compressore video, registratore schermo, convertitore di immagini, convertitore VR, creatore GIF, ecc.
Per sapere come trasferire video dal laptop all'iPhone con Wondershare UniConverter, disponibile sia per computer Mac che Windows, puoi seguire i passaggi indicati di seguito:
Passo 1 Aggiungi un video
Avvia Wondershare UniConverter sul tuo PC Windows o Mac, vai sulla Casella degli strumenti > Trasferisci dall'alto, clicca  nell'angolo in alto a sinistra della finestra Trasferisci e importa il video che desideri trasferire sul tuo iPhone.
nell'angolo in alto a sinistra della finestra Trasferisci e importa il video che desideri trasferire sul tuo iPhone.
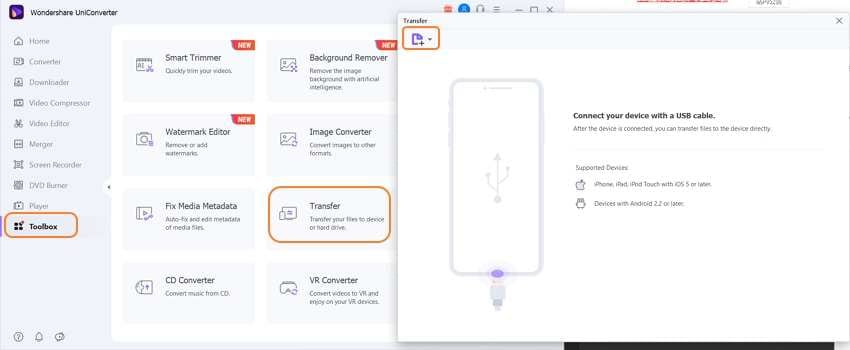
Passo 2 Collega il tuo iPhone.
Usa il cavo lightning per collegare il tuo iPhone alla porta USB del tuo computer e attendi che Wondershare UniConverter rilevi il tuo smartphone.
Passo 3 Trasferisci il video
Assicurati che il tuo iPhone appaia nell'angolo in alto a destra della finestra Trasferisci e fai clic su Trasferisci per trasferire i video dal laptop all'iPhone.
![]()
Conclusione
Molti strumenti integrati possono essere utilizzati per trasferire video da iPhone a PC, sia esso Mac o Windows. Tuttavia, se vuoi rendere i tuoi dati accessibili da qualsiasi luogo e da qualsiasi dispositivo, salvarli sul Cloud potrebbe essere una soluzione per te. Laddove OneDrive può essere utilizzato se hai un PC Windows, iCloud Drive è adatto ai possessori di Mac. D'altra parte, se vuoi trasferire video dal laptop all'iPhone, essendo un programma robusto ed efficiente che è anche 90 volte più veloce di altre app, Wondershare UniConverter sarebbe la scelta migliore.
 Converti in batch MOV in MP4, AVI, 3GP, WAV e viceversa facilmente.
Converti in batch MOV in MP4, AVI, 3GP, WAV e viceversa facilmente. 

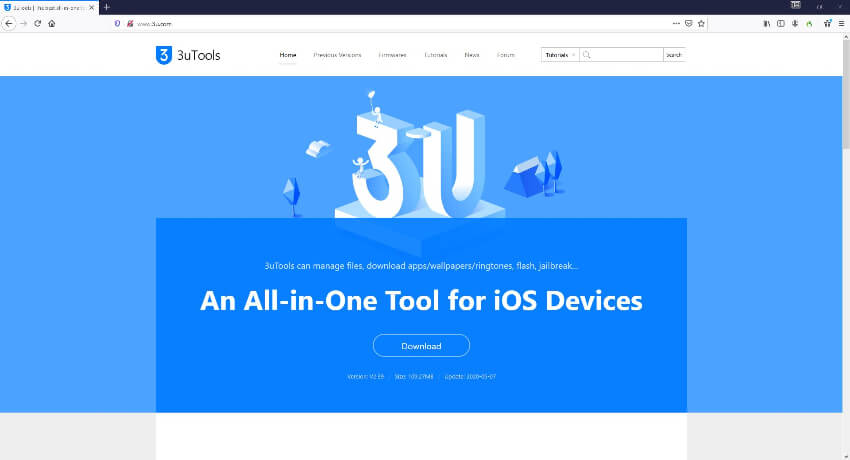
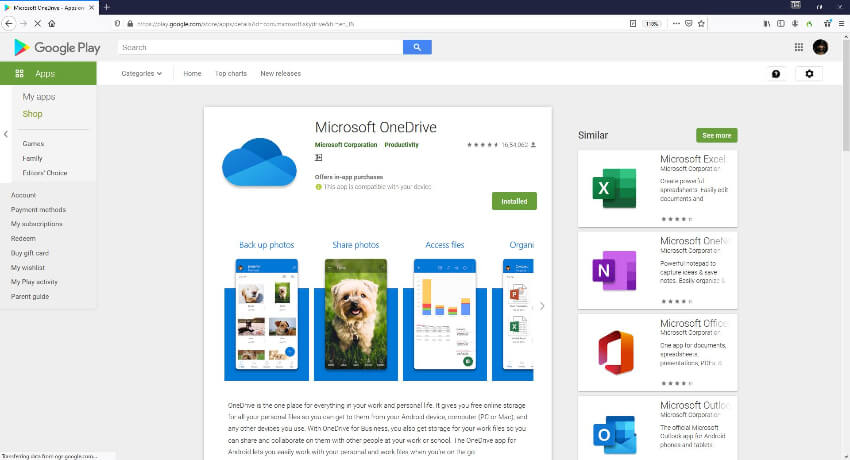


Nicola Massimo
staff Editor
Commento(i)