Da quando il pionieristico iPhone è stato lanciato nel giugno 2007, questi dispositivi si sono evoluti al punto tale da diventare veri e propri computer palmari. Oggi, gli utenti iPhone possono eseguire attività come il download dei video e la ripresa delle clip utilizzando il sistema avanzato di fotocamere dell'iPhone. Tuttavia, a volte potresti voler imparare come spostare più file di film da iPhone a PC come appassionato di cinema. Per quanto possa sembrare facile, esportare video da iPhone a PC non è per tutti facile. Quindi, questo articolo discute alcuni semplici metodi per spostare i filmati da iPhone a PC velocemente e facilmente.
Parte 1. Come spostare i file di film da iPhone a PC?

Opzione 1: Spostare i video da iPhone a Windows/Mac tramite Wondershare UniConverter.
Iniziamo imparando a spostare i file video da iPhone a Windows o PC Mac utilizzando Wondershare UniConverter. È un semplice software desktop che consente agli utenti di condividere facilmente file tramite computer e dispositivi mobili. Supporta più di 1.000 formati di file video. Inoltre, UniConverter ti consente di scaricare film online da oltre 10.000 siti web. Puoi goderti i film in qualità HD senza problemi con il suo Lettore video caratteristico.
Di seguito è riportato come trasferire film da iPhone a PC senza iTunes usando UniConverter:
Passo 1 Collega il tuo iPhone al PC.
Innanzitutto, usa il cavo di ricarica USB del tuo iPhone per collegarlo al PC e fidati del tuo computer se richiesto. Quindi, installa ed esegui UniConverter sul tuo computer prima di fare clic sulla scheda Convertitore. Ora fai clic su Aggiungi file, è una freccia a discesa, e scegli Aggiungi da dispositivo. Qui, segui le istruzioni sullo schermo per connettere i dispositivi prima di scegliere il nome del tuo iPhone.
Passo 2 Carica i tuoi video su UniConverter.
Vedrai tutti i tuoi video iPhone visualizzati sullo schermo di UniConverter. Ora scorri verso il basso per trovare i video da importare, selezionali e fai clic Aggiungi all'elenco dei convertitori. I tuoi video verranno aggiunti immediatamente alla finestra del convertitore.
Passo 3 Scegli un formato di destinazione e converti.
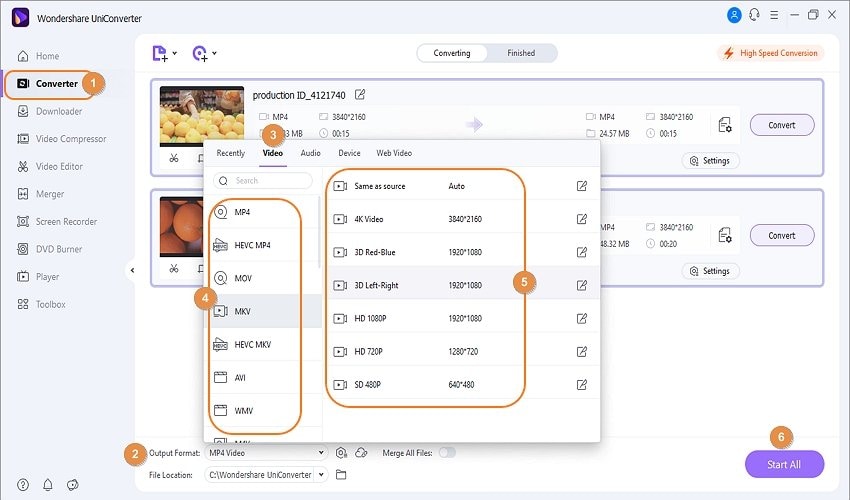
A questo punto, sei pronto per importare il tuo video da iPhone a PC. Quindi, fai clic sulla scheda Convertitore nel riquadro di sinistra, tocca Formato di output, e premi video. Successivamente, scegli una qualità o una risoluzione video di destinazione. Infine, clicca su Inizia tutto per convertire e importare i video da iPhone a PC in modo rapido e con qualità senza perdita di dati.
Wondershare UniConverter - Il miglior video toolbox per trasferire filmati per Windows e Mac
Trasferisce facilmente filmati di grandi dimensioni dal PC all'iPhone.
Trasferisce film di qualsiasi formato da PC ad Android con facilità.
Trasferisce rapidamente file video e audio da iPod, iPhone, Android e altri dispositivi al laptop.
Comprime file video di grandi dimensioni con un solo clic.
Conversione video di qualità originale con accelerazione GPU completa. Velocità di conversione 90 volte più alta.
Opzione 2: Trasferire i video da iPhone a PC con cavo USB
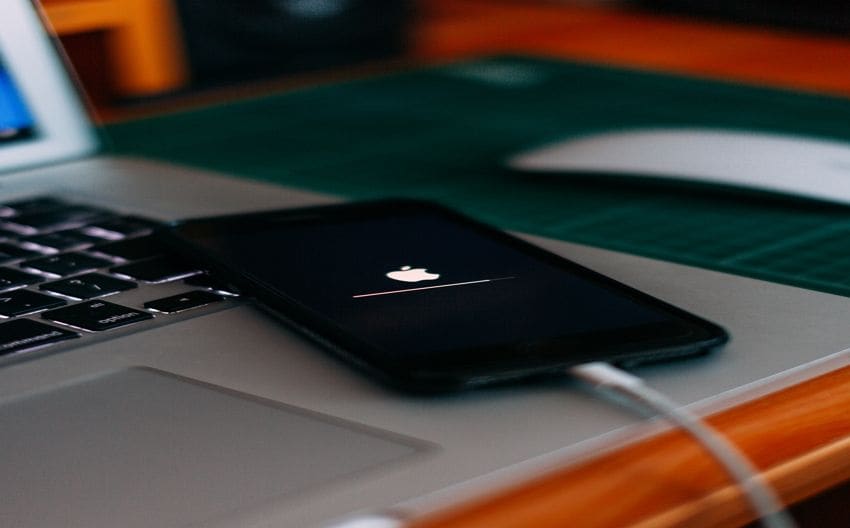
Un'altra soluzione rapida per trasferire filmati da iPhone a PC consiste nell'utilizzare un cavo USB. Con questo metodo, collegherai il tuo iPhone al tuo Mac OS X 10.9 o successivo o PC Windows utilizzando un firewire USB e condividerai facilmente i file.
Passo 1. Collega l'iPhone a un PC con un cavo USB e sblocca il telefono.
Passo 2. Quindi, sul tuo PC, seleziona il nome del tuo iPhone sul finder laterale. Se stai usando un PC Windows, avvia Esplora file, quindi scegli il nome del tuo dispositivo in "Questo PC".
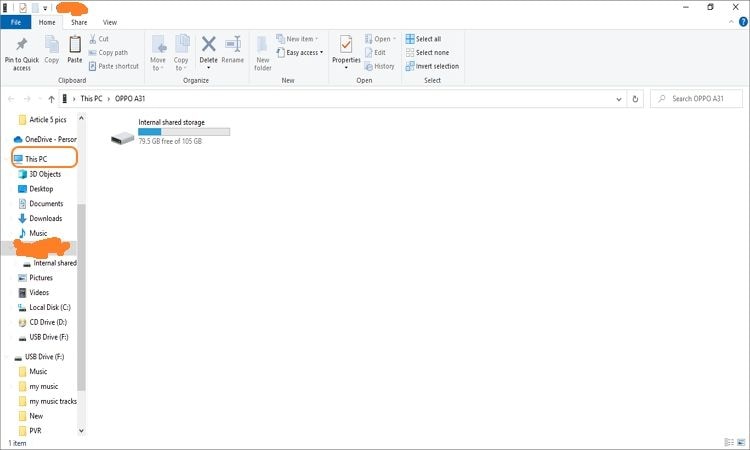
Passo 3: Sopra la finestra del Finder, tocca File e poi scegli l’opzione Trasferimento da iPhone a Mac. Ora trascina il file nella finestra del Finder.
D'altra parte, gli utenti di PC Windows dovrebbero fare doppio clic sul nome dell'iPhone in Esplora file, copiare i video da condividere e incollarli in qualsiasi cartella locale. Ad ogni modo, attendi che i video finiscano di caricare.
Opzione 3: Copia i filmati da iPhone a PC utilizzando Foto di iCloud.
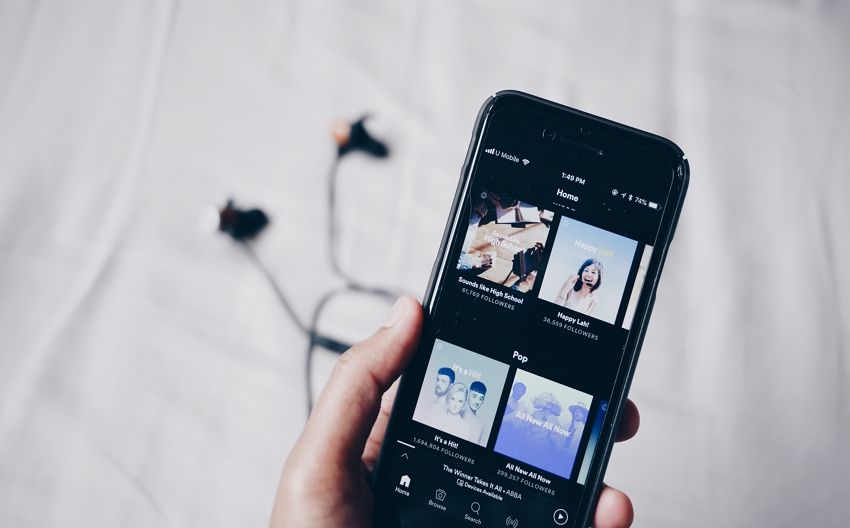
Fortunatamente, Apple offre ai suoi utenti iPhone, iPad, iPod e Mac 5 GB di spazio di archiviazione iCloud gratuito. SU iCloud.com, puoi salvare e accedere a tutte le tue foto e video originali su qualsiasi dispositivo supportato. Inoltre, i file vengono salvati nel formato originale, il che significa che non perdi la risoluzione video iniziale.
Quindi, applica questi semplici passaggi per copiare film da iPhone a PC tramite le foto di iCloud:
Passo 1: Dovresti prima abilitare iCloud sul tuo telefono. Per farlo, clicca su Impostazioni, tocca il tuo nome, scegli iCloud, per poi toccare iCloud Fotografie.
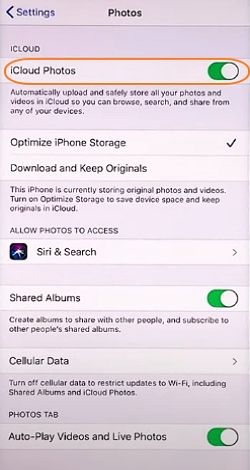
Passo 2: Quindi, sul browser del tuo computer, apri iCloud.com e quindi accedi utilizzando i dettagli del tuo ID Apple. Autentica il tuo telefono per accedere a iCloud facendo clic su Consenti se richiesto. Successivamente, fai clic su Fotografie nel browser del tuo computer. Foto di iCloud mostrerà tutti i tuoi video e foto salvati nel servizio cloud.
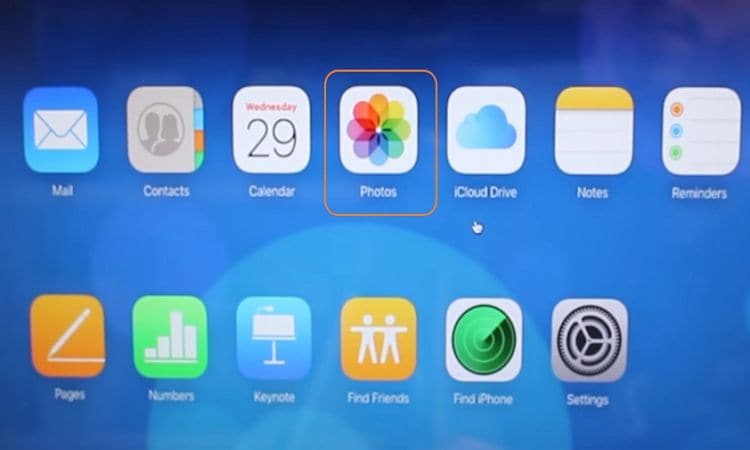
Passo 3: Scegli uno o più video da scaricare sul tuo computer Mac o Windows, quindi fai clic sul tasto Caricamento situato nell'angolo in alto a destra. Infine, trova i video scaricati sul tuo computer e divertiti.
Opzione 4: Trasferisci i filmati da iPhone a PC Mac tramite l'app Foto.
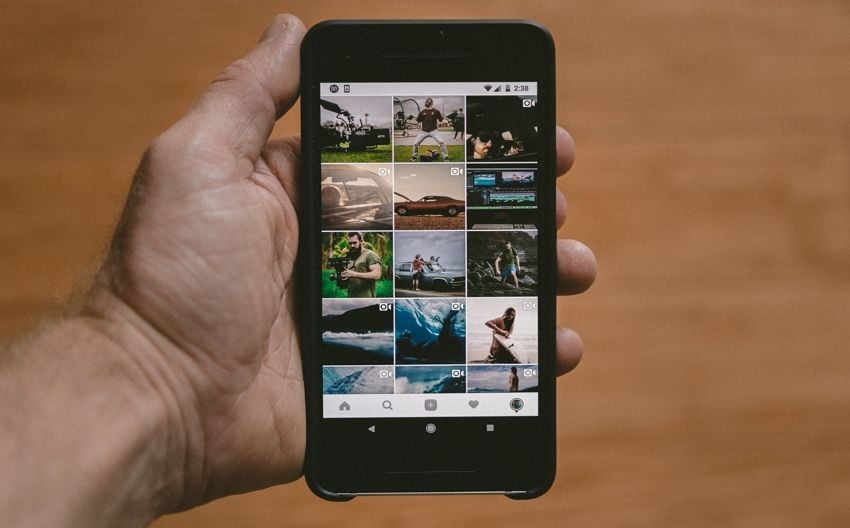
Come puoi già vedere, l'app Foto per Mac può rivelarsi uno strumento conveniente. In questo metodo, lo utilizzerai per trasferire film da iPhone a Mac in modo rapido e semplice direttamente. Applica questi passaggi:
Passo 1: Connetti il tuo smartphone al laptop utilizzando un cavo USB.
Passo 2: Ora avvia le Foto sul tuo MacBook. Arriverai automaticamente alla finestra Importa. Qui, seleziona il nome del tuo iPhone e vedrai tutti i tuoi video e le tue foto.
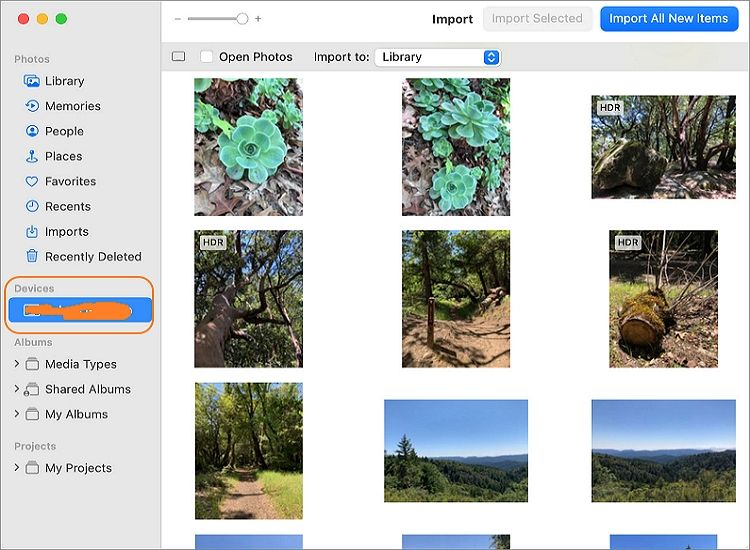
Passo 3: Fai clic per selezionare i video che desideri importare, quindi tocca il tasto Importa per aggiungerli. Ora, attendi che il processo di importazione finisca e goditi i tuoi film.
Opzione 5: Trasferisci i film da iPhone a Mac tramite AirDrop.

AirDrop è una funzione wireless per aiutare gli utenti dei dispositivi Apple a trasferire e ricevere file sui dispositivi vicini. Immaginalo come un'altra forma di Bluetooth. Ma prima di condividere video da iPhone a PC con Airdrop, ci sono alcune cose da tenere a mente. Nello specifico:
- I due dispositivi dovrebbero trovarsi all'interno della portata Wi-Fi e Bluetooth (non più di 30 piedi l'uno dall'altro).
- Spegni l'hotspot dell'iPhone e abilita Bluetooth e Wi-Fi su entrambi i dispositivi.
- Assicurati di essere nei contatti AirDrop del dispositivo da cui stai per ricevere i video. In alternativa, modifica le impostazioni di Airdrop su "Tutti" per condividere file con tutti i dispositivi collegati.
Passo 1: Dopo aver abilitato AirDrop su Mac e iPhone, apri l'app Foto su iPhone e fai clic per scegliere i video che desideri AirDrop su Mac.
Passo 2: Nell'angolo in basso a sinistra, tocca il tasto Condividi e scegli AirDrop.
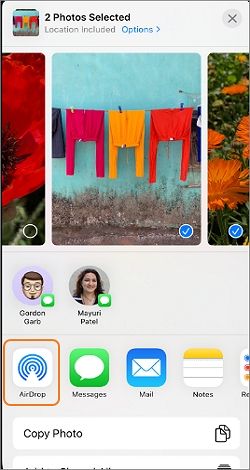
Passo 3: Tocca per selezionare il PC con cui desideri condividere i video e il processo di trasferimento dei file inizierà immediatamente. Vedrai "Inviato" quando il processo di trasferimento è completo.
Passo 4: Trova la cartella Download sul tuo Mac e goditi il film.
Parte 2. Qual è il modo migliore per trasferire file multimediali da iPhone a PC:
Metodo di trasferimento |
Piattaforme supportate |
Formati video supportati |
Limite dimensione file |
Velocità di trasferimento |
Supporto al trasferimento in batch |
| Wondershare UniConverter | Windows e Mac | 1,000 + | Illimitato | Immediato | sì |
| USB | Windows e Mac | Tutti i formati video. | Illimitato | Lento | sì |
| Foto di iCloud | Windows e Mac | MP4, HEVC e MOV. | 5GB | Dipende dalla dimensione del file. | sì |
| Foto app | Mac | MP4, HEVC e MOV. | Illimitato | Dipende dalla dimensione del file. | sì |
| AirDrop | Mac | Tutti i formati video. | Illimitato | Dipende dalla potenza e dalla velocità della rete. | sì |
Parte 3. Domande frequenti sul trasferimento dei film da iPhone a PC
Q1 “Come trasferisco i file da iPhone a PC via Bluetooth?
Ovviamente è possinile trasferire video da iPhone a PC tramite Bluetooth. Ma prima, collega i due dispositivi a una rete Bluetooth simile. Per farlo, apri il Pannello di controllo del tuo iPhone e abilita il Bluetooth. Inoltre, abilita il Bluetooth sul tuo PC e collega i dispositivi. Una volta collegati i dispositivi, seleziona il tuo PC nella finestra Bluetooth del tuo iPhone e trasferisci i filmati.
Q2 “Come trasferisco i file da iPhone a PC senza iTunes?
Se sei un fan Apple, non hai bisogno di presentazioni per Apple iTunes. Oltre a offrirti migliaia di video e file musicali gratuiti da scaricare, iTunes può anche sincronizzare e condividere file tra iPhone e PC. Tuttavia, il processo può creare un po' di confusione per i principianti. Quindi, per trasferire video da iPhone a PC senza iTunes, usa Wondershare UniConverter. Basta applicare i passaggi nel primo metodo sopra.
Q3 Come faccio a eseguire manualmente il backup del mio iPhone?
Puoi eseguire il backup del tuo iPhone utilizzando un PC o iCloud. Ma come discusso in precedenza, iCloud offre agli utenti solo 5 GB di spazio di archiviazione gratuito. Quindi, esegui il backup dell'iPhone su Mac collegando i due dispositivi con un cavo USB, quindi scegli il nome del tuo iPhone nella barra laterale del Finder. Quindi, fai clic su Generale sopra la finestra del Finder e tocca "Esegui il backup di tutti i dati sul tuo iPhone su questo Mac". Infine, premi Esegui backup adesso.
Q4 Come si fa a trasferire i film da Apple a PC?
Se ti stai chiedendo come si fa a trasferire i video da qualsiasi dispositivo Apple su PC Windows o Mac, iCloud è la soluzione. Questo perché tale metodo è accessibile a qualsiasi utente di dispositivi Apple con una connessione Internet. E questo per non parlare della comodità di accedere ai tuoi file ovunque, incluso l'utilizzo di un computer dell'ufficio.
Conclusione
Tutto qui sul come trasferire i film da iPhone a PC utilizzando più metodi. Ma oltre a questi ultimi, puoi anche condividere brevi clip da iPhone a PC tramite e-mail, sebbene il processo sia lento e noioso. Quindi, usa Wondershare UniConverter per trasferire file da e verso PC e iPhone in modo rapido e con una qualità senza perdite. Adios!
 Converti in batch MOV in MP4, AVI, 3GP, WAV e viceversa facilmente.
Converti in batch MOV in MP4, AVI, 3GP, WAV e viceversa facilmente. 


