Trasferimento
- 1. Trasferire a Telefono+
- 2. Trasferire a Computer+
- 3. Trasferire a iPad+
- 4. Altri suggerimenti+
Metodi semplici per trasferire un video di YouTube su iMovie nel 2025
da Nicola Massimo • 2025-09-09 18:05:09 • Soluzioni comprovate
Hai mai riscontrato questo problema prima: provare a importare video di YouTube in iMovie senza registrare alcun successo? In realtà, la causa principale di questo problema è dovuta al formato di file supportato dal software. iMovie è un software di editing video molto utile creato da Apple Inc. per consentire agli utenti di registrare, modificare, guardare e condividere video sui propri dispositivi macOS o iOS. Ma non supporta alcuni formati, che sono formati di file video di YouTube. Tuttavia, ogni speranza non è persa poiché puoi ancora imparare come convertire i video di YouTube in formato iMovie e come trasferire un video di YouTube su iMovie per la modifica.
In questo post vi mostreremo come trasferire un video di YouTube su iMovie facilmente per visualizzarlo e modificarlo sui vostri computer Mac o dispositivi iOS.
Cominciamo.
- Parte 1. Come convertire i video di YouTube in formato iMovie con WondershareUniConverter
- Parte 2. Come importare video di YouTube su iMovie
- Parte 3. Come trasferire video di YouTube su iPhone
Parte 1. Come convertire i video di YouTube in formato iMovie con WondershareUniConverter
Come in precedenza, potresti non essere in grado di trasferire un video di YouTube su iMovie a causa della restrizione del formato file supportato. Ecco perché hai bisogno di un convertitore video affidabile per convertire YouTube in un formato supportato da iMovie. Lo strumento migliore che consigliamo come convertitore da YouTube a iMovie per i sistemi operativi Windows e Mac è Wondershare UniConverter (originariamente Wondershare Video Converter Ultimate), grazie alle sue numerose funzionalità impressionanti, sorprendenti e facili da usare.
Con questo fantastico strumento, puoi scaricare clip video da YouTube, Dailymotion e oltre 10.000 siti di condivisione video, modificarli e convertirli in MP4, QuickTime MOV, 3GP e altri formati supportati iMovie senza intoppi. Inoltre, lo strumento può comprimere i video senza comprometterne la qualità. Supporta anche oltre 1000 formati di file e offre una velocità di conversione dei file 30 volte più veloce rispetto ad altri convertitori di file.
Inoltre, scarica i video di YouTube a una velocità molto elevata. Può trasferire i file video scaricati, modificati o convertiti su dispositivi mobili come smartphone, unità flash, videocamere, dischi rigidi rimovibili e simili. Inoltre, con i suoi modelli di menu gratuiti, puoi masterizzare video su disco DVD/Blu-ray convertirli tra diversi formati video come VOB, MP4, FLV, AVI, MOV, ecc.
Tieni presente che i video di YouTube possono essere caricati in diversi formati di file, ma iMovie non supporta alcuni formati di file come WebM, AVI, FLV e WMV. Quindi, devi convertire questi file con un potente convertitore video come WondershareUniConverter.
 Wondershare UniConverter
Wondershare UniConverter

- Trasferisci rapidamente i video dal PC ad altri dispositivi esterni.
- Converte i video in oltre 1.000 formati, inclusi AVI, MKV, MOV, MP4, ecc.
- Velocità di conversione 120 volte più alta rispetto ad altri convertitori comuni.
- Modifica i video con rifinitura, ritaglio, unione, aggiunta di sottotitoli e altro ancora.
- Masterizza i video su DVD riproducibili con un piacevole template per DVD.
- Supporta il download o la registrazione di video da 10.000 siti di condivisione video.
- La versatile cassetta degli attrezzi include la correzione dei metadati video, la creazione delle GIF e la registrazione dello schermo.
- Sistemi operativi supportati: Windows 10/8/7/XP/Vista, macOS 11 Big Sur, 10.15 (Catalina), 10.14, 10.13, 10.12, 10.11, 10.10, 10.9, 10.8, 10.7, 10.6.
Segui i passaggi seguenti per imparare a convertire un video di YouTube in iMovie con WondershareUniConverter.
Passo 1 Scarica il software Wondershare UniConverter
Vai al Sito ufficiale Wondershare per scaricare e installare il software Wondershare UniConverter.
Passo 2 Scarica il video di YouTube
Apri il tuo browser, vai su YouTube, trova il contenuto che desideri scaricare e copia l'URL del video di YouTube dalla barra degli indirizzi del tuo browser.

Avvia Wondershare UniConverter e fai clic sulla scheda Downloader dall'interfaccia utente, quindi sul tasto + Incolla URL. L'URL del video di YouTube viene rilevato automaticamente. Inoltre, seleziona la tua risoluzione video preferita e fai clic su Scarica per avviare il download del video di YouTube.

Passo 3 Converti da Youtube a iMovie.
Una volta avviato il download, attiva l’interruttore Modalità Scarica e converti. Poi sotto la sezione video, seleziona MOV o MP4 poiché è compatibile con iMovie e imposta la risoluzione video. (Per un download veloce, attiva la scheda in basso a sinistra dell'interfaccia dello strumento).

Dopo che WondershareUniConverter ha terminato di scaricare e convertire il file video di YouTube in MOV o Mp4, viene salvato nella scheda Finiti. Per individuare il file convertito, clicca sulla Cartella vicino al file che hai scaricato per aprire la cartella del file e vedere dove è stato salvato il file. Semplice, vero? Ecco come convertire un video di YouTube in video supportati da iMovie.
Parte 2. Come importare video di YouTube su iMovie
Se hai finito di scaricare un video di YouTube che desideri guardare o modificare su iMovie, ora puoi importare quel video su iMovie. Segui i passaggi seguenti per importare un video di YouTube su iMovie.
Passo 1: Crea un nuovo progetto iMovie o scegli un progetto esistente.
Inizia creando un nuovo progetto iMovie o seleziona un progetto esistente sul tuo computer. Quindi, clicca su File e punta per importare, quindi fai clic su Film. Quel comando ti aiuta a trovare e importare i video clip di YouTube su iMovie. Ecco come trasferire un video di YouTube su iMovie importando il file video.
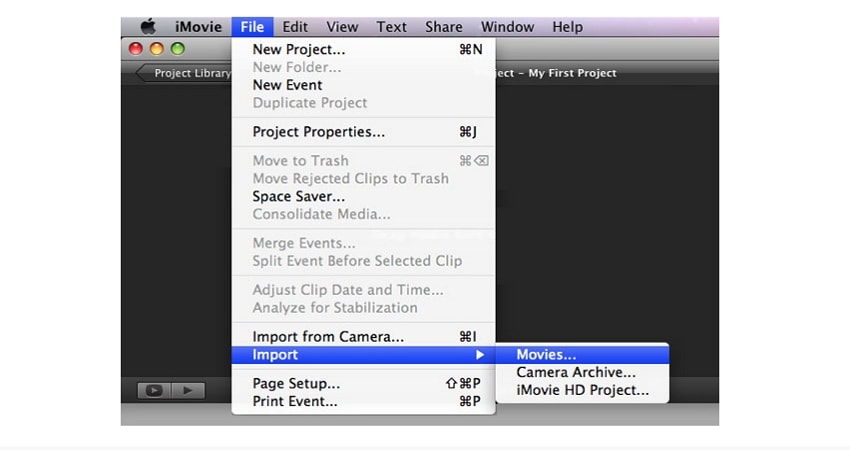
Passo 2: Aggiungi musica di sottofondo al nuovo progetto video o al vecchio progetto su iMovie
Dopo aver importato il video di YouTube, ora puoi modificarlo. Per eseguire quell'azione, trascina e rilascia la musica nel progetto. Cerca il + verde o il segno Aggiungi , quindi rilascia la traccia audio. Noterai che questo audio che hai aggiunto apparirà in verde, a significare che è il clip musicale di sottofondo. Questa musica inizierà dal punto in cui è iniziato il tuo progetto iMovie.
Se lo desideri, puoi aggiungere una traccia di sfondo a una parte del tuo video clip. Per raggiungere questo obiettivo, trascina la musica nel punto della clip in cui desideri che inizi la riproduzione.
Passo 3: Regola o modifica il clip musicale di sottofondo
Infine, regola o modifica il clip musicale di sottofondo facendo clic con il pulsante destro del mouse e quindi selezionando Mostra Rifinitore clip, Taglia su PlayHead. Da questo punto in poi, puoi personalizzare l'audio, gli effetti, impostare il volume, tagliare i video, ecc.
Parte 3. Come trasferire video di YouTube su iPhone
Per la maggior parte degli utenti di streaming e condivisione di video di YouTube fa sorridere. Ma scaricare i video di YouTube e trasferirli sui loro iPhone può essere un compito difficile.
Tuttavia, abbiamo la soluzione proprio qui, e ciò comporta l'uso di Wondershare UniConverter. Ma prima di procedere ai passaggi, segui i passaggi nella Parte 1 sopra per scaricare i contenuti YouTube desiderati sul tuo PC e quindi segui i passaggi seguenti per trasferire i video di YouTube sui dispositivi iPhone.
Nota: Gli iPhone sono compatibili con una vasta gamma di formati di file video come MP4, MOV e M4V. Tienilo a mente quando scarichi video di YouTube e selezioni un formato video compatibile per il tuo iPhone. Se non riesci a ottenere un formato supportato, puoi convertire il formato video di YouTube disponibile in un formato supportato dal tuo dispositivo iPhone.
Passo 1 Avvia Wondershare UniConverter
Esegui Wondershare UniConverter sul tuo PC e vai su Trasferimento scheda situata sull'interfaccia dello strumento.
Passo 2 Collega il tuo iPhone al PC.
Usando il cavo USB del tuo telefono, collega il tuo iPhone al PC. Nel momento in cui colleghi il tuo telefono al PC e il PC riconosce il tuo telefono, Wondershare UniConverter scaricherà i driver iPhone necessari per una connessione e un trasferimento di file senza problemi. Segui le istruzioni sullo schermo del tuo PC e inserisci il passcode del tuo dispositivo per confermare di aver avviato la connessione.

Passo 3 Aggiungi i video di YouTube.
Clicca su + Aggiungi file nella regione in alto a sinistra sullo schermo del tuo PC per aggiungere i video di YouTube che desideri trasferire sul tuo iPhone. Dalla schermata pop-up, trova e seleziona tutti i video che desideri trasferire e fai clic su Apri per aggiungere i video.

Passo 4 Aggiungi i video di YouTube,
Clicca su Trasferimento accanto al video che desideri trasferire o scegli l’opzione Trasferisci tutto se desideri inviare molti video di YouTube al tuo iPhone tutto in una volta. Quando hai finito con il trasferimento, scollega il telefono e accedi al video nell'app video del tuo dispositivo.

Conclusione
Scaricare e trasferire i video di YouTube su iMovie o sul tuo dispositivo iPhone può essere un processo molto semplice se utilizzi gli strumenti giusti e segui le procedure corrette. In questo articolo, ti abbiamo aperto gli occhi per trasferire un video di YouTube su iMovie e lo strumento migliore da utilizzare per ottenere il risultato desiderato. Ti abbiamo anche mostrato come scaricare e convertire i contenuti video da YouTube in un formato supportato, nonché come trasferire i video scaricati sul tuo iPhone per una comoda visualizzazione offline.
Ora che conosci questi semplici trucchi, seguili per trasferire i tuoi video YouTube preferiti su iMovie e modificarli di cui hai bisogno. Se trovi questo articolo utile e vantaggioso, sentiti libero di condividerlo coi tuoi amici.
 Converti in batch MOV in MP4, AVI, 3GP, WAV e viceversa facilmente.
Converti in batch MOV in MP4, AVI, 3GP, WAV e viceversa facilmente. 


Nicola Massimo
staff Editor
Commento(i)