UniConverter Guida Utente
-
Inizia qui
-
Convertire Video
- Come convertire i DVD in qualsiasi formato
- Come aggiungere file multimediali
- Come convertire i video dalla videocamera
- Come convertire i video per dispositivi iPhone / iPad / Android
- Come convertire i video per i social network
- Come convertire video da dispositivi iOS e Android
- Come convertire i video in qualsiasi formato
- Come convertire i video in file audio
-
Editor Video
- Come Tagliare video o Combinare clip video in uno?
- Aggiungi Filigrana | Wondershare UniConverter
- Come ritagliare il video
- Applicare effetto | Wondershare UniConverter
- Aggiungi sottotitolo | Wondershare UniConverter
- Come regolare il volume della traccia audio
- 13 opzioni principali per la generazione vocale: elenco di livello superiore
- [Classifica] 12 Migliori generatori di voice-over di intelligenza artificiale per la creazione di contenuti espliciti
- Migliore opzione di lettura del testo 2024
- Panoramica degli strumenti di conversione da testo a voce NaturalReader
- Sbloccare la traduzione dei sottotitoli di YouTube: mostra 5 strumenti indispensabili
- 8 migliori traduttori SRT nel 2024
- Come tradurre i sottotitoli online? (con 5 strumenti)
- I 13 grandi convertitori di testo a voce di facile accesso
- 2024 Google Text efficace parla con 10 soluzioni impressionanti
- 7 Testo a Voce MP3 Attrezzi per la creazione di suoni personalizzati
- [Online/Smartphone/Offline] 10 modi corretti per leggere il PDF correttamente
- Nel 2024 verranno lanciate 6 opzioni di conversione da testo a voce online in hindi
- 5 Miglior software di conversione da testo a voce che sostiene il multilinguismo
- Lista finale di 10 servizi online testo-voce
- Otto applicazioni di conversione da testo a voce per la generazione vocale esclusiva
- Panoramica di 11 strumenti gratuiti di conversione da testo a voce nel 2024
- Lista finale di 7 strumenti di lettura ad alta voce
- I 6 migliori sottotitoli di intelligenza artificiale tradotti nel 2024 (gratis e a pagamento)
- Come convertire i sottotitoli online? (Guida semplice e veloce)
- I primi dieci produttori di video sottotitoli: trova il video più adatto a te
- Le 8 alternative di Aegisub: l'editing dei sottotitoli diventa semplice
- Consenti a tutti di accedere al tuo video: i primi dieci software di sottotitoli
- Aumenta rapidamente i tuoi follower: Instagram Ten Title Maker
- [Classifiche] Cerca in profondità gli otto strumenti di lettura del testo
- Intelligenza artificiale da testo a voce di Google: comunicazione con innovazione e innovazione
- Conversione da testo a voce: padronanza delle basi
- Panoramica delle funzionalità di conversione da testo a voce di Amazon Polly
- Esplorazione del mondo dei generatori vocali di intelligenza artificiale con strumenti di raccomandazione [2024]
- Guida ai migliori strumenti di traduzione online SRT 2024
- Come convertire MKV in MP4? 4 metodi e 9 consigli di convertitore video
- Senza filigrana: 8 migliori strumenti per il download di video di buffeting
- Guida per il download di storie TikTok (facile da capire)
- [Aggiornamento] Scarica senza filigrana HD Chake
- 8 applicazioni per scaricare facilmente i video di TikTok (veloce ed efficiente)
- Come convertire Jake in MP4? Semplice e veloce
- Top 10 Download di video di TikTok 2024
- I primi dieci download di video online nel 2024: la guida definitiva per il download di video
- Sfoglia Amazon Prime Video e Netflix per gli effetti visivi dei film HDR
- Liberare il potenziale HDR dell'iPhone
- La benedizione dei video HDR sui social media
- Tutto quello che devi sapere sui video HDR
- Combinazione senza pari: Blackmagic Video Assistant e Filmora UniConverter
- Esplorazione dell'integrazione di Blackmagic Video Assistant Monitor con UniConverter
- Conversione cristallina chiara: 5 Convertitore Video online gratuito senza filigrana
- 4K Video Converter Introduzione Online Exclusive-2024
- Rilascia Ultra HD: la Guida Ultimata per il Convertitore Video di 4K MP4
- Sblocca effetti visivi chiari: 2024 Best 4K Video Converter
- 2024 10 convertitori da 4K a 1080p: scegli il convertitore più adatto alle tue esigenze video
- [Update List] 8 Migliori HD a 4K Converter per una conversione video fluida
- 10 Grande AV1 a Convertitore MP4 che si dovrebbe provare
- La tecnologia AV1 migliora la tua esperienza di streaming, navigazione e visualizzazione TV
- Guida per la conversione video di alta qualità tramite AV1
- Guida passo-passo per visualizzare e condividere i contenuti di AV1 su YouTube
- [2024] 11 siti per vedere drammi coreani sottotitolati in inglese
-
Compressore Video
-
Registrazione Schermo
-
Scarica Video
-
Masterizzatore DVD
-
Unire
-
Convertire Audio
-
Strumenti
- Convertitore di immagini | Wondershare UniConverter
- GIF Maker | Wondershare UniConverter per Win
- Correggi i metadati dei video - Wondershare UniConverter
- Masterizzatore CD - Wondershare UniConverter
- Converti CD in MP3 | Wondershare UniConverter
- Converti video in VR | Wondershare UniConverter
- Trasferisci video/audio su dispositivo iOS
- Trasferisci video/audio su dispositivo Android
- Trasferisci video/audio su disco rigido esterno 1
- Editor degli Sottotitoli | Wondershare Uniconverter per Windows
- Editor Filigrana | Wondershare Uniconverter
- Taglio Intellegente | Wondershare Uniconverter
- Rimozione dello Sfondo | Wondershare UniConverter per Windows
- Ritaglio video automatico | Wondershare UniConverter
- Intro & Outro | Wondershare UniConverter
- AI Portrait | Wondershare UniConverter
- Guida all'uso di Voice Changer su UniConverter per Windows
FAQs
Soluzioni Video/Audio
Come rimuovere automaticamente lo sfondo dal video rapidamente
Vuoi rimuovere lo sfondo del video senza uno schermo verde? Controlla questa potente funzione Ritratto AI fornita da UniConverter che aiuta a rimuovere automaticamente lo sfondo dai video.
Passaggi su come rimuovere gli sfondi video utilizzando AI Portrait:
Passaggio 1 Apri AI Portrait in Wondershare UniConverter 14.
Apri Ritratto AI da Strumenti > Lab AI in Wondershare UniConverter 14 dopo aver scaricato il pacchetto di AI Portrait.
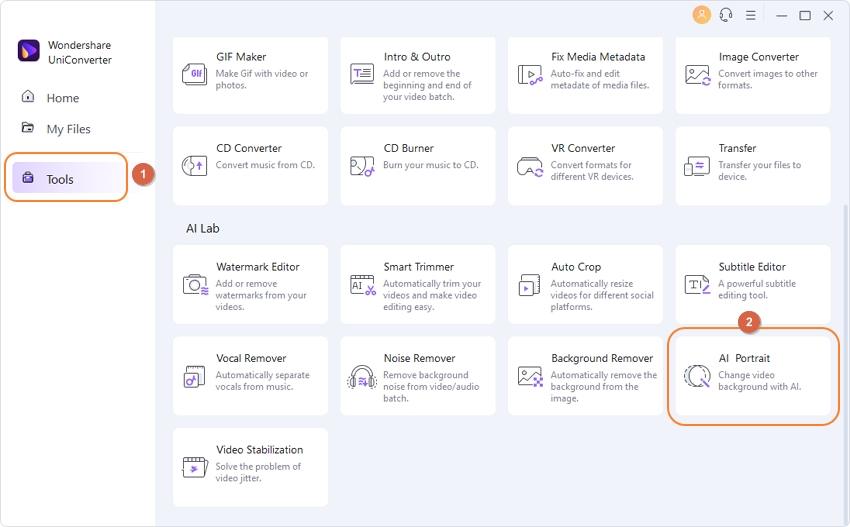
Passaggio 2 Importa i video per rimuovere e sostituire lo sfondo.
Fai clic sul pulsante +Aggiungi file a sinistra per importare i tuoi video.
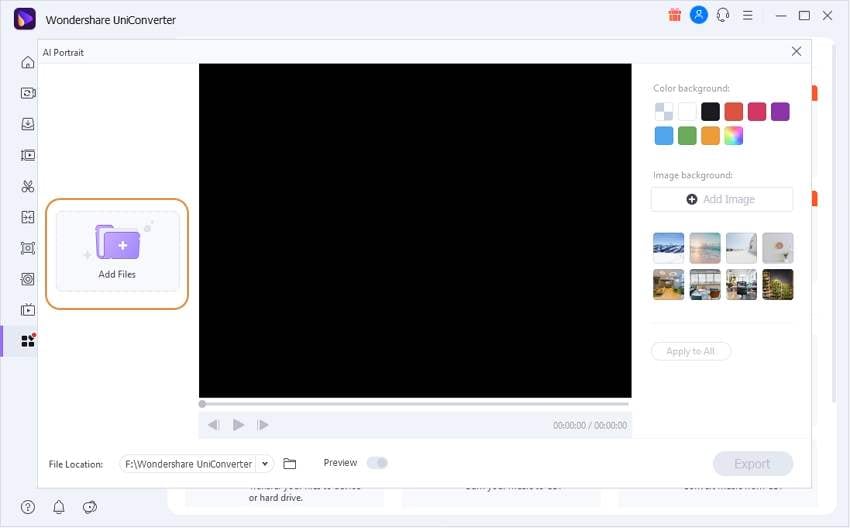
I video importati non verranno visualizzati automaticamente e puoi scegliere un nuovo colore o sfondo dell'immagine da destra. Puoi importare più video contemporaneamente e rimuovere e sostituire in blocco lo sfondo dai video facendo clic sul pulsante Applica a tutti.
Suggerimento: se desideri visualizzare in anteprima i risultati dell'utilizzo di AI Portrait, tieni attivo il pulsante Anteprima.

Passaggio 3 Esporta correttamente il video rimosso in background.
Una volta terminate tutte le modifiche, fai clic sul pulsante Esporta per ottenere i tuoi nuovi video senza sfondo o con il nuovo sfondo.


Il tuo toolbox completo