UniConverter Guida Utente
-
Inizia qui
-
Convertire Video
- Come convertire i DVD in qualsiasi formato
- Come aggiungere file multimediali
- Come convertire i video dalla videocamera
- Come convertire i video per dispositivi iPhone / iPad / Android
- Come convertire i video per i social network
- Come convertire video da dispositivi iOS e Android
- Come convertire i video in qualsiasi formato
- Come convertire i video in file audio
-
Editor Video
- Come Tagliare video o Combinare clip video in uno?
- Aggiungi Filigrana | Wondershare UniConverter
- Come ritagliare il video
- Applicare effetto | Wondershare UniConverter
- Aggiungi sottotitolo | Wondershare UniConverter
- Come regolare il volume della traccia audio
- 13 opzioni principali per la generazione vocale: elenco di livello superiore
- [Classifica] 12 Migliori generatori di voice-over di intelligenza artificiale per la creazione di contenuti espliciti
- Migliore opzione di lettura del testo 2024
- Panoramica degli strumenti di conversione da testo a voce NaturalReader
- Sbloccare la traduzione dei sottotitoli di YouTube: mostra 5 strumenti indispensabili
- 8 migliori traduttori SRT nel 2024
- Come tradurre i sottotitoli online? (con 5 strumenti)
- I 13 grandi convertitori di testo a voce di facile accesso
- 2024 Google Text efficace parla con 10 soluzioni impressionanti
- 7 Testo a Voce MP3 Attrezzi per la creazione di suoni personalizzati
- [Online/Smartphone/Offline] 10 modi corretti per leggere il PDF correttamente
- Nel 2024 verranno lanciate 6 opzioni di conversione da testo a voce online in hindi
- 5 Miglior software di conversione da testo a voce che sostiene il multilinguismo
- Lista finale di 10 servizi online testo-voce
- Otto applicazioni di conversione da testo a voce per la generazione vocale esclusiva
- Panoramica di 11 strumenti gratuiti di conversione da testo a voce nel 2024
- Lista finale di 7 strumenti di lettura ad alta voce
- I 6 migliori sottotitoli di intelligenza artificiale tradotti nel 2024 (gratis e a pagamento)
- Come convertire i sottotitoli online? (Guida semplice e veloce)
- I primi dieci produttori di video sottotitoli: trova il video più adatto a te
- Le 8 alternative di Aegisub: l'editing dei sottotitoli diventa semplice
- Consenti a tutti di accedere al tuo video: i primi dieci software di sottotitoli
- Aumenta rapidamente i tuoi follower: Instagram Ten Title Maker
- [Classifiche] Cerca in profondità gli otto strumenti di lettura del testo
- Intelligenza artificiale da testo a voce di Google: comunicazione con innovazione e innovazione
- Conversione da testo a voce: padronanza delle basi
- Panoramica delle funzionalità di conversione da testo a voce di Amazon Polly
- Esplorazione del mondo dei generatori vocali di intelligenza artificiale con strumenti di raccomandazione [2024]
- Guida ai migliori strumenti di traduzione online SRT 2024
- Come convertire MKV in MP4? 4 metodi e 9 consigli di convertitore video
- Senza filigrana: 8 migliori strumenti per il download di video di buffeting
- Guida per il download di storie TikTok (facile da capire)
- [Aggiornamento] Scarica senza filigrana HD Chake
- 8 applicazioni per scaricare facilmente i video di TikTok (veloce ed efficiente)
- Come convertire Jake in MP4? Semplice e veloce
- Top 10 Download di video di TikTok 2024
- I primi dieci download di video online nel 2024: la guida definitiva per il download di video
- Sfoglia Amazon Prime Video e Netflix per gli effetti visivi dei film HDR
- Liberare il potenziale HDR dell'iPhone
- La benedizione dei video HDR sui social media
- Tutto quello che devi sapere sui video HDR
- Combinazione senza pari: Blackmagic Video Assistant e Filmora UniConverter
- Esplorazione dell'integrazione di Blackmagic Video Assistant Monitor con UniConverter
- Conversione cristallina chiara: 5 Convertitore Video online gratuito senza filigrana
- 4K Video Converter Introduzione Online Exclusive-2024
- Rilascia Ultra HD: la Guida Ultimata per il Convertitore Video di 4K MP4
- Sblocca effetti visivi chiari: 2024 Best 4K Video Converter
- 2024 10 convertitori da 4K a 1080p: scegli il convertitore più adatto alle tue esigenze video
- [Update List] 8 Migliori HD a 4K Converter per una conversione video fluida
- 10 Grande AV1 a Convertitore MP4 che si dovrebbe provare
- La tecnologia AV1 migliora la tua esperienza di streaming, navigazione e visualizzazione TV
- Guida per la conversione video di alta qualità tramite AV1
- Guida passo-passo per visualizzare e condividere i contenuti di AV1 su YouTube
- [2024] 11 siti per vedere drammi coreani sottotitolati in inglese
-
Compressore Video
-
Registrazione Schermo
-
Scarica Video
-
Masterizzatore DVD
-
Unire
-
Convertire Audio
-
Strumenti
- Convertitore di immagini | Wondershare UniConverter
- GIF Maker | Wondershare UniConverter per Win
- Correggi i metadati dei video - Wondershare UniConverter
- Masterizzatore CD - Wondershare UniConverter
- Converti CD in MP3 | Wondershare UniConverter
- Converti video in VR | Wondershare UniConverter
- Trasferisci video/audio su dispositivo iOS
- Trasferisci video/audio su dispositivo Android
- Trasferisci video/audio su disco rigido esterno 1
- Editor degli Sottotitoli | Wondershare Uniconverter per Windows
- Editor Filigrana | Wondershare Uniconverter
- Taglio Intellegente | Wondershare Uniconverter
- Rimozione dello Sfondo | Wondershare UniConverter per Windows
- Ritaglio video automatico | Wondershare UniConverter
- Intro & Outro | Wondershare UniConverter
- AI Portrait | Wondershare UniConverter
- Guida all'uso di Voice Changer su UniConverter per Windows
FAQs
Soluzioni Video/Audio
Come tagliare automaticamente le clip con un click
Il ritaglio dei video è un'operazione comune nell'editing video, ma potresti scoprire che è un'operazione semplice ma che richiede molto tempo. Ora Smart Trimmer in Wondershare UniConverter 13 può essere il miglior aiuto per l'estrazione e l'eliminazione automatica di clip, con cui puoi tagliare i video in modo intelligente impostando le opzioni per riconoscere l'audio irregolare nei tuoi video. È possibile tagliare automaticamente le clip in base al volume e alla durata dell'audio, ad esempio eliminare in modo intelligente le clip il cui volume audio è inferiore al 20% del volume massimo nel video originale o estrarre automaticamente le clip che nell'originale sono disattivate per più di 2 secondi video.
Passi per tagliare i video in modo intelligente con Wondershare UniConverter 13
Fase 1 Avvia Smart Trimmer in UniConverter 13.
Scarica, installa e apri Wondersahre UniConverter, entrerai nella scheda Home page per impostazione predefinita. Clicca su Toolbox per aprire l'interfaccia degli strumenti aggiuntivi in questo software. Clicca su Smart Trimmer per aprire la finestra in cui puoi importare i video.
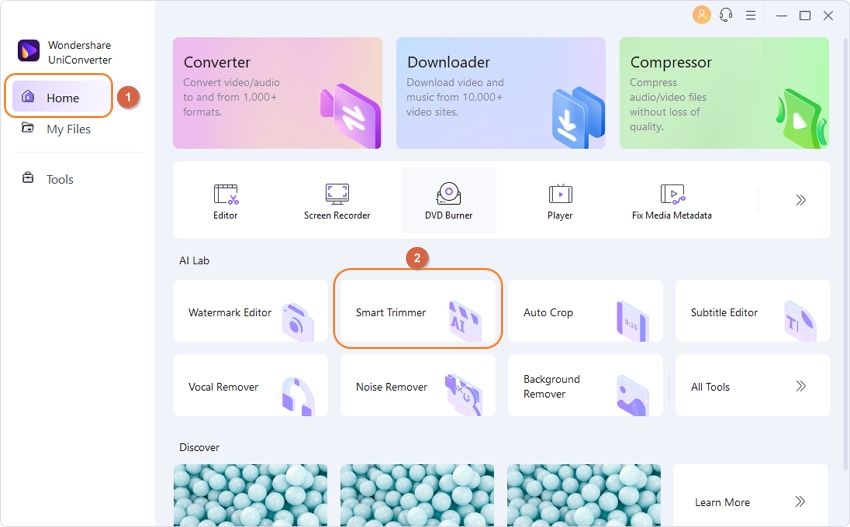
Passo 2 Importa i video per ritagliare automaticamente le clip.
Clicca sul pulsante Aggiungi file per scegliere un file da importare.
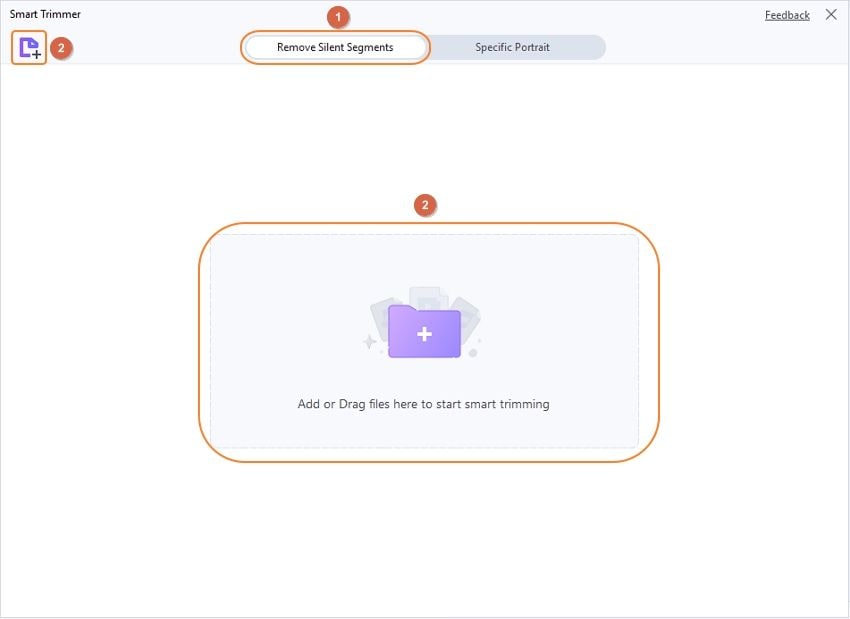
Passo 3 Imposta le opzioni di riconoscimento per il ritaglio intelligente.
Prima di avviare il ritaglio automatico, è necessario preimpostare le condizioni dell'audio basate sul riconoscimento delle parti irregolari del video. Puoi impostare 3 opzioni: Volume audio, Lunghezza audio e Buffer audio.
1. Volume audio: qui puoi scegliere 0 - 30%, il che significa che puoi impostare lo Smart Trimmer per il riconoscimento automatico e l'eliminazione delle parti del tuo video il cui volume audio è inferiore alla percentuale che scegli rispetto al video originale .
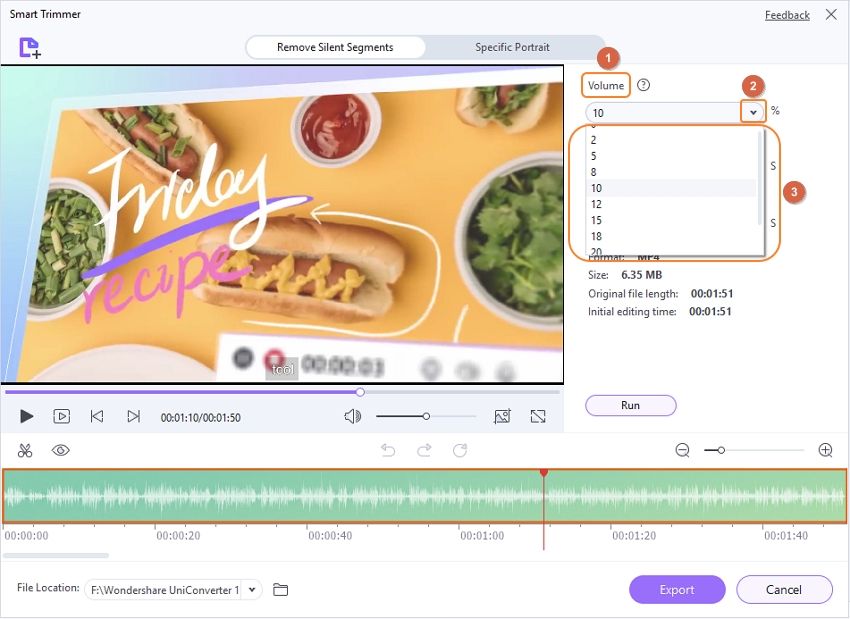
2. Lunghezza audio: qui puoi scegliere 1 - 20 secondi, il che significa che puoi impostare lo Smart Trimmer per l'estrazione automatica ed eliminare i clip in cui non c'è suono oltre questi 1 - 20 secondi che hai impostato.
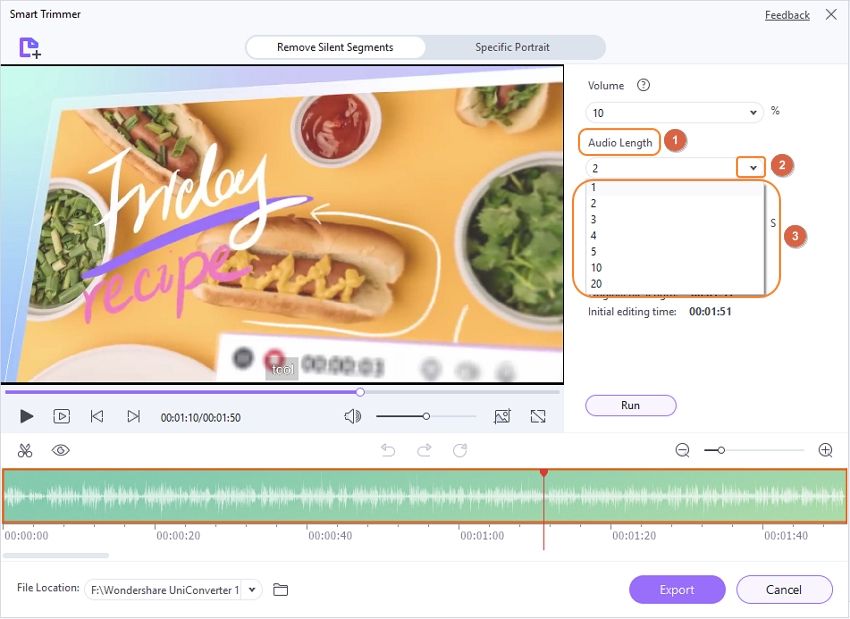
3. Buffer audio: Se vuoi tagliare il tuo video in modo più preciso, puoi impostare l'area di estensione del nodo di ritaglio che può identificare in modo più intelligente alcune parti che soddisfano le due condizioni precedenti ma non sono adatte per essere tagliate per rendere il video più liscio, come la voce di chi respira. Da Audio Buffer, puoi impostare da 1 a 5 secondi per estendere il tempo di buffer.
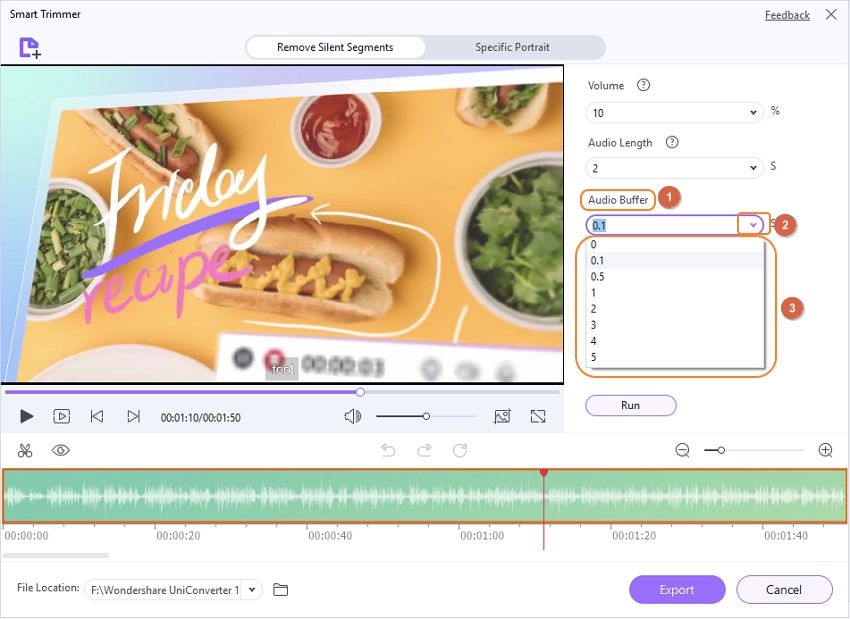
Passo 4 Regola manualmente le clip di estrazione automatica per migliorare il ritaglio intelligente.
Dopo aver impostato tutte le condizioni di riconoscimento, clicca sul pulsante Esegui per ottenere clip ritagliate automaticamente che puoi vedere intuitivamente nell'elenco delle parti nascoste (dovrebbero essere eliminate) nella timeline sottostante . Se trovi che ci sono più parti che dovrebbero essere eliminate, puoi usare la barra dei segni per contrassegnare e selezionare le parti da tagliare cliccando sull'icona delle forbici, quindi clicca sulla Icona Occhio chiuso per nasconderli. Relativamente, seleziona la parte che non desideri eliminare e clicca sull'icona Occhio chiuso per visualizzare (mantenere) le parti.
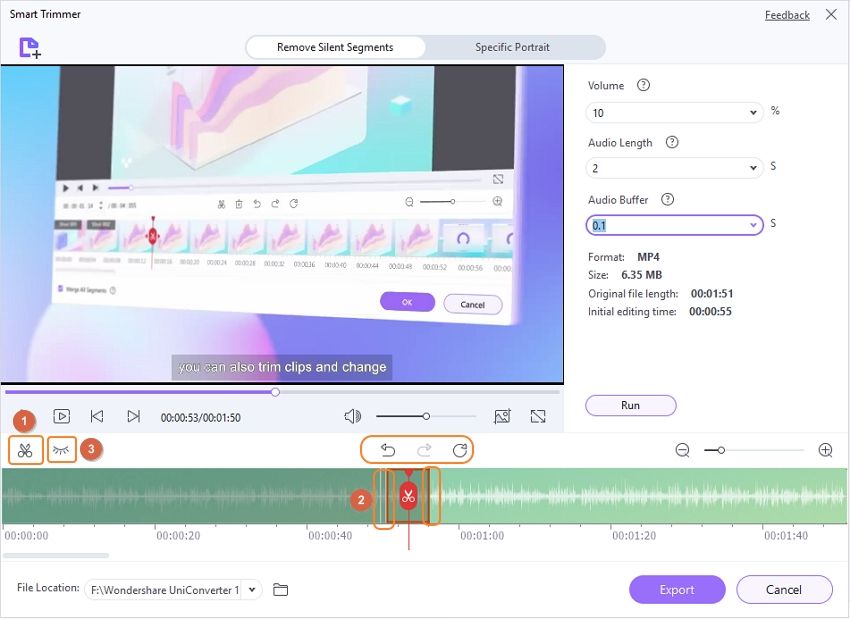
Suggerimenti: in questo video editing puoi Annulla, Ripristina e Ripristina. il Passo precedente.
Passo 5 Esporta le clip tagliate automaticamente con un clic.
Infine, clicca sul pulsante Esporta per salvare facilmente il video tagliato automaticamente.
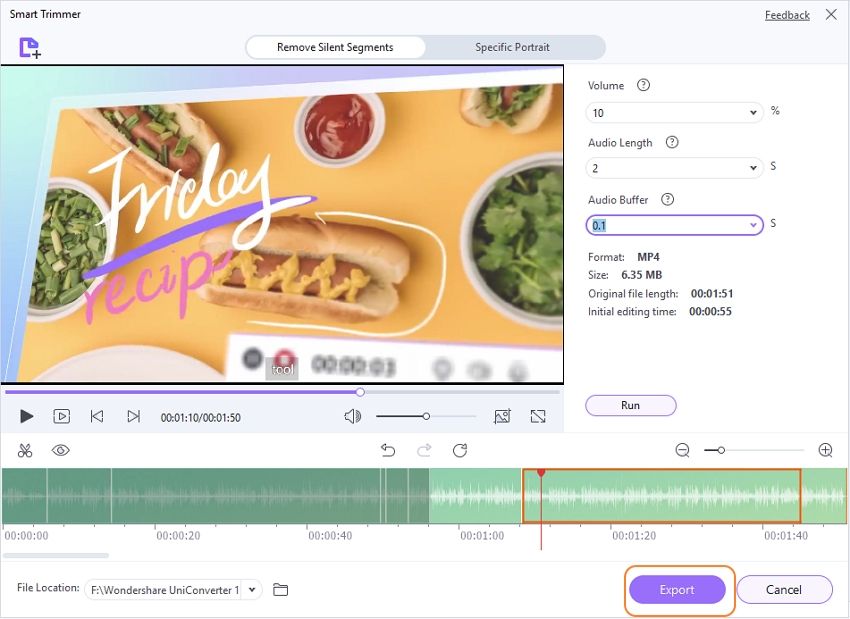
subtitle:
Video di rifinitura intelligente
Il tuo toolbox completo