Trasferimento
- 1. Trasferire a Telefono+
- 2. Trasferire a Computer+
- 3. Trasferire a iPad+
- 4. Altri suggerimenti+
Il metodo più facile per trasferire i video da computer a iPhone nel 2025
da Nicola Massimo • 2025-10-23 19:14:17 • Soluzioni comprovate
Stai cercando modi per scoprire come trasferire video dal computer all'iPhone perché iTunes è troppo complicato da usare? Le sezioni che seguono illustrano alcuni dei metodi più semplici per farlo. Inoltre, imparerai anche come importare file multimediali dal tuo iPhone a un computer e convertirli nel tuo formato preferito mentre lo fai per rendere le clip compatibili con il numero massimo di lettori multimediali per una riproduzione comoda e impeccabile.
- Parte 1. Come trasferire i video dal tuo Computer a iPhone
- Parte 2. Come convertire i Video in Altri Formati in 3 Passi
- Parte 3. 3 suggerimenti bonus per il trasferimento di video dal computer all'iPhone
Parte 1: Come trasferire i video dal tuo Computer a iPhone
Come per Apple, iTunes è lo strumento migliore per tutti i suoi prodotti. Tuttavia, il fatto è che devi eseguire diversi passaggi e navigare attraverso molti menu e finestre per ottenere l'opzione esatta che potrebbe o meno consentirti di trasferire video dal computer all'iPhone. Pertanto, diventa indispensabile cercare uno strumento di terze parti che possa semplificare un po' il processo.
Sebbene diverse applicazioni sul mercato affermino di poter gelificare perfettamente con il tuo iPhone, quella che offre il modo più semplice per trasferire i file sul tuo iPhone è Wondershare UniConverter (originariamente Wondershare Video Converter Ultimate). Disponibile per piattaforme Windows e Mac, Wondershare UniConverter può anche aiutarti a convertire i video in un formato compatibile con iPhone in modo che possano essere riprodotti sul tuo smartphone senza problemi di risoluzione o qualità dell'immagine.
Oltre a questo, UniConverter ha anche molti altri strumenti integrati come compressore video, editor video, creatore di GIF, registratore dello schermo, ecc. Per aiutarti a svolgere quasi tutte le attività di post-produzione senza cercare nessun altro programma.
 Wondershare UniConverter - Il miglior tool per i video su Mac e Windows
Wondershare UniConverter - Il miglior tool per i video su Mac e Windows

- Trasferisce i video dal computer all'iPhone più facilmente di iTunes
- Converte i video in oltre 1.000 formati, inclusi AVI, MKV, MOV, MP4, ecc.
- Velocità di conversione 90 volte più veloce rispetto ad altri convertitori comuni.
- Modifica i video con rifinitura, ritaglio, unione, aggiunta di sottotitoli e altro ancora.
- Masterizza i video su DVD riproducibili con un piacevole template per DVD gratuito.
- Scarica o registra i video da oltre 10.000 siti di condivisione video.
- La versatile cassetta degli attrezzi include la correzione dei metadati video, la creazione delle GIF e la registrazione dello schermo.
- Sistemi operativi supportati: Windows 10/8/7/XP/Vista, macOS 11 Big Sur, 10.15 (Catalina), 10.14, 10.13, 10.12, 10.11, 10.10, 10.9, 10.8, 10.7, 10.6.
Puoi seguire le istruzioni dettagliate fornite di seguito per imparare a trasferire un video dal computer all'iPhone con Wondershare UniConverter:
Passo 1- Vai alla finestra Trasferisci
Dopo aver scaricato e installato Wondershare UniConverter sul tuo Mac o PC Windows, avvia il programma e fai clic su Cassetta degli attrezzi > Trasferimento dall'alto.
Passo 2 Connetti l’iPhone e importa il video.
Usa il cavo lightning per collegare il tuo iPhone al computer, clicca Aggiungi file dall'area in alto a sinistra di Trasferimento, quindi utilizza la casella Apri che appare per selezionare e importare il video che si desidera trasferire sullo smartphone.
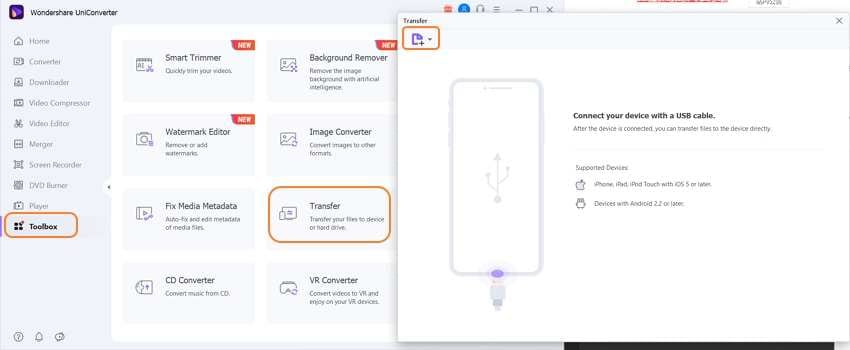
Passo 3 Trasferisci il video
Assicurati che il nome del tuo iPhone sia presente nell'area in alto a destra della finestra Trasferimento e clicca su Trasferimento per trasferire video dal computer all'iPhone.
![]()
Parte 2: Come convertire i Video in Altri Formati in 3 Passi
Come accennato in precedenza, Wondershare UniConverter ha un convertitore multimediale integrato. La robustezza del programma può essere facilmente valutata dal fatto che supporta più di 1000 formati ed è in grado di convertire file circa 90 volte più velocemente di qualsiasi altro software di conversione video disponibile oggi sul mercato.
Puoi imparare a convertire i video da un formato all'altro utilizzando Wondershare UniConverter seguendo i passaggi indicati di seguito:
Passo 1 Importa un video
Dopo aver avviato Wondershare UniConverter, assicurati di essere sulla finestra Convertitore, clicca su Aggiungi filee utilizza la casella visualizzata per selezionare e importare il video che desideri convertire in un formato diverso.

Passo 2 Scegli il formato di output
Dalla sezione in alto a destra della finestra Converti, clicca e apri il menu Formato di output, vai alla scheda video dall'alto, scegli un formato dal riquadro di sinistra e seleziona una risoluzione da destra.

Nota: Se desideri convertire il video in qualsiasi formato o tipo di visualizzazione specifico del dispositivo, puoi fare clic su Dispositivo, scegli il tipo di dispositivo dal riquadro di sinistra e scegli una risoluzione pertinente da destra.

Passo 3 Converti il video.
Scegli una cartella di destinazione da Output in basso, e clicca su Converti dalla destra della miniatura del video per convertire il video e salvare l'output nella cartella selezionata.
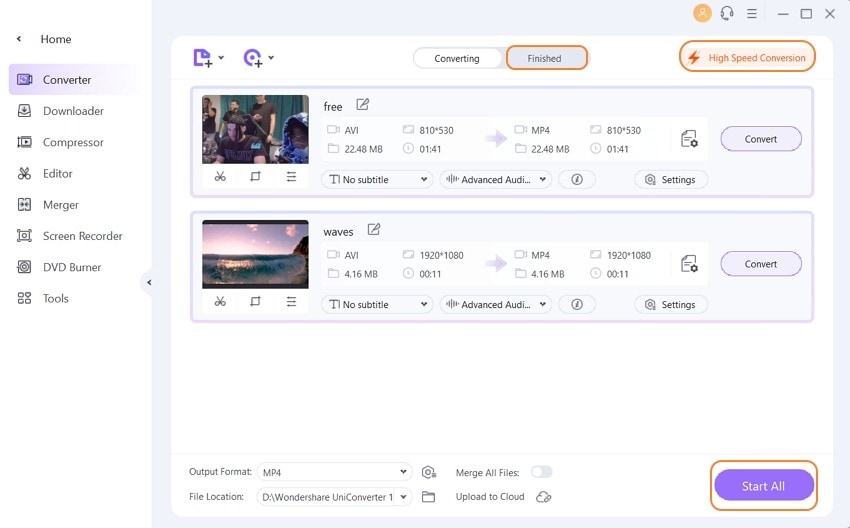
Parte 3: 3 suggerimenti bonus per il trasferimento di video dal computer all'iPhone
Sebbene Wondershare UniConverter possa trasferire rapidamente video dal computer all'iPhone, ci sono un paio di cose che sei incoraggiato a tenere a mente prima e durante l'invio dei clip al tuo smartphone per ottenere la migliore esperienza di visualizzazione. Di seguito sono riportati alcuni suggerimenti utili che potresti prendere in considerazione.
Suggerimento 1: Passa da superiore a inferiore e non viceversa
Il fatto è che non puoi aggiungere le informazioni a un video già renderizzato. Quello che puoi fare è rimuovere i dettagli se necessario. Ad esempio, se hai un video 4K che desideri riprodurre sul tuo telefono che non supporta tale risoluzione, scegliere Full HD durante la conversione dovrebbe servire allo scopo. D'altra parte, se hai un video Full HD che desideri riprodurre su un dispositivo che supporta la risoluzione 4K, non sarebbe saggio aumentare ulteriormente la clip a 1080p poiché potresti non riscontrare alcun miglioramento nella qualità dell'immagine .
Suggerimento 2: Ottieni la risoluzione più vicina possibile
Poiché la risoluzione massima supportata dal tuo iPhone può variare a seconda del modello, assicurati di convertire il video sorgente nel più vicino possibile. Wondershare UniConverter ti consente di scegliere il formato video e la risoluzione del display per la conversione in base al modello di iPhone su cui intendi riprodurre il clip-on. Per selezionare un modello di iPhone, puoi andare su Dispositivo nel menu Converti tutti i file in dalla finestra Converti . Dopo la conversione, puoi andare sulla finestra Convertiti facendo clic sul relativo pulsante sopra la miniatura del video, clicca su Aggiungi al trasferimento, vai alla finestra Trasferimento e segui le istruzioni fornite dalla Parte 1 per trasferire il video dal computer all'iPhone.
Suggerimento 3: Utilizzare sempre il cavo USB originale e altri accessori
Poiché i dispositivi Apple sono piuttosto sofisticati, l'utilizzo di accessori senza marchio come cavi USB non Apple, cuffie per la prima copia, adattatori di alimentazione generici, ecc. può ostacolare le prestazioni complessive del telefono. Ad esempio, se utilizzi un cavo Lightning di bassa qualità per collegare il tuo iPhone al computer, i trasferimenti potrebbero non essere veloci come in genere quando utilizzi un cavo USB originale acquistato da un negozio Apple autorizzato o che è arrivato insieme al tuo iPhone stesso.
Conclusione
Sebbene Apple incoraggi sempre i suoi utenti a utilizzare iTunes per tutti i suoi prodotti, come accennato in precedenza, è facile imparare a trasferire video dal computer all'iPhone con Wondershare UniConverter. L'applicazione non offre solo un modo conveniente per trasferire clip multimediali, con oltre 1000 estensioni supportate. Lo strumento può anche riconoscere diversi file e convertirli nel tuo formato preferito, risolvendo così eventuali problemi di compatibilità che potresti riscontrare durante la riproduzione.
 Converti in batch MOV in MP4, AVI, 3GP, WAV e viceversa facilmente.
Converti in batch MOV in MP4, AVI, 3GP, WAV e viceversa facilmente. 


Nicola Massimo
staff Editor
Commento(i)