iPhone Suggerimenti
- 1. Suggerimenti per il Trasferimento+
- 2. Modifica le foto su iPhone+
- 3. Modifica i video su iPhone+
- 4. Converti/(S)Caricare video in iPhone+
- 5. Altri Trucchi+
Tutti gli argomenti
- Converti Video
- Utenti di design creativo
- DVD Utenti
- Altri Soluzioni
- Vacanze
- Utenti FotoCamera
- Utenti Social Media
Come Ridimensionare i Video su iPhone Seguendo Semplici Passaggi
Che si tratti di un PC desktop o di un iPhone, al giorno d'oggi ridimensionare i video non è poi così impegnativo come lo era un paio di anni fa. Con l'aiuto di app gratuite, molte delle quali estremamente efficienti, il processo di ridimensionamento dei video su iPhone su un computer Mac o Windows è più divertente, piuttosto che essere semplicemente un compito da eseguire. Detto questo, qui imparerai i tre modi più efficaci per ridimensionare un video su iPhone, Mac o PC Windows seguendo passaggi semplici e facili.
- Parte 1. Come Ridimensionare i Video di iPhone con Wondershare UniConverter
- Parte 2. Come Ridimensionare i Video su iPhone con iMovie
- Parte 3. Come Ridimensionare i Video su iPhone con Compress Videos & Resize Video
Parte 1. Come Ridimensionare i Video di iPhone con Wondershare UniConverter
Durante i suoi 10 anni di esistenza, Wondershare UniConverter (originariamente Wondershare Video Converter Ultimate), disponibile per piattaforme Windows e Mac, si è evoluto drasticamente. Il software ora è in grado di accettare e convertire video 4K, estrarre filmati direttamente dalla videocamera quando è collegato al PC o persino acquisire video dalla webcam senza installare o dover fare affidamento su programmi di terze parti.
Wondershare UniConverter - Miglior Convertitore Video per Mac/Windows
Download Gratuito Download Gratuito
-
Può ridimensionare i video di iPhone convertendo qualsiasi formato in una dimensione più piccola, come ad esempio FLV.
-
Ridimensiona il video dell'iPhone convertendo i video in audio.
-
Modifica video con taglio e ritaglio video per comprimere video iPhone, applicazione di effetti, aggiunta di sottotitoli, ecc.
-
Comprime i video di iPhone personalizzando i parametri video come bitrate, frame rate, risoluzione, ecc.
-
Masterizza i video di iPhone su DVD riproducibili, con un attraente modello DVD gratuito.
-
Il toolbox versatile include la correzione dei metadati video, GIF maker, masterizzatore CD / DVD e registratore dello schermo.
-
Sistemi Operativi Supportati: Windows 10/8/7/XP/Vista, macOS 11 Big Sur, 10.15 (Catalina), 10.14, 10.13, 10.12, 10.11, 10.10, 10.9, 10.8, 10.7
Un altro compito in cui Wondershare UniConverter è bravo è il ridimensionamento dei video; segui i passaggi indicati di seguito per farlo:
Passaggio 1 Vai al Toolbox e importa un video da ridimensionare.
Scarica e installa Wondershare UniConverter sul tuo computer. Avvia il programma, clicca sul riquadro Video Compressor presente in alto, clicca  dall'angolo in alto a sinistra della casella Video Compressor, seleziona il video che vuoi ridimensionare e clicca su Apri.
dall'angolo in alto a sinistra della casella Video Compressor, seleziona il video che vuoi ridimensionare e clicca su Apri.
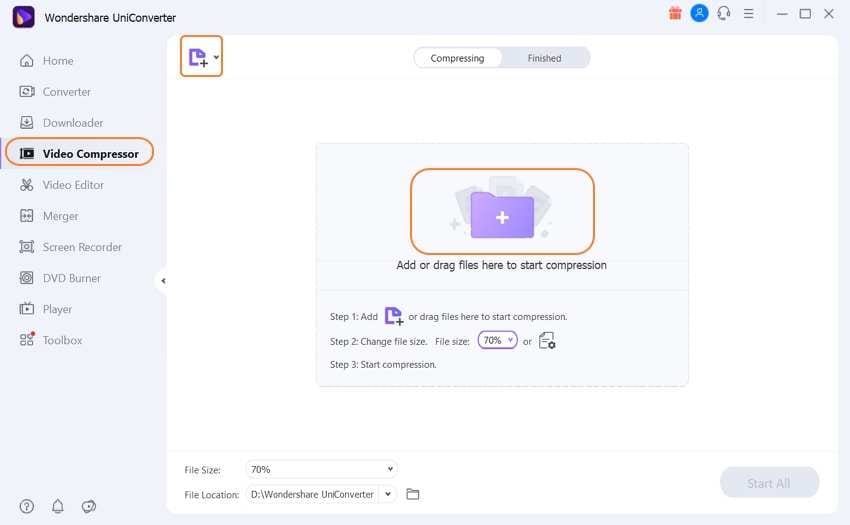
Passaggio 2 Riduci le dimensioni del file e scegli una risoluzione.
Per ridurre le dimensioni del file video trascina il cursore Dimensione File che trovi a sinistra, seleziona la risoluzione preferita per il video dall'elenco a discesa Risoluzione, osserva il rapporto di compressione accanto all'etichetta Comprimi e apporta altre regolazioni necessarie.
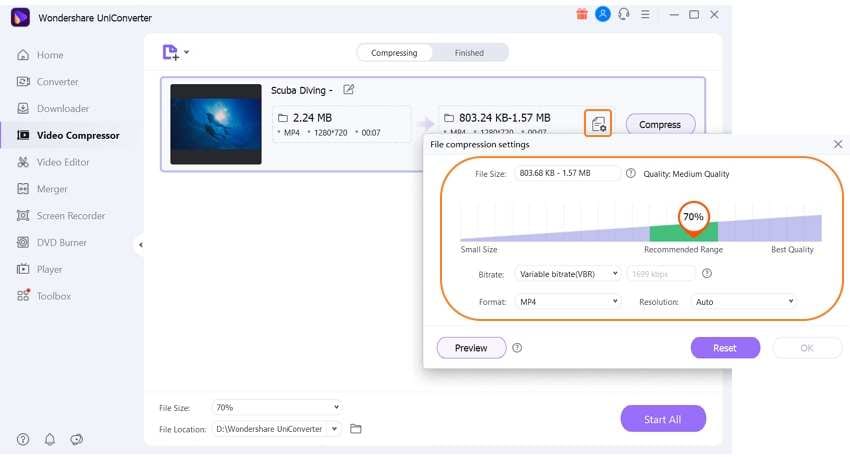
Passaggio 3 Definisci una cartella di output e comprimi.
Sfoglia e scegli una cartella di destinazione nel campo Posizione File, quindi clicca su Avvia Tutto per iniziare il processo.
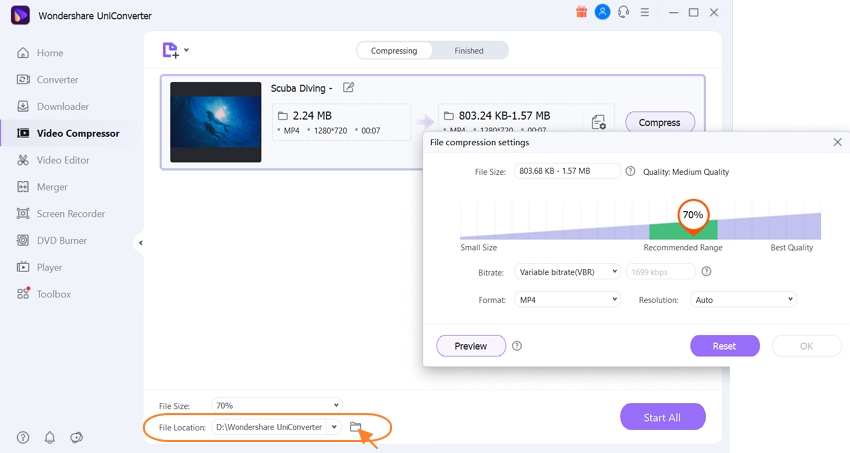
Download Gratuito Download Gratuito
Parte 2. Come Ridimensionare i Video su iPhone con iMovie
Il metodo precedente spiega come ridimensionare un video su un computer Windows o Mac. Tuttavia, non ha risposto alla prima domanda "come Ridimensionare i Video su iPhone " iMovie è una delle tante risposte. il programma iMovie è disponibile sia per iPhone che per Mac. Dispone di tutte le funzionalità e le opzioni necessarie per modificare e produrre video coinvolgenti da visualizzare sul tuo iDevice. Sebbene la versione iOS dell'app non sia solida come la sua variante desktop, puoi comunque utilizzarla per ridimensionare un video su iPhone con facilità.
I passaggi riportati di seguito spiegano come ridimensionare i video su iPhone utilizzando iMovie:
Passaggio 1:Clicca su Crea Progetto e Importa un Video.
Scarica, installa e avvia iMovie sul tuo iPhone e tocca Continua nella pagina di Benvenuto. Nella schermata Progetti, seleziona Crea Progetto e poi Filmato nella schermata Nuovo Progetto. Tocca il video che vuoi ridimensionare e tocca Crea Filmato che trovi in basso.
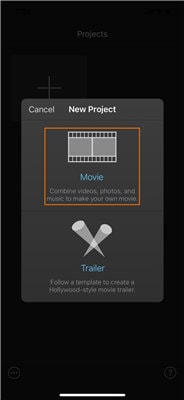
Passaggio 2: Tocca Fatto e Avvia l'Esportazione.
Una volta importato il video, tocca Fatto dall'angolo in alto a sinistra (oppure tocca il video nella Timeline e apporta le modifiche necessarie), quindi tocca l'icona Esporta che trovi nella parte inferiore della schermata successiva.
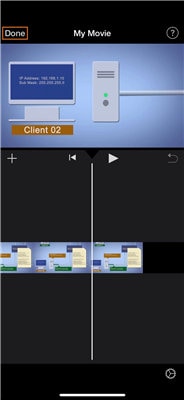
Passaggio 3: Scegli una Dimensione ed Esporta il Video.
Tocca Salva Video nella schermata successiva e per ridimensionare un video su iPhone seleziona la risoluzione preferita dall'elenco che si apre.
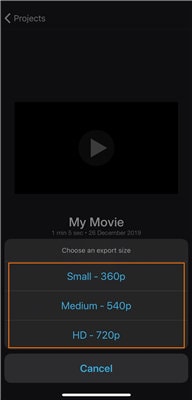
Parte 3. Come Ridimensionare i Video su iPhone con Compress Videos & Resize Video
Disponibile su App Store, Compress Videos & Resize Video è un'app iOS che ti permette di ridurre le dimensioni del filmato e salvare così lo spazio di archiviazione del tuo iPhone. La compressione dei video è utile anche quando vuoi caricare le tue creazioni su qualsiasi sito di social network che abbia determinate restrizioni su dimensione o risoluzione del contenuto; consentendo ai suoi utenti la condivisione.
I passaggi indicati di seguito ti spiegano come ridimensionare i video su iPhone utilizzando Compress Videos & Resize Video:
Passaggio 1: Tocca l'Icona Aggiungi e Importa un Video da Comprimere/Ridimensionare.
Vai su App Store e scarica e installa Comprimi video e ridimensiona video sul tuo iPhone. Poi lancia l'app. Tocca l'icona Aggiungi (con il segno +), tocca OK sulla casella delle autorizzazioni per consentire al programma di accedere alla libreria del tuo iPhone. Seleziona l'album con il video che vuoi ridimensionare, tocca per selezionare il video di destinazione e tocca Avanti nell'angolo in alto a destra dello schermo.
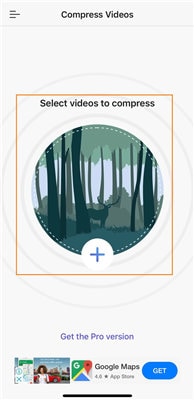
Passaggio 2: Utilizza i Dispositivi di Scorrimento per Regolare le Dimensioni e Tocca Comprimi.
Trascina i cursori Frequenza Fotogrammi e Dimensioni Video verso sinistra per ridurre rispettivamente il framerate (fps) e la risoluzione del video importato nel passaggio precedente. Tocca Comprimi e attendi che Compress Videos & Resize Video completi il processo di compressione video.
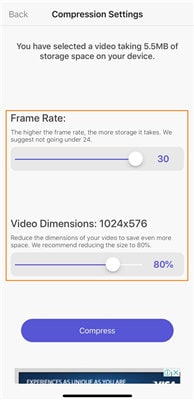
Passaggio 3: Scegli un'Azione per il Video Originale.
Dopo aver ridimensionato un video su iPhone, nella schermata Fatto, tocca Elimina Originale o Mantieni 1 video originale nella finestra in basso per eliminare il filmato sorgente dal tuo iPhone e risparmiare spazio su disco, oppure mantenerlo intatto per un uso futuro. Dopo aver chiuso l'app, puoi andare alla libreria di Foto sul tuo iPhone per accedere e riprodurre il video compresso.
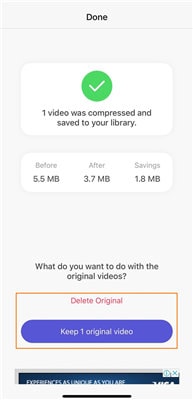
Conclusione
È importante ridimensionare regolarmente i video sul tuo iPhone. In questo modo mantieni libera un'ampia area di archiviazione del tuo dispositivo che non solo ti permette di mantenere i file aggiuntivi, ma ti aiuta anche a migliorare le prestazioni del telefono dato che così iOS ha più spazio per respirare.
Se vuoi effettuare un ridimensionamento dei video su iPhone, puoi utilizzare qualsiasi programma per computer o app mobile disponibile. Nonostante applicazioni come iMovie siano disponibili sia per dispositivi Mac che iOS, rimani sui prodotti Apple quando scegli di utilizzarli. D'altra parte, i programmi per PC di terze parti offrono molta più flessibilità quando si tratta di scegliere una piattaforma. Ad esempio, se vuoi comprimere un video sul tuo computer puoi provare ad utilizzare Wondershare UniConverter, scaricabile su computer desktop o laptop sia Mac che Windows.
Il tuo completo video toolbox
 Converti in batch MOV in MP4, AVI, 3GP e viceversa facilmente.
Converti in batch MOV in MP4, AVI, 3GP e viceversa facilmente. 


Nicola Massimo
Caporedattore
Comment(i)